

Av Adela D. Louie, Senast uppdaterad: September 27, 2022
Oavsett om du är typisk för dessa individer, fungerar din iPhone utan tvekan som din och dess enda kamera. Bilder och videor var något enorma filer, och inom dagens ögonblicksbild-glada era, vilket kan få dig att känna dig trång för diskutrymme. Närhelst du har haft ett stort antal bilder på din iPhone skulle det kanske vara det saktar ner din iPhone.
Dessutom, även om din iPhone har ett så grundläggande iCloud-konto, ger detta bara 5 GB kapacitet, vilket kanske aldrig är tillräckligt även för dina bilder och filmer. Såvida du inte vill frigöra massor av lagringsutrymme, här är hur man rensar borttagna bilder från iPhone, och fortsätt att rulla nedåt.
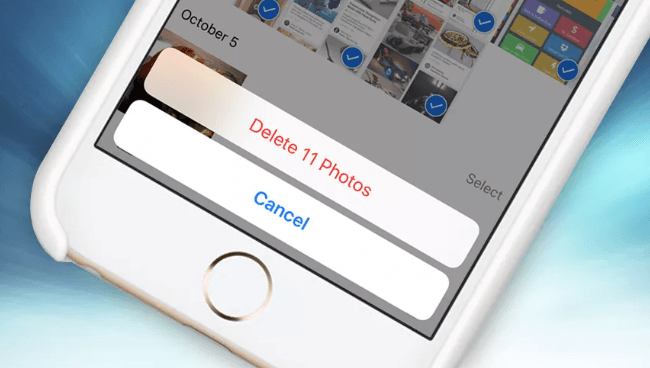
Del #1: Rensa bort bilder på iPhone med det bästa verktyget - FoneDog iPhone CleanerDel #2: Metoder för hur man rensar borttagna foton från iPhoneDel #3: Slutsats
Även om det för närvarande finns ett medfött alternativ att ta bort hela dina bilder på en gång, är det inte svårt. Innan vi faktiskt fortsätter med hur man rensar borttagna bilder från iPhone, skulle vi därför erbjuda dig ett viktigt program som du kan använda som referens. De FoneDog iPhone Cleaner kommer att vara det bästa alternativet. När du väl vill rensa bort raderade iPhone-bilder och lämna de oåterkalleliga, kan ingen vara finare än FoneDog iPhone Cleaner.
Gratis nedladdning Gratis nedladdning
Allt detta låter dig radera all information från iOS-enheter, särskilt massiva fotografier som på så sätt belamrar utrymme, fotobibliotek, fotografiska strömmar, miniatyrvy och därför mer, med ett enda klick. Du behöver inte välja vad du vill ta bort. Snarare än bara en tidskrävande procedur, rensar allt bara bort alla filer, till och med kritiska filer, exakt men omedelbart, utan möjlighet att hämtas. Så bara, följ upp stegen nedan för att veta hur du använder detta iPhone-rengöringsmästare för att rensa din telefon:

Oavsett om du försöker rensa ner din iPhones kamerarulle, kommer det att ta ganska lång tid att gå igenom detta och ta bort enskilda bilder en efter en stund. Så nedan var en handfull bra strategier för hur du rensar borttagna bilder från din iPhone. Fortsätt bara att scrolla för att utföra följande procedurer.
Du kan ta bort iPhone-bilder separat eller kanske i bulk med hjälp av applikationen Foton. Grunden bakom hur man rensar borttagna foton från iPhone är att när ett album har tagits bort flyttas bilderna till mappen "Recently Deleted" istället för att raderas från din iPhone. Även om du raderade bilderna från en sådan mapp, kanske efter 30 dagar efter radering, förblir bilderna tillgängliga på din iPhone. Dessa steg är följande:
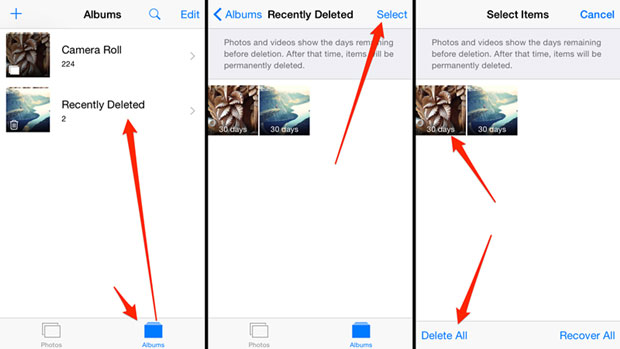
Efter att ha provat den första metoden för att rensa borttagna foton från iPhone genom det nyligen raderade albumet, även om massfotoradering verkligen inte är svårt, kan detta ta avsevärd tid, särskilt eftersom du skulle vilja vara kräsen med vilka fotografier du raderar. Du kan dock påskynda din stora sats genom att följa dessa steg:
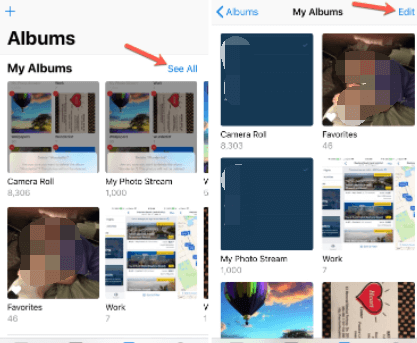
När du torkar iPhone-bilder finns de kvar i din icloud säkerhetskopior. För att noggrant radera bilderna måste du också rensa allt från din iCloud-profil.
Kom ihåg: Användare kan inte företräde ta bort bilder eller några filer från iCloud-lagring. När du klickar på "Stäng av och ta bort” det slutar med att du förlorar allt annat på disken. Du kanske inte har varit orolig för att förlora innehåll förutom bara bilder, och därför kan denna procedur vara olämplig för dina individuella krav. Så här rensar du raderade bilder från iPhone med dina iCloud-säkerhetskopior punkt för punkt.
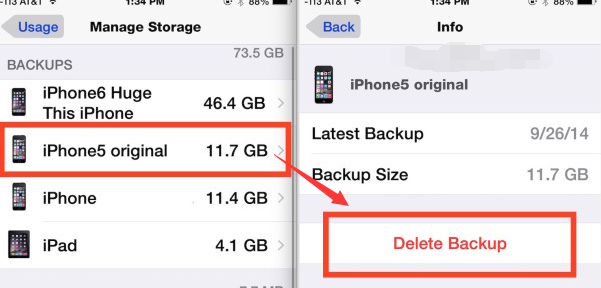
Återigen när du börjar med hur du rensar borttagna foton från iPhone, ta hänsyn till eftersom i vissa situationer, vad du än tar bort från din iPhone skulle också raderas från iCloud. Därför, om du verkligen vill rensa upp lagringen på din iPhone utan att permanent radera dessa bilder, fortsätt enligt följande:
Även om du är iCloud-prenumerant kan du radera iPhone-bilder med hjälp av Mac likaså. Oavsett bilder du raderar via fotobibliotek från Mac skulle också raderas på din iPhone. Utför metoderna nedan för att börja med hur du rensar borttagna foton från iPhone med Mac:
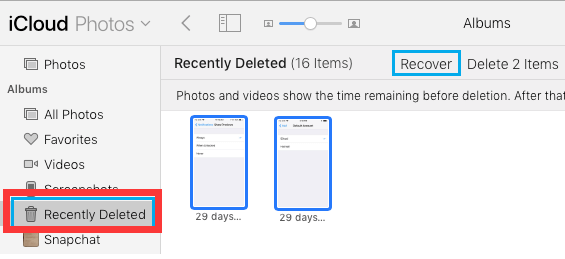
Folk läser ocksåHur man enkelt rensar Youtube-cache på iPhone [2022 Guide]Hur man rensar nedladdningar på iPhone: En guide för dig
För att sammanfatta alla dessa metoder och alternativ för hur man rensar borttagna foton från iPhone, kom ihåg att de beskrivna metoderna ovan kommer att vara lite svårare när du inte har tålamod med att massivt rensa bort raderade foton till din iPhone-enhet. Tillhandahålls både manuella och automatiska procedurer, vi hoppas att när du gör processen kommer det verkligen att bli en framgång. Men om du verkligen ville rensa ut med bara några klick, vilket då kan spara din tid och inte anstränga dig, finns FoneDog iPhone-rengörare. Hoppas att den här artikeln hjälper dig vidare, ha en fantastisk dag framåt.
Lämna en kommentar
Kommentar
iPhone Cleaner
Frigör enkelt lagringsutrymme och snabba upp din iPhone
Gratis nedladdning Gratis nedladdningHeta artiklar
/
INTRESSANTTRÅKIG
/
ENKELSVÅR
Tack! Här är dina val:
Utmärkt
Betyg: 4.7 / 5 (baserat på 86 betyg)