

Av Adela D. Louie, Senast uppdaterad: February 6, 2022
Som de flesta iOS-användare vet är iCloud en av lagringarna som du kan använda för att alltid hålla din data säker. Och att det ger dig 5 GB fritt lagringsutrymme som du kan använda. Men om du kommer att behöva mer lagringsutrymme måste du betala för ytterligare utrymme som du kan använda.
Det är därför det finns många användare som valde att bara frigöra utrymme på sin iCloud så att de kunde spara pengar istället för att prenumerera på ytterligare lagringsutrymme.
Och när det kommer till att frigöra lagringsutrymme på sin iCloud, är en av de data som många användare vill rensa upp på sin iCloud deras musik. Det är därför många som frågar hur man tar bort iCloud-musik från iPhone enklast möjliga sätt.
Tja, tur för dig, vi har den bästa lösningen på din fråga. Här kommer vi att visa dig de enklaste sätten hur du tar bort iCloud-musik från iPhone. Så se till att du läser detta till slutet för att veta mer om detta.
Dricks: Om du vill veta hur du gör det radera album på din iPhone, kan du hänvisa till en annan guide.
Del 1. Hur man tar bort iCloud-musik från iPhone Del 2. Återställa iCloud Music Library Del 3. Hur man tar bort iCloud-musik från min telefon med iCloud-säkerhetskopiering med ett verktyg Del 4. Slutsats
Nu, för att du ska kunna frigöra din icloud, här är stegen för hur du tar bort iCloud-musik från iPhone.
Steg 1. Starta din iTunes program På din dator och leta sedan efter musiken från vänster sida av ditt fönster.
Steg 2. därifrån väljer du den musik som du vill ta bort, du kan göra detta genom att helt enkelt högerklicka på objektet du vill ha och sedan välja radera.
Steg 3. om i vilket fall musiken du siktar på att radera är också tillgänglig på din iTunes från din dator måste du se till att kryssrutan också är markerad med program.
Steg 4. för att du ska ta bort iCloud-musik från din iPhone måste du komma ihåg att den ledande sökningen kan resultera men musiken du valde kommer också att försvinna från listan över musik som du har på dina andra iOS-enheter. Detta beror på att iCloud som du har på din iPhone också synkroniseras på dina andra iOS-enheter som din iPad och din iPod.
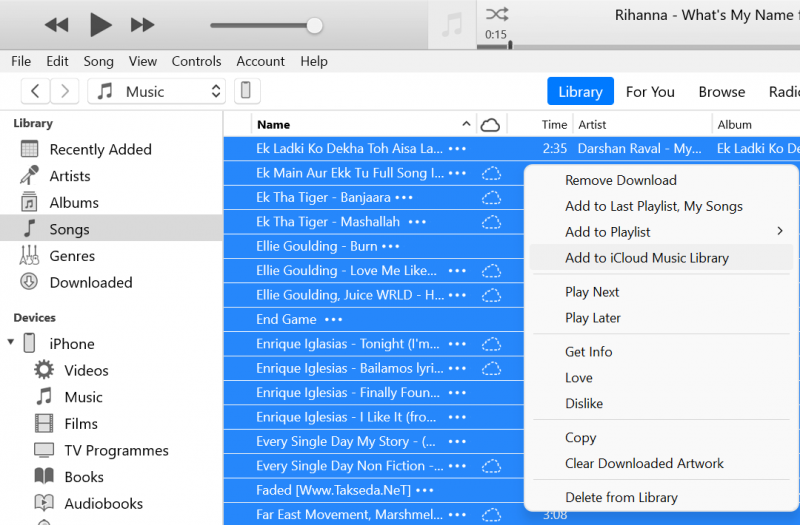
Dricks: Om du är intresserad av sparar lagringsutrymme på Samsung Galaxy S5, kan du hänvisa till en annan guide.
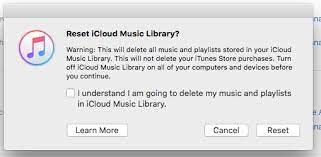
Du kanske vet hur du tar bort iCloud-musik från iPhone nu. När du måste lämna din iCloud-musik från din iPhone finns det en chans att du kommer att behöva återställa ditt iCloud-musikbibliotek. Detta är också användbart när du fick reda på att några av dina låtar matchades till fel iTunes- eller Apple-musikspår. Och även om du upplever fel som iTunes-fel 4010 är återställning av ditt iCloud-musikbibliotek det bästa alternativet du kan göra.
Och för att du ska återställa ditt iCloud-musikbibliotek här är stegen som du måste följa.
Steg 1. Starta ditt objektprogram från din Mac-dator.
Steg 2. från menyn klicka sedan på allmänt och se till att iCloud-musiken är avmarkerad.
Steg 3. Stäng ditt iTunes-program, starta om det och håll sedan ned alternativtangenten.
Steg 4. gå sedan till alternativet välj iTunes-bibliotek och välj sedan att skapa ett bibliotek.
Steg 5. Skapa ett nytt namn för ditt iTunes-bibliotek.
Steg 6. efter det kommer du att kunna se iCloud-musikbiblioteket från din albumvy. Därifrån klickar du på rullgardinsmenyn i det övre högra hörnet på skärmen och väljer en app där du kan byta låtar.
Steg 7. Du måste också se till att låtarna har valts så att du kommer att kunna se ett nytt fönster med en varning om att du är på väg att radera musik från ditt iCloud-bibliotek. Härifrån är allt du behöver göra att sluta klicka på alternativet ta bort objekt för att du ska kunna ta bort dessa låtar. Och efter att ha gjort det kommer ditt iCloud-musikbibliotek snart att vara tomt eftersom du kan fylla på det med låtar när du vill.
Som du kan se, förutom det faktum att du kan ta bort musik iCloud-biblioteket från din iPhone kan du också göra detta, men jag sa att du kan lita på sökning eftersom vi i det här fallet kommer att visa dig hur du kan använda FoneDog iPhone Cleaner.
FoneDog iPhone Cleaner är känt för att vara det bästa verktyget du kan använda för att du ska kunna rensa upp din iPhone. Och bortsett från det kan du också använda det här verktyget om du vill rensa upp din iPad och iPod.
FoneDog iPhone Cleaner är känd och rekommenderad av många användare. Med denna iPhone-rengörare kommer du att kunna rensa upp dina skräpfiler, avinstallera applikationer som du inte längre använder, komprimera och även exportera bilder och samt radera alla som du inte längre behöver.
Denna iPhone-rengörare ger dig också det bästa sättet hur du helt kan torka av din iPhone och det bästa med detta är att du alla kan göra detta med bara en enkel och snabb knapptryckning.
Så för att visa dig hur enkel och snabb att använda iPhone-rengöraren är här en snabbguide som du kan följa.
Steg 1. Ladda ner och installera iPhone cleaner
Naturligtvis är det allra första du behöver göra att ladda ner och installera FoneDog iPhone Cleaner.
Gratis nedladdningGratis nedladdning
Steg 2. Välj borttagningsprocessen för att ansöka
Du ser att denna iPhone-rengörare kommer på många sätt om hur den kan rengöra din iPhone, så från alternativen på skärmen behöver du bara välja vilket av raderingsalternativen du ska använda. Eftersom du ska ta bort din, låt oss gå vidare och välja alternativet Radera stora filer.
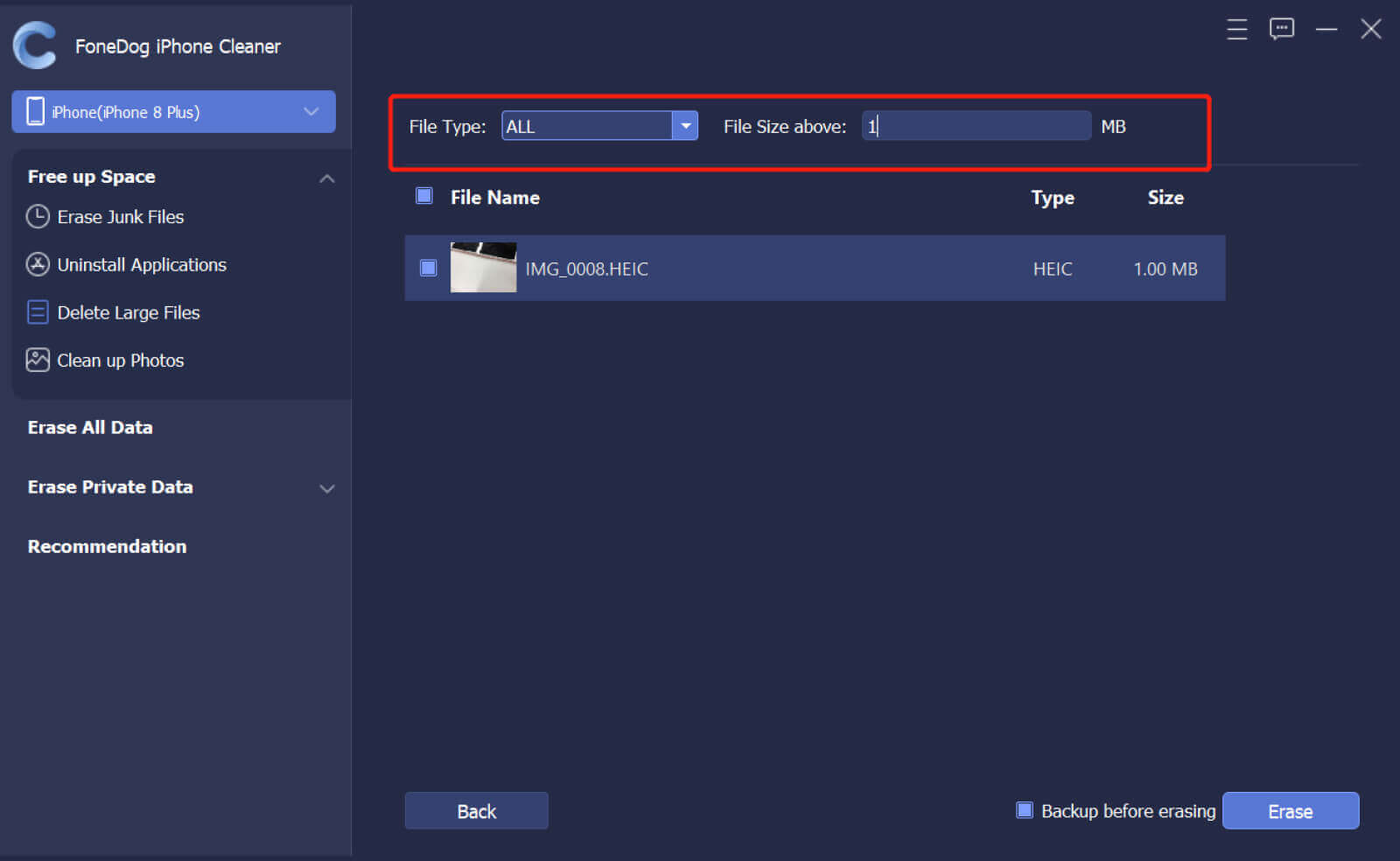
Steg 3. Välj filerna att ta bort.
och på din skärm kommer du att kunna se alla filer som du har på din iPhone som din MP3 MP4 JPEG HEIC, MOV och mer.
Steg 4. Radera musik från iPhone
Välj all musik som du vill ta bort från din iPhone och när du är klar går du bara vidare och klickar på raderingsknappen för att starta processen med att radera all musik du har på din iPhone. Och för att bekräfta denna åtgärd behöver du bara klicka på bekräftelseknappen från popup-meddelandet på skärmen.
Som du kan se kommer denna iPhone-rengörare i så många alternativ som du kan använda på din iPhone. Oavsett om du tar bort dina skräpfiler, alla avinstallerar applikationer, rensar foton, kan du också använda detta för att radera all data som du har på din iPhone och bara ett klick på en knapp.
Bortsett från det kan du också använda det här programmet för att radera alla privata uppgifter du har. Att använda denna iPhone-rengörare är mycket säker och effektiv, och det är säkert i termer av att dina data inte sprids ut genom att ingen kan se det och förblir konfidentiellt och att bara du kan se dem och ha tillgång till dem också. Och utöver det är FoneDog iPhone Cleaner känd och rekommenderas starkt av många iOS-användare vilket är ett bevis på att du kan lita på detta oavsett vilken typ av raderingsgrej du kan behöva göra på dina iOS-enheter.
Folk läser ocksåHur man frigör utrymme på iPhoneHur man rensar diskutrymme på Mac
Som du kan se är det väldigt enkelt hur man tar bort iCloud-musik från iPhone. Och allt som krävs är bara några klick på en knapp. Men om du vill vara säker på att allt kommer att bli bra så är Fonedog iPhone Cleaner det verktyget som vi starkt rekommenderar att du använder. Det beror på att det här verktyget är väldigt säkert, effektivt, lätt att använda, det kommer med många alternativ som du kan välja beroende på vad du behöver göra med din iPhone. Det här verktyget är som en allt-i-ett men låter dig göra en massa saker med det som att ta bort stora filer, avinstallera program som du inte längre använder, ta bort dina skräpfiler, helt radera data från iOS-enheter och en mycket mer.
Lämna en kommentar
Kommentar
iPhone Cleaner
Frigör enkelt lagringsutrymme och snabba upp din iPhone
Gratis nedladdning Gratis nedladdningHeta artiklar
/
INTRESSANTTRÅKIG
/
ENKELSVÅR
Tack! Här är dina val:
Utmärkt
Betyg: 4.7 / 5 (baserat på 58 betyg)