

Av Adela D. Louie, Senast uppdaterad: May 13, 2022
Det kan hända att du ibland kämpar för det radera systemlagring på iPhone även när du försöker så hårt. Du får aviseringar som "iPhone har du inte behörighet att ta bort det här objektet”, och detta kan verkligen vara så frustrerande, särskilt om du framkallar filen omedelbart.
Här kommer du att kunna veta den möjliga orsaken till detta, såväl som metoderna som du kan försöka åtgärda det nämnda problemet, och aldrig fått samma meddelande igen medan du är mitt i att radera en fil. Vi kommer också att dela med dig av ett verktyg som du kan använda dig av om du tror att de första rekommendationerna och metoderna inte kommer att räcka till för att lösa dilemmat.
I slutet av artikeln hittar du svar och lösningar om du har fått meddelandet "iPhone du har inte tillåtelse att ta bort det här objektet" innan eller om du kommer att få en i framtiden. Låt oss först svara på några av de mest ställda frågorna om detta ämne så att några av er också kan bli upplysta.
Del #1: Några av de grundläggande fakta att veta när du inte har tillstånd att ta bort en filDel #2: Hur tar man bort ett objekt när du inte har tillstånd att göra det?Del #3: Att sammanfatta allt
Innan vi går in på lösningarna, låt oss först identifiera vad som ligger bakom meddelandet "iPhone du har inte behörighet att ta bort det här objektet". Det kan finnas många anledningar till att du har fått det här meddelandet, din iTunes eller iCloud-konton kan ha vissa problem, och det kan också finnas buggar på appen som orsakar nämnda meddelande. Det kan också bero på att du använder en gammal version av iOS, eller att filen du ville ta bort är skadad. Du kan också ha problem med papperskorgen eller papperskorgen på din enhet, det är därför.
De nämnda situationerna som diskuterats ovan är några av de saker som du bör tänka på. Du kan också använda dessa saker för att kunna veta vilken som är den bästa metoden du kan använda.
För den andra delen av artikeln kommer vi nu att prata om några av de korrigeringar som du kan använda för att lösa dilemmat med att stöta på meddelandet, "iPhone du har inte behörighet att ta bort det här objektet". Du kan välja vilka metoder du ska försöka känna till som kan lösa problemet, eller så kan du prova allt för att se vilken som fungerar bäst.
Den första metoden du kan prova är att inaktivera ditt iCloud-fotoalbum eftersom en av de möjliga orsakerna kan vara funktionen i iCloud som är bildhantering. Du måste inaktivera den här funktionen för att kunna radera filer på din dator, särskilt bilderna. Du måste också påminnas om att du inte behöver inaktivera hela iCloud, endast iCloud Photo Album rekommenderas att inaktiveras. Du måste följa stegen som kommer att listas nedan för att lösa meddelandet "iPhone du har inte behörighet att ta bort det här objektet".
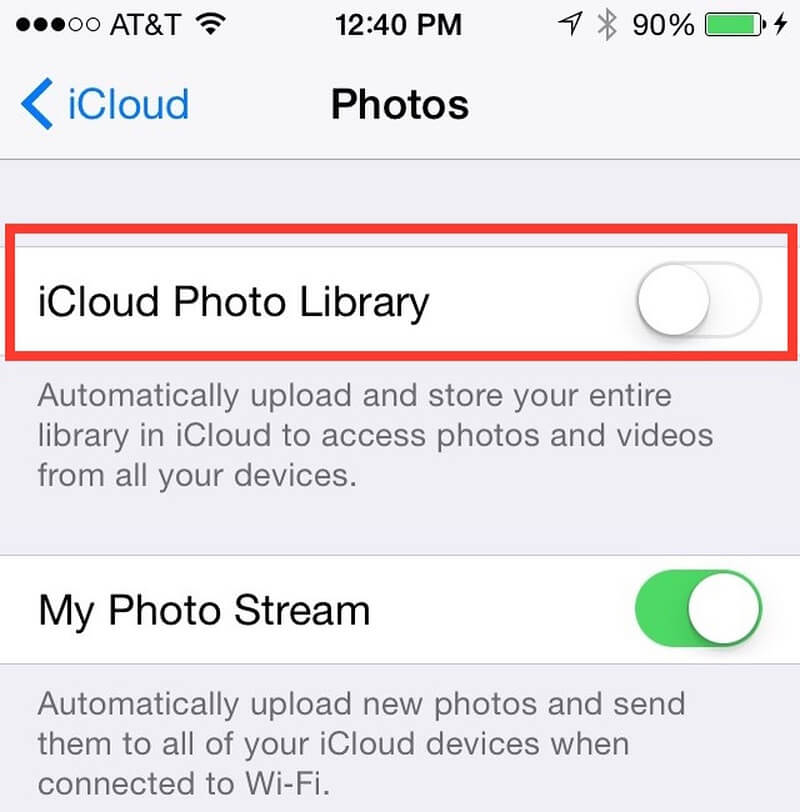
En annan bekväm fix som du kan prova är att använda appen "Foton" på din enhet. Du kan försöka ta bort bilderna en efter en och se vad som händer sedan. Så här gör du:
Om du valde att välja den här metoden för att lösa dilemmat, kommer du fortfarande att hitta alla raderade bilder på din enhet i mappen "Nyligen borttagna". Så om syftet med att radera bilderna är att spara lagringen av din enhet, måste du fortfarande tömma din "Nyligen raderad" mapp.
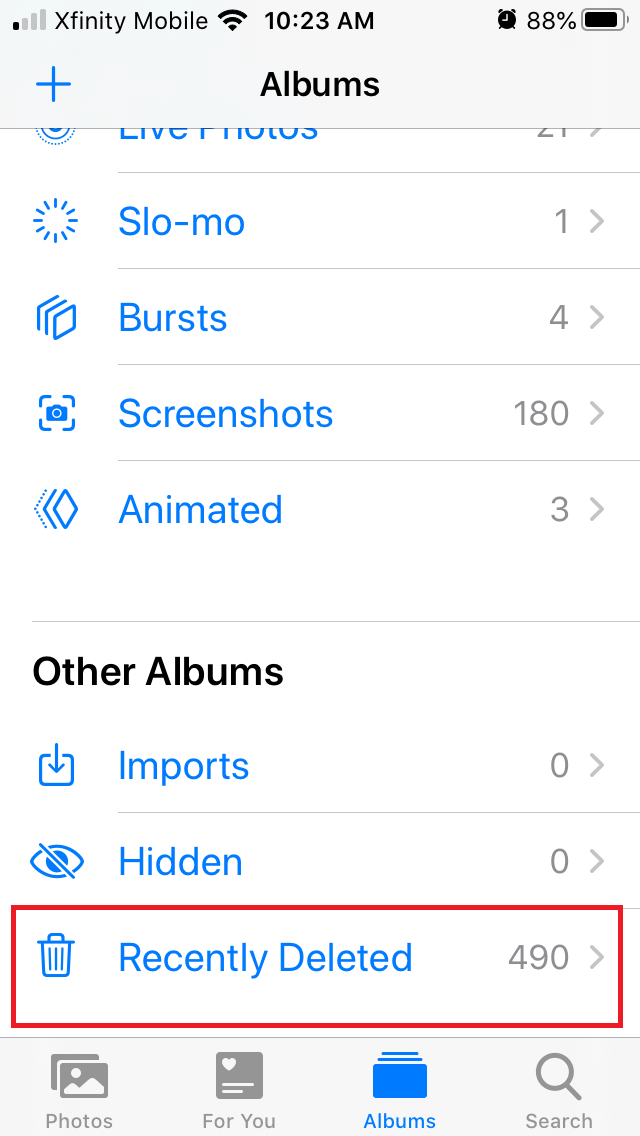
Du kan också prova ett av de enklaste sätten att fixa meddelandet, "iPhone du har inte behörighet att ta bort det här objektet". Den här är för att försöka starta om din enhet eller iPhone. Hur du startar om enheten varierar beroende på vilken typ av iPhone eller enhet du har. Låt oss ta en titt på hur du gör det baserat på dessa typer av iPhones.
För den sista metoden kommer vi att prata om den bästa du kan använda. Om du inte tror att de initiala metoderna som diskuterades räcker för att lösa meddelandet "iPhone har du inte behörighet att ta bort det här objektet”, är det här verktyget bästa iPhone-rengöringsappen som du kan använda och du någonsin kommer att veta, FoneDog iPhone Cleaner.
FoneDog iPhone Cleaner är kompatibel med alla Apple-enheter som iPad, iPhone och iPod Touch, och du kan även använda den på din Windows-dator och Mac-dator. Det finns många saker som denna iPhone Cleaner kan göra, den har en "Radera alla data"-funktion som låter dig radera all data på din enhet med bara ett tryck. Du kan också välja några filer som du vill ta bort ifall du inte vill radera allt. Och bortsett från dessa fantastiska funktioner kan du också använda FoneDog iPhone Cleaner för att återställa dina data, skapa en säkerhetskopia och överföra data från en enhet till en annan.
Gratis nedladdning Gratis nedladdning
Du måste först ladda ner iPhone Cleaner och sedan installera den på din persondator. Använd sedan en kabel för att skapa en anslutning mellan din enhet och persondatorn, se till att trycka på "Litar”. Och klicka sedan på "Quick Scan" för att se detaljer om din enhet och sedan "Mer information" för att se mer data. Låt oss nu gå in på stegen för hur man använder FoneDog iPhone Cleaner.


Folk läser ocksåTopp 7 bästa skräpfilsrenare för iPhone/iPadDen bästa iPad-rengöraren gratis för att smart städa upp iPad 2023
Det är verkligen frustrerande att få sådana meddelanden som "iPhone har du inte behörighet att ta bort det här objektet”, speciellt om du har möjlighet att göra det. Du vill till exempel ta bort filerna eller fotona för att få lite mer utrymme som du kan använda för att spara andra filer som är viktiga och också nödvändiga för dig.
Vi hoppas att du har lärt dig allt som du kan använda som dina referenser i framtiden. Med alla metoder som du kan använda är vi säkra på att du kan hitta lösningen på dilemmat att inte kunna radera filer eller bilder som du behöver. Och om du också vill vara säker på vilka filer du ska radera måste du alltid skapa en säkerhetskopia av dina filer.
Lämna en kommentar
Kommentar
iPhone Cleaner
Frigör enkelt lagringsutrymme och snabba upp din iPhone
Gratis nedladdning Gratis nedladdningHeta artiklar
/
INTRESSANTTRÅKIG
/
ENKELSVÅR
Tack! Här är dina val:
Utmärkt
Betyg: 4.8 / 5 (baserat på 108 betyg)