

Av Adela D. Louie, Senast uppdaterad: May 19, 2022
Ett av de dilemman som människor ofta möter är bristen på förvaring eller utrymme. Du kan inte lagra andra filer om du inte har frigjort lite utrymme på enheten. Vet du också där har nyligen tagits bort på iPhone? Om du är en användare av iPhone då vet du att den här mappen innehåller alla raderade media på din enhet. Dessutom vet vi också att mediefiler alltid tar den största delen av uppdelningen av lagring på våra enheter. Och på grund av detta kan vi tro att det döljer en stor del av vår enhets lagring på grund av de raderade mediefiler som lagrats på den som faktiskt inte försvann från din enhets system.
I det här fallet, om du har viktiga filer att spara eller några viktiga applikationer som du vill installera på din enhet och prova själv kan den nämnda situationen hindra dig från att göra det. I utbyte mot det måste du vara angelägen om att identifiera var som nyligen har raderats på iPhone, och vilken lösning som måste göras på den här mappen för att kunna ha lite ledigt utrymme som du kan använda för att lagra andra viktiga filer eller data.
Del #1: Var är den nyligen raderade mappen på iPhone?Del #2: Hur kan jag permanent ta bort den nyligen raderade mappen på min iPhone?Del #3: Bonus. Hur kan du återställa foton eller videor på din iPhone?Del #4: Att sammanfatta allt
Om du har uppdaterat din enhets iOS, kanske du tror att din nyligen raderade mapp saknas eftersom den inte redan finns med på listan över dina huvudalbum. Faktiskt, om du har uppdaterat till iOS 12, och du inte ser eller observerar bra, kan du fråga var som nyligen har raderats på iPhone.
Den finns fortfarande i appen Foton, du hade bara en annan rubrik för den som finns under rubriken "Andra album". Förutom den nyligen borttagna mappen kommer du också att se den dolda mappen och mappen Importer också.
Här är de grundläggande sakerna som du måste notera när det gäller att hantera den nyligen raderade mappen.
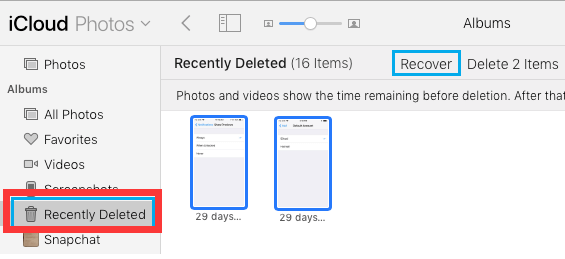
Nu när vi har en idé om var den nyligen raderades på iPhone, är nästa sak som du måste veta hur du kan radera meddelanden på iPhone permanent så att du har tillräckligt med utrymme som du kan använda för att lagra andra filer. Vi är så lyckligt lottade som har oändliga framgångar inom teknikområdet, från prisbelönta innovationer till mjukvara som verkligen kan hjälpa oss att förbättra vårt sätt att leva.
En av de mest noterade, och är mycket användbar eftersom vi kommer att använda den för att permanent radera data och media i den nyligen raderade mappen är FoneDog iPhone Cleaner. Det här verktyget kommer att bli av med de filer som du inte längre behöver, som vanligtvis kallas "skräp"-filer för att kunna ha utrymme på din telefon och även för att undvika att enheten saktar ner och även undvika eventuella dåliga effekter på hur det fungerar.
Gratis nedladdning Gratis nedladdning
Denna iPhone Cleaner är kompatibel med alla iDevices och kan nås med Windows och Mac-datorer. Denna iPhone Cleaner har många bra funktioner. Du kan välja vissa filer och få dem raderade eller så kan du använda "Radera alla data” funktion i FoneDog iPhone Cleaner för att få all din data raderad och rensa upp din iPhone-systemlagring med bara ett tryck. Bortsett från dessa två kan du också använda FoneDog iPhone Cleaner för att säkerhetskopiera alla dina data, återställa dina data och överföra dina data från en enhet till en annan effektivt.
För att använda FoneDog iPhone Cleaner måste du först ladda ner och installera den på din persondator. Anslut sedan enheten med en kabel till datorn där du har laddat ner och installerat FoneDog iPhone Cleaner, och för att se detaljer om din enhet tryck på "Quick Scan”. Om du vill veta mer om din enhets information kan du också trycka på "Mer information".
Hur kan du permanent radera innehållet i mappen "Recently Deleted" på din enhet med FoneDog iPhone Cleaner?
Inom några minuter kan du nu permanent ta bort allt innehåll i mappen "Recently Deleted" och det kommer att finnas tillräckligt med utrymme för att tillgodose andra filer som du behöver spara eller program som du behöver installera.

Det är ganska enkelt att återställa dina raderade foton och videor på din iPhone om du plötsligt hade en förändring i hjärtat. Detta är faktiskt syftet med den 30-dagars återställningsperioden som är lagringsperioden för mediafilerna som är lagrade i mappen "Nyligen borttagna". När den 30-dagars återställningsperioden är över finns det inget sätt att du kan återställa dina mediefiler, om du inte har sparat dem på din iCloud-konto también.,en
Vad du måste göra för att återställa mediafilen är att veta var nyligen raderats på iPhone och sedan öppna den. När du har startat mappen och du äntligen har valt vilka mediefiler du ska återställa, sätt en markering på dem, en bock specifikt, och sedan kommer du att se två alternativ, det ena är att radera dem permanent medan det andra ska tryck på återställ och få dem alla återställda på din enhet. Du kommer att kunna se alla mediafiler som du har valt att återställa i appen "Foton" på din iPhone.
Folk läser ocksåHur man tar bort foton från iPad - Enkel guideHur man tar bort Outlook-e-postkonto: En guide
Det är så viktigt att veta var filerna finns på din enhet, det är en av de saker som du måste adressera och lokalisera för att kunna bli av med mediafilerna som gömmer sig på din iPhone. Dessa filer försummas ofta eftersom vi trodde att de redan har försvunnit från våra enheters system. Men lite visste vi att de fortfarande finns på iPhone och vi märkte inte att den här mappen redan har samlat den största delen av lagringen av vår enhet.
Å andra sidan har vi tillhandahållit ett sätt för dig att enkelt svara, "var är nyligen raderad på iPhone", såväl som lösningen där du kan radera lagrade mediefiler på den. Och genom användningen av FoneDog iPhone Cleaner, finns det inget sätt att du inte kan radera alla dessa skräpfiler som gör att din enhet förlorar så mycket lagringsutrymme. Vi har också delat med dig ett sätt att du kan återställa dina mediefiler i "Nyligen raderad"-mappen om du ångrar att du raderade dem.
Vi hoppas att vi har hjälpt dig att svara på dina förfrågningar och tillhandahålla bättre lösningar som du kan använda för att lösa dilemmat när det kommer till hanteringen av lagringen av din enhet eller iPhone. I fall som detta är det bäst att hänvisa till den mest effektiva iPhone Cleaner som vi har idag, FoneDog iPhone Cleaner, det kommer aldrig att göra dig fel på något sätt!
Lämna en kommentar
Kommentar
iPhone Cleaner
Frigör enkelt lagringsutrymme och snabba upp din iPhone
Gratis nedladdning Gratis nedladdningHeta artiklar
/
INTRESSANTTRÅKIG
/
ENKELSVÅR
Tack! Här är dina val:
Utmärkt
Betyg: 4.4 / 5 (baserat på 109 betyg)