Av Adela D. Louie, Senast uppdaterad: November 27, 2023
I den digitala tidsåldern har världen av virtuella möten blivit en hörnsten för kommunikation. Du kanske vet hur du fångar Zoom-möten på din iPhone, men vad händer om du spelar in Google Meet? Ingen aning? Frukta inte! Det är där Google Meet-inspelning kliver in i rampljuset!
I den här artikeln kommer vi att reda ut hemligheterna kring hur det fungerar, vilket ger dig möjlighet att bevara och återbesöka viktiga konversationer, workshops och webbseminarier. Oavsett om du är en professionell som strävar efter produktivitet eller en pedagog som främjar engagemang, kommer vår omfattande guide att säkerställa att du behärskar inspelningen för dina specifika behov.
Del #1: Google Meet: Inspelning och dess funktionerDel #2: Vikten av Google Meet-inspelningDel #3: Hur du kommer åt och hittar Google Meet-inspelningenDel #4: Bästa gratisalternativet för inspelning av möten – FoneDog Screen RecorderSlutsats
Del #1: Google Meet: Inspelning och dess funktioner
Google träffas är en plattform för videokonferenser och onlinemöten utvecklad av Google. Det är en del av Google Workspace (tidigare G Suite), som inkluderar en mängd olika produktivitets- och samarbetsverktyg. Google Meet är utformat för att underlätta virtuella möten, webbseminarier och videokonferenser, vilket gör det till ett värdefullt verktyg för både professionellt och personligt bruk.
Med Google Meet kan användare spela in sina möten för senare referens eller delning. Här är några av de viktigaste funktionerna i Google Meet-inspelning:
- Enkel inspelningsinitiering: Värdar eller mötesarrangörer kan enkelt börja spela in ett möte med ett enkelt klick på en knapp. Den här funktionen är vanligtvis tillgänglig för personen som startade mötet.
- Molnbaserad lagring: Inspelade möten lagras säkert i värdens Google Drive. Denna molnbaserade lagring säkerställer att inspelningar kan nås från var som helst och enkelt kan delas med mötesdeltagare eller andra.
- Tillgänglighetskontroll: Mötesarrangörer har kontroll över vem som kan komma åt inspelningen. De kan ange vem som kan se eller redigera inspelningen, vilket erbjuder integritet och säkerhet.
- Automatisk transkription: Google Meet erbjuder automatiska transkriptionstjänster för inspelade möten. Den här funktionen ger en skriftlig utskrift av mötet, vilket gör det lättare att söka efter specifikt innehåll i inspelningen.
- Ingen ytterligare programvara: Det finns ingen anledning att installera ytterligare programvara för att se inspelade möten. Inspelade möten kan spelas upp direkt från Google Drive med hjälp av en webbläsare.
- Säkerhet och sekretess: Google Meets inspelningsfunktion är föremål för samma säkerhets- och sekretessinställningar som själva mötet. Mötesarrangörer kan ställa in åtkomstbehörigheter för att säkerställa att inspelningen endast är tillgänglig för behöriga personer.
- Varaktighetsgränser: Beroende på din Google Workspace-prenumeration kan det finnas begränsningar för den maximala varaktigheten för inspelning av möten. Gratis användare kan ha kortare inspelningstidsgränser jämfört med betalda prenumeranter.
Del #2: Vikten av Google Meet-inspelning
Vikten av Google Meet-inspelning ligger i dess förmåga att förbättra kommunikation, samarbete och produktivitet i olika yrkes- och utbildningsmiljöer. Här är flera viktiga skäl till varför det är värdefullt:
- Dokumentation och referens: Google Meets inspelningar fungerar som en värdefull dokumentation av möten, diskussioner och presentationer. De kan återbesökas för referens, vilket hjälper deltagarna att komma ihåg viktiga punkter, beslut och åtgärder.
- Flexibel schemaläggning: Alla kan inte delta i ett livemöte på grund av motstridiga scheman. Inspelning gör att de som inte kunde ta sig till det ursprungliga mötet kan komma ikapp senare, vilket säkerställer att ingen går miste om viktig information.
- Träning och utbildning: I utbildningsmiljöer är Google Meets inspelning avgörande för onlinelektioner, så att eleverna kan granska lektioner, föreläsningar och diskussioner. Lärare kan använda inspelningar för elevutvärdering och för att förbättra läranderesultat.
- samarbetsprojekt: För samarbetsprojekt hjälper inspelningar till att säkerställa att alla är på samma sida. Teammedlemmar kan granska inspelade diskussioner och bättre förstå projektmål och framsteg.
- Innehållsdelning: Inspelade möten kan delas med intressenter, kunder eller externa partners, vilket hjälper till att kommunicera projektuppdateringar, dela information och upprätthålla transparens.
- Utbildning och onboarding: Företag kan använda inspelade utbildningssessioner för introduktion av nya medarbetare. Detta är särskilt användbart för distribuerade team eller när utbildningsmaterial behöver levereras till individer vid olika tidpunkter.
- Granskning och ansvarighet: I projektledning och beslutsfattande ger inspelade möten en tydlig redogörelse för vem som sa vad och när. Detta kan vara värdefullt för att lösa tvister, säkerställa ansvarsskyldighet och spåra framsteg.
- Minska möteströtthet: Genom att låta deltagarna titta på inspelningar kan organisationer minska antalet livemöten, vilket kan hjälpa till att motverka möteströtthet och förbättra tidshanteringen.
Del #3: Hur du kommer åt och hittar Google Meet-inspelningen
Att komma åt Google Meet-inspelningar och hitta/lagra dem är en enkel process. Så här kan du göra det:
Få åtkomst till Google Meet Recordings:
- Starta inspelning: Som mötesvärd, starta inspelningen under din Google Meet-session. Du kan göra detta genom att klicka på "Fler alternativ" (tre punkter) meny under mötet och välja "Spela in möte".
- Stoppa inspelning: För att avsluta inspelningen, klicka på menyn "Fler alternativ" igen och välj "Sluta spela in". Den inspelade sessionen kommer att sparas till din Google Drive.
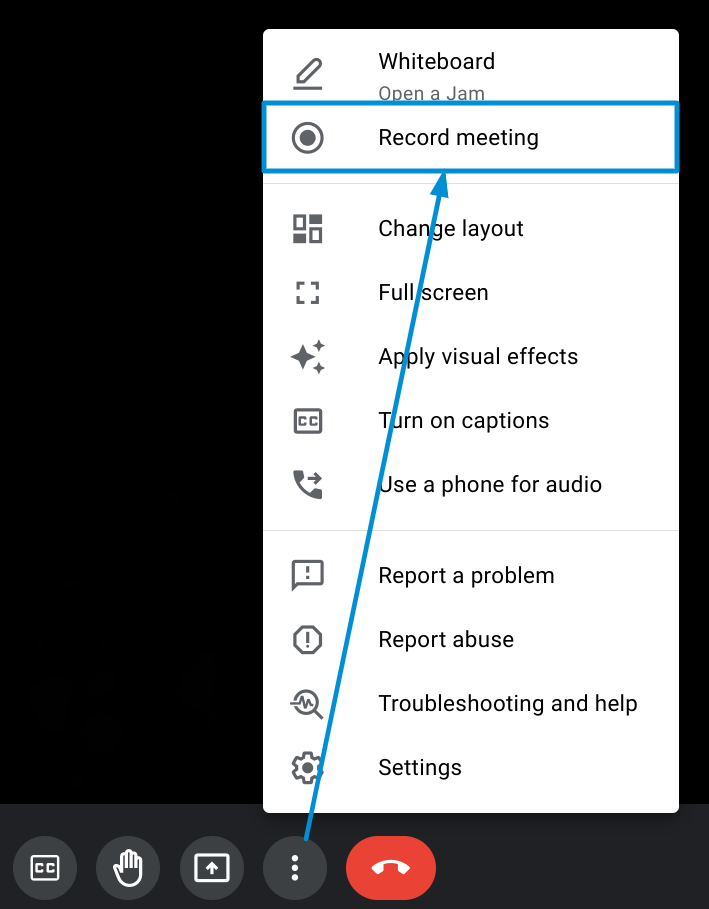
Lokalisera och lagra inspelade sessioner:
- Gå till Google Drive:
- Öppna en webbläsare och gå till Google Drive (drive.google.com).
- Logga in på ditt Google-konto om du inte redan är inloggad.
- Leta upp mappen "Meet Recordings".:
- I det vänstra sidofältet hittar du en mapp med namnet "Meet Recordings". Klicka på den här mappen för att komma åt dina inspelade sessioner.
- Organisera och lagra:
- För att hålla dina inspelningar organiserade kan du skapa undermappar inom "Möt inspelningar" genom att högerklicka och välja "Ny mapp". Namnge mappen efter önskemål och flytta inspelningar till den.
- Få åtkomst till inspelade sessioner:
- I mappen "Meet Recordings" eller dess undermappar ser du de inspelade sessionerna listade. Klicka på en inspelning för att öppna och visa den.
- Dela inspelade sessioner:
- Du kan dela inspelningen med andra genom att högerklicka på inspelningen och välja "Dela med sig", och ange e-postadresserna till de personer du vill dela det med.
- Ytterligare åtgärder:
- Du kan vidta olika åtgärder med dina inspelningar, som att ladda ner dem till din lokala enhet, ta bort dem eller flytta dem till olika mappar på din Google Drive.
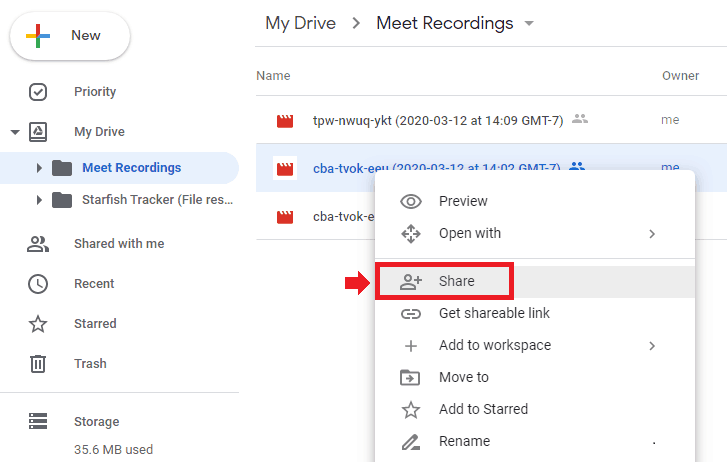
Tänk på att Google Meets inspelningar automatiskt sparas på din Google Drive, som ger molnbaserad lagring. Inspelningarna kommer att vara tillgängliga från alla enheter med internetåtkomst, och du kan enkelt dela dem med andra genom att ge lämpliga behörigheter. Kom ihåg att Google Meets inspelning är ett mångsidigt verktyg som kan användas i olika professionella och pedagogiska miljöer.
Del #4: Bästa gratisalternativet för inspelning av möten – FoneDog Screen Recorder
FoneDog skärminspelare är ett mångsidigt och användarvänligt programvaruverktyg utformat för att fånga din datorskärmsaktivitet. Oavsett om du vill skapa instruktionsvideor, spela in onlinemöten eller fånga ögonblick från dina favoritspel, ger denna applikation en sömlös lösning för skärminspelning.
 Gratis nedladdning
För Windows
Gratis nedladdning
För Windows
 Gratis nedladdning
För vanliga Mac-datorer
Gratis nedladdning
För vanliga Mac-datorer
 Gratis nedladdning
För M1, M2, M3
Gratis nedladdning
För M1, M2, M3
Steg för att använda detta prova gratis skärminspelare för Google Meet-inspelning:
- Starta programvaran och välj videoinspelare: Öppna FoneDog Screen Recorder på din dator. Från huvudgränssnittet, klicka på "Video inspelare".
- Justera inspelningsområdet: Välj att antingen spela in hela skärmen genom att välja "Endast skärm" eller spela in både din skärm och webbkamera samtidigt genom att klicka på "Skärm och kamera". Obs: Om du väljer "Skärm och kamera" kommer programvaran automatiskt att upptäcka din webbkamera. Om det inte upptäcks klickar du bara på "Kontrollera igen" för att försöka igen.
- Välj inspelningsområde: Bestäm vilket inspelningsområde du föredrar – helskärm, specifikt fönster eller en anpassad storlek.
- Konfigurera ljudinställningar: Välj om du vill spela in ljud eller inte. Du kan spela in både systemljud och mikrofonljud genom att klicka på "Systemljud och mikrofon". Alternativt kan du välja "Mikrofon" eller "Systemljud" för att bara spela in en ljudkälla. Om du vill spela in utan ljud, välj "Inget".
- Påbörja skärminspelning: Klicka på "Börja filma" för att initiera skärmdumpsprocessen. Obs: Om du har valt "Fönster" som inspelningsområde, visas ett fönster som visar olika programfönster. Välj önskat fönster och programvaran identifierar det automatiskt för inspelning.
- Få åtkomst till anteckningsverktyg och mer: Under inspelning har du tillgång till ett flytande verktygsfält som innehåller anteckningsverktyg och andra funktioner. Klick "Redigera" för att välja färger på anteckningsverktyget och använda funktioner som linjer, cirklar, rektanglar, trianglar, pilar, text, penslar och suddgummi. Ytterligare alternativ som Ångra, Gör om och Rensa-knappar underlättar anteckningsprocessen. Du kan också aktivera din webbkamera eller ta skärmdumpar under inspelningen.
- Avsluta skärminspelningen: För att stoppa inspelningen, tryck på den röda stoppknappen. Den inspelade filen kommer sedan att sparas på din dator. Om du vill pausa inspelningen tillfälligt, klicka på "Paus" och klicka på den igen när du är redo att fortsätta. Du kan också klicka "Omstart" för att radera föregående inspelning och starta om.

Folk läser ocksåUltimate Guide 101: Hur man skärminspelning på Windows2023 Nybörjarguide: Hur man spelar in video på Mac
Slutsats
Google Meet-inspelning är ett kraftfullt verktyg för att bevara och komma åt virtuellt mötesinnehåll. Det underlättar dokumentation, utbildning och samarbete, vilket ökar produktiviteten i olika miljöer. För att få ut det mesta av den här funktionen, säkerställ en stabil installation, engagera deltagarna effektivt och granska inspelningar för kvalitet.
För mer flexibilitet vid skärminspelning med ytterligare funktioner som anteckningar, prova FoneDog Screen Recorder. Utforska dess möjligheter och skräddarsy din skärminspelningsupplevelse för att möta dina unika behov.


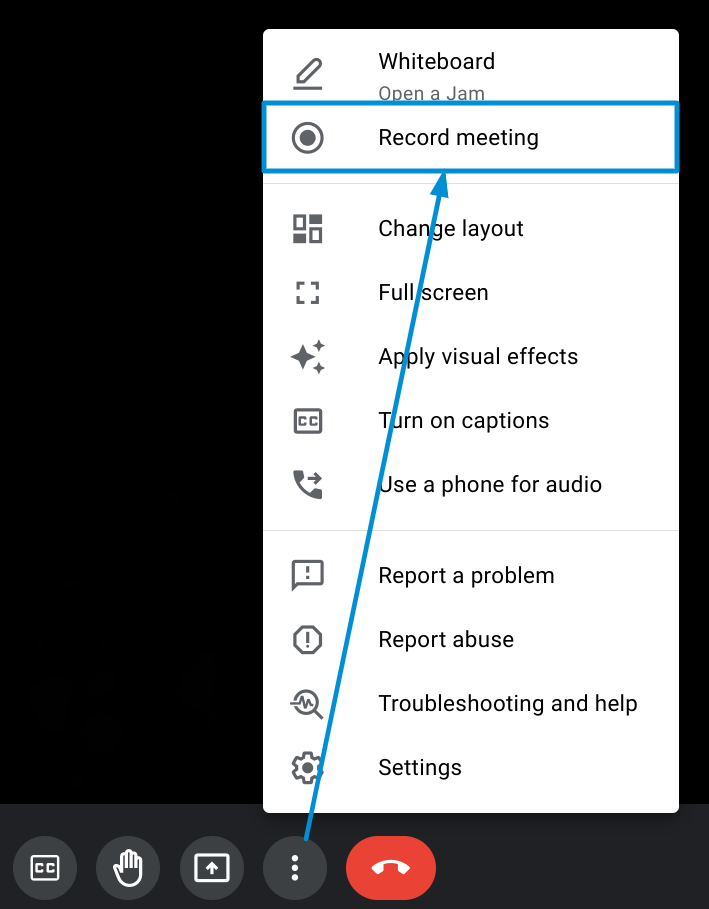
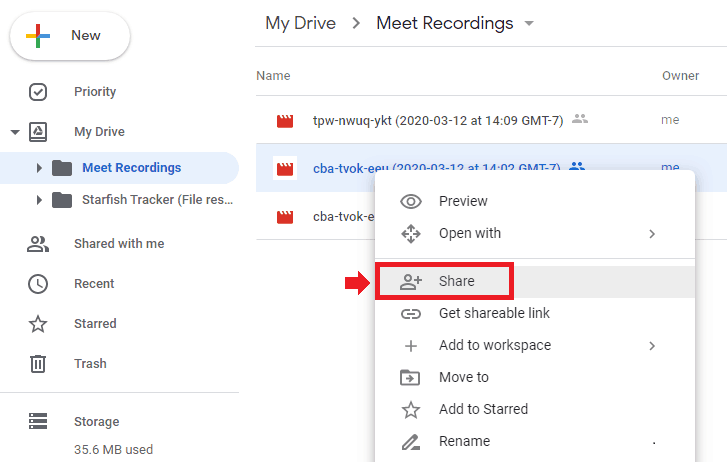
Gratis nedladdning
För Windows
Gratis nedladdning
För vanliga Mac-datorer
Gratis nedladdning
För M1, M2, M3

/
/