

Av Adela D. Louie, Senast uppdaterad: March 20, 2024
Har du ofta haft en fantastisk Discord-chatt på din telefon som du har velat komma ihåg eller dela? Alla har varit där. Stressa inte, vi kommer att avslöja lösningen för att bevara dessa oförglömliga stunder genom att veta hur man spelar in Discord-samtal på telefonen! Genom den här detaljerade guiden leder vi dig genom processen att konvertera telefonen du använder till ett inspelningsfäste, steg för steg.
Den här guiden ger nyckeln till att få tillgång till möjligheterna för dina Discord-föredrag, oavsett om det handlar om att samla in kritisk spelstrategi, bevara passionerade utbyten eller arkivera viktiga debatter. Förbered dig på att gå in i riket av felfri inspelning och förvandla varje samtal till ett värdefullt minne, oavsett vilka samtal du vill spela in, till och med spela in ett Facetime-samtal.
Del 1. Hur man spelar in Discord-samtal på telefonenDel 2. Hur man spelar in Discord-samtal på stationär/PCDel 3. Bästa alternativet att spela in Discord-samtal – FoneDog Screen RecorderDel 4. Tips för bättre inspelning av discordsamtalDel 5. Vanliga frågorSlutsats
Discord ger olika kommunikationsalternativ, såsom text- och röstsamtal. Ändå finns det ingen godkänd metod för att fånga Discord-samtal. Men låt inte det avskräcka dig – vi är här för att avslöja många metoder för hur man spelar in Discord-samtal på telefonenheter.
I den samtida eran är majoriteten av Android-smarttelefoner utrustade med en integrerad skärminspelningsfunktion. Vi har tidigare guidat infångning av skärmar för iPhones och Samsung Galaxy-enheter. För alternativa Android-prylar, följ följande procedurer:
Observera: stegen kan variera beroende på den specifika Android-smarttelefonen och vilken version av Android den använder. Ändå ger dessa instruktioner en allmän förståelse.

Om ett skrivbord inte är inom räckhåll, oroa dig inte! Craig-boten synkroniserar sömlöst med en mängd olika mobila enheter, vilket gör att du kan fånga Discord-ljudinnehåll på både iPhones och Androids. För att spela in Discord-ljud med en iOS-enhet, som en Apple iPhone, följ dessa enkla riktlinjer:
/join' i chattrutan, skicka kommandot och välj din föredragna kanal för inspelning.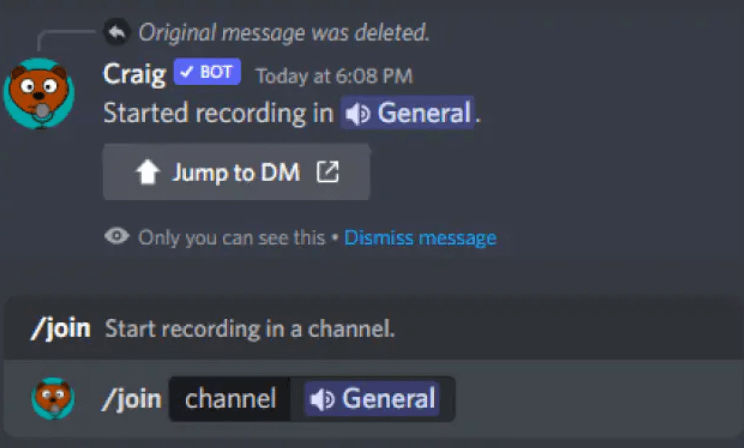
Förvandla din mobil till en praktisk ljudinspelningsverktyg genom att använda röstmemon för att fånga Discord-konversationer utan ansträngning. Utrustad med funktioner som trimning och utbyte säkerställer denna applikation sömlös redigering. Om du önskar justeringar eller förfining står finjusteringsalternativet till ditt förfogande.
Det som skiljer röstmemon är dess sömlösa integration med iCloud, så att du enkelt kan lagra och dela Discord-ljudinspelningar på dina enheter. Genom att markera inspelningar som "Favoriter" blir tillgängligheten en bris när du behöver dem senare. Här är en genomgång av stegen för att maximera denna applikation:
Inom Discords olika kommunikationsalternativ som omfattar text och samtal, finns det för närvarande ingen sanktionerad metod för att spela in Discord-samtal. Denna begränsning bör dock inte avskräcka dig. Vi är här i den här delen för att gå igenom olika metoder för att fånga och spela in Discord-samtal på din stationära dator eller PC.
Ett annat utmärkt val för inspelning är Audacity, som ger dig möjlighet att fånga förstklassigt ljud från din Discord-server. Audacity är kompatibel med många operativsystem. Följ stegen nedan för att komma igång med processen:
Discord har sin alldeles egna inspelningsbot vid namn Craig. Denna bot gör det möjligt för användare att spela in samtal i Discord-appen, vilket eliminerar behovet av externa mjukvaruverktyg. Craig är mångsidig och fungerar sömlöst på både datorer och mobila enheter.
Utrustad med flerkanalsinspelningsmöjligheter, säkerställer Craig att ljud fångas från alla Discord-röstkanaler och levererar distinkta ljudfiler för varje deltagare. Det är viktigt att notera att Craig endast kan anställas om du är serverägaren. Så här initierar du Discord-ljudinspelning på en PC eller stationär dator:
/join'./stop' i motsvarande chattruta och tryck sedan på skicka.Windows Xbox Game Bar fungerar som ett anpassningsbart spelöverlägg, som ger snabb åtkomst till många funktioner utan att avsluta ditt pågående program. Upptäck processen att använda den för att spela in samtal med följande steg:
Windows + G nycklar.
FoneDog skärminspelare framstår som det ultimata alternativet för att spela in Discord-samtal, och erbjuder en sömlös och användarvänlig upplevelse. Detta kraftfulla verktyg går längre än bara funktionalitet och ger en funktionsrik miljö för att fånga högkvalitativt ljud från dina Discord-konversationer. FoneDog Screen Recorder är kompatibel med både Windows och macOS och säkerställer en problemfri installation och drift.
Gratis nedladdning
För Windows
Gratis nedladdning
För vanliga Mac-datorer
Gratis nedladdning
För M1, M2, M3
För att spela in Discord-samtal med FoneDog Screen Recorder:

Det finns några enkla saker du kan göra för att förbättra kvaliteten på dina Discord-konversationsinspelningar.
Är du fortfarande nyfiken på hur man spelar in Discord-samtal på telefonen? Utforska våra svar på några av de vanligaste frågorna om detta ämne.
Vanligtvis kretsar Discord-inspelning kring ljudinnehåll, men det finns potential att spela in ett Discord-videosamtal också. Uppnå detta genom att använda enhetens inneboende skärminspelningsfunktion eller genom att använda en extern applikation.
För närvarande avstår Discord från att skicka meddelanden till andra användare när en deltagare väljer skärminspelning under ett samtal. Detta beror på att skärminspelning sker utanför Discord-plattformen och dess inbyggda verktyg.
Discord Craig-boten fungerar som ett mångsidigt flerkanalsinspelningsverktyg. Detta innebär att du kan använda de grundläggande verktygen i Craig-boten för att spela in ljud från olika kanaler, som omfattar ditt ljud och ljudet från andra individer på din server.
Folk läser ocksåHur man spelar in WhatsApp-videosamtal med ljud på vilken enhet som helstHur man spelar in ljud i Windows 10 2024 [5 enkla metoder]
Sammanfattningsvis, mastering hur man spelar in Discord-samtal på telefonen förbättrar hur du bevarar och delar minnesvärda konversationer. Beväpnad med rätt verktyg och tekniker blir det en sömlös och givande upplevelse att förvandla din mobila enhet till ett kraftpaket för inspelning. Förhöj din Discord-upplevelse och gör varje samtal minnesvärt.
Lämna en kommentar
Kommentar
Screen Recorder
Kraftfull skärminspelningsprogramvara för att fånga din skärm med webbkamera och ljud.
Heta artiklar
/
INTRESSANTTRÅKIG
/
ENKELSVÅR
Tack! Här är dina val:
Utmärkt
Betyg: 4.7 / 5 (baserat på 94 betyg)