Av Adela D. Louie, Senast uppdaterad: December 4, 2023
Att fånga ögonblick på din skärm har aldrig varit enklare, men vad sägs om att stoppa showen när du är klar? I den här snabba och snabba guiden är vi på väg att avslöja hemligheterna för att stoppa dina QuickTime-skärminspelningar som ett proffs. Oavsett om du spelar in för jobbet, fånga ditt spelande triumfer, eller skapa instruktionsvideor, att veta hur man stoppar inspelningen av QuickTime-skärmen är nyckeln till att få ditt innehåll att glänsa.
Gör dig redo att bemästra konsten med stoppknappen och ta kontroll över ditt digitala berättande. I slutet av den här artikeln kommer du att vara utrustad med kunskapen för att avsluta dina inspelningar smidigt och utan ansträngning. Låt oss dyka in!
Del #1: Översikt: Vad är QuickTime Screen Recording?Del #2: Hur man stoppar QuickTime-skärminspelningDel #3: Bästa sättet att skärminspelning – FoneDog Screen RecorderSlutsats
Del #1: Översikt: Vad är QuickTime Screen Recording?
Innan vi går in i hur man stoppar QuickTime-skärminspelning måste vi veta vad det är. QuickTime Screen Recording är en funktion som tillhandahålls av Apples programvara QuickTime Player, främst tillgänglig på macOS. Det tillåter användare att fånga innehållet på sin datorskärm, inklusive video och ljud, och skapa en digital inspelning av aktiviteter på skärmen. Här är några viktiga aspekter av QuickTime Screen Recording:
Vikten av QuickTime-skärminspelning:
- Utbildningsanvändning: QuickTime Screen Recording är värdefullt för lärare och utbildare för att skapa handledningsvideor, onlinekurser och instruktionsinnehåll. Det hjälper till att förklara komplexa begrepp med visuella hjälpmedel.
- Professionella demonstrationer: Proffs använder den för att spela in programvarudemos, presentationer och produktgenomgångar, som kan delas med kollegor eller kunder.
- Gaming: Spelare använder det ofta för att fånga sitt spelande för att skapa Let's Play-videor, recensioner och handledning för andra spelare.
- Buggrapportering: QuickTime-skärminspelning kan vara avgörande för att registrera och dokumentera programvarubuggar eller problem för felsökning och rapportering till utvecklare.
- Innehållsskapande: Det är ett avgörande verktyg för innehållsskapare som producerar videoinnehåll för plattformar som Youtube och sociala medier. Det gör det möjligt att skapa videorecensioner, vloggar och mer.
Del #2: Hur man stoppar QuickTime-skärminspelning
Att stoppa en QuickTime-skärminspelning är en enkel process. Här är stegen för hur du stoppar QuickTime-skärminspelning:
- Medan inspelningen pågår bör du flytta muspekaren till högst upp på skärmen så att du kan komma åt kontrollpanelen för inspelning.
- Håll utkik efter menyraden för QuickTime Player, som sedan dyker upp.
- Du bör lägga märke till en ikon för QuickTime Player i den övre menyraden genom att helt enkelt välja den för att visa kontrollpanelen för programmet.
- Du kommer att upptäcka en knapp för inspelning i kontrollpanelen som är färgad röd. Om du bara klickar på den kommer en meny med ytterligare alternativ att visas.
- För att stoppa inspelningen måste du sedan välja ett alternativ som tydligt antyder "Sluta spela in" från menyn som visas. Din inspelning kommer att bearbetas men också sparas av QuickTime efter det.
- Om du hellre vill använda genvägar på tangentbordet kan du avsluta inspelningen genom att trycka på tangenterna vilket då innebär "Control + Kommando + Esc" allt på en gång. Inspelningen kommer att stoppas och sparas automatiskt av QuickTime när du använder den här tangentkombinationen.
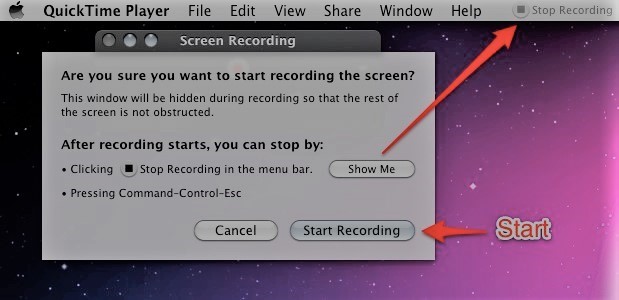
Tips för ett smidigt slut:
- Spara och exportera inspelningen:
- När inspelningen är klar öppnar QuickTime normalt videofilen som sparades åt dig automatiskt.
- Om den inte öppnas av sig själv kan du hitta din inspelning i mappen som du valde innan du startade inspelningen, och så är fallet även om den inte öppnas automatiskt. För att öppna och se filen behöver du bara dubbelklicka på den.
- För att dela din inspelning, använd exportalternativet i QuickTime för att välja inspelningsformat och kvalitet som du verkligen vill använda och spara sedan videon på den plats du väljer.
- Bekräfta slutförandet:
- Innan du stänger QuickTime Player rekommenderar vi att du kontrollerar att din inspelning har avslutats och lagrats i rätt format.
- Spela upp en del av materialet du gjorde för att kontrollera om det fångade allt du tänkt se.
Felsökning av vanliga problem:
Om du stöter på några problem när du stoppar QuickTime Screen Recording, här är några vanliga felsökningstips:
- Inspelningen slutar inte: Om du inte kan stoppa inspelningen genom att använda stoppknappen eller kortkommandot kan du försöka klicka på QuickTime Player-ikonen i Dock. Om du lyckas kommer du att se ett alternativ att "Stoppa inspelning" där.
- Inget ljud: Om du har problem med ljudet, kontrollera att alternativen för QuickTime är inställda på att använda lämpliga mikrofon- och systemljudkällor.
- Stora filstorlekar: Om din inspelning slutar med att producera filer med en enorm storlek, kanske du vill överväga att sänka inställningarna för inspelningskvalitet och upplösning i inställningsmenyn i QuickTime för att minska filstorleken.
- Krascher eller fel: Om QuickTime kraschar eller visar felmeddelanden under eller efter inspelning, se till att du har den senaste versionen av QuickTime Player installerad och leta efter uppdateringar. Att starta om datorn kan också hjälpa.
Du kommer att kunna avsluta QuickTime Screen Recording med tillförsikt och framgångsrikt hantera ditt inspelade material om du följer dessa steg-för-steg-instruktioner och idéer för en sömlös finish och hjälp vid problem.
Del #3: Bästa sättet att skärminspelning – FoneDog Screen Recorder
Vi pratade färdigt om hur man stoppar inspelningen av QuickTime-skärmen, nu har vi en bonus. FoneDog skärminspelare är verkligen en väl mångsidig skärminspelningsprogram som är utformad för att fånga aktiviteter på skärmen på både Windows- och Mac-operativsystem. Det erbjuder en rad funktioner som gör det till ett värdefullt verktyg för olika ändamål, från att skapa videohandledningar och spelinnehåll till att fånga viktiga arbetsrelaterade uppgifter.
 Gratis nedladdning
För Windows
Gratis nedladdning
För Windows
 Gratis nedladdning
För vanliga Mac-datorer
Gratis nedladdning
För vanliga Mac-datorer
 Gratis nedladdning
För M1, M2, M3
Gratis nedladdning
För M1, M2, M3
Här är några viktiga funktioner i detta begränsad gratis programvara för videoinspelning:
- Skärminspelning: FoneDog Screen Recorder låter användare fånga hela skärmen, specifika programfönster eller specialutvalda regioner, vilket ger dem full kontroll över vad som spelas in.
- Ljudinspelning: Användare kan spela in systemljud, mikrofoningång eller båda, vilket ger flexibilitet för att berätta och lägga till kommentarer till sina inspelningar.
- Högkvalitativ utgång: Den stöder högupplöst inspelning, vilket säkerställer att den inspelade videon är skarp och tydlig.
- Schemalagd inspelning: Användare kan ställa in en timer för automatisk start och stopp av inspelningar, vilket möjliggör oövervakade inspelningar.
- Exportalternativ: Inspelningar kan exporteras i olika format, vilket gör dem kompatibla med olika enheter och plattformar.
- Inget vattenmärke: Det säkerställer att det inte finns någon vattenmärke på de inspelade videorna och bibehåller ett professionellt och rent utseende.
- Användarvänligt gränssnitt: Det intuitiva användargränssnittet gör det enkelt för både nybörjare och erfarna användare att navigera och använda programvaran effektivt.
Steg-för-steg om hur du använder FoneDog Screen Recorder:
- Skaffa FoneDog Screen Recorder och kör den på din maskin. När appen är öppen, gå till huvudskärmen och klicka på "Video inspelare".
- Välj alternativet "Endast skärm" för att spela in hela skärmen, eller välj alternativet "Skärm och kamera" för att spela in både skärmen och kameran samtidigt. Obs: Om du väljer "Skärm och kamera" hittar programmet din webbkamera på egen hand. Du kan klicka på "Kontrollera igen" för att försöka igenkänningen igen om den inte hittades första gången.
- Välj exakt det område du vill spela in: helskärm, ett visst fönster eller en anpassad storlek.
- Anpassa ditt ljud genom att välja om du vill spela in ljud eller inte. För att spela in både systemljudet och mikrofonen, välj "Systemljud & mikrofon". Välj "Mikrofon" eller "Systemljud" istället om du bara vill spela in från en ljudkälla. När du inte vill spela in något, välj "Ingen".
- För att börja spela in din skärm, klicka på knappen som säger "Börja filma". Obs: Om du väljer ett visst fönster som inspelningsområde kommer ett fönster med olika programskärmar att dyka upp. Du behöver bara välja vilken tid du vill spela in, så börjar appen spela in direkt.
- Du kan komma till en livemeny med markeringsverktyg och andra funktioner medan du spelar in. Du kan välja vilken färg du vill ha för linjer, cirklar, fyrkanter, trianglar, tecken, skrift, penslar och suddgummi genom att trycka på "Redigera" knapp. Ger dig fler valmöjligheter, som "Ångra", "Gör om" och "Rensa", gör det lättare att lägga till anteckningar. Du kan också lägga till ditt liveflöde eller ta stillbilder medan inspelningen pågår.
- Tryck på den röda "Stopp"-knappen för att avsluta inspelningen. Efter det kommer filen att sparas på din maskin.
- Om du behöver kan du trycka på "Paus" för att tillfälligt stoppa inspelningen och klicka på den igen för att starta den igen. Å andra sidan kan du klicka "Omstart" för att radera det sista avsnittet och börja spela in igen.

Folk läser ocksåUltimate Guide 101: Hur man skärminspelning på Windows2023 Nybörjarguide: Hur man spelar in video på Mac
Slutsats
Sammanfattningsvis, lärande hur man stoppar inspelningen av QuickTime-skärmen är avgörande för att effektivt hantera ditt inspelade innehåll. Genom att följa de enkla stegen och tipsen som beskrivs i den här guiden kan du säkerställa ett smidigt och effektivt slut på dina skärmbilder.
Men om du letar efter en mångsidig skärminspelningslösning med ytterligare funktioner, uppmuntrar vi dig att utforska FoneDog Screen Recorder. Den erbjuder ett användarvänligt gränssnitt, en rad inspelningsalternativ och kraftfulla redigeringsverktyg. Tillämpa denna kunskap och upptäck funktionerna hos FoneDog Screen Recorder för att förbättra din skärminspelningsupplevelse.


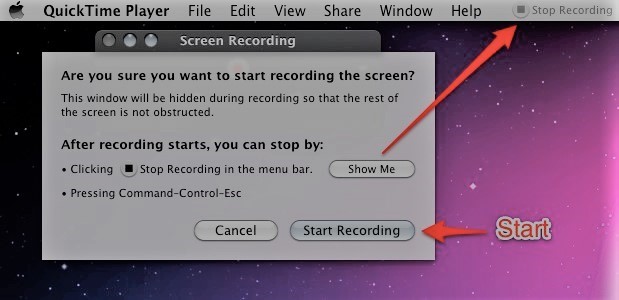
Gratis nedladdning
För Windows
Gratis nedladdning
För vanliga Mac-datorer
Gratis nedladdning
För M1, M2, M3

/
/