

Av Adela D. Louie, Senast uppdaterad: May 19, 2025
Disney Plus är en av många plattformar som erbjuder fantastiskt innehåll när det gäller serier och filmer. Vi kan inte tvivla på varför de har så många användare runt om i världen. Om du har dina favoriter och vill titta på dem med dina vänner är det bra att använda alternativet "Skärmdelning" på Discord. Det har dock rapporterats från flera användare om problemet med svart skärm på Discord när de försöker streama. Disney Plus innehåll. Hur kan detta åtgärdas? Hur streamar man Disney Plus på Discord utan svart skärm då? Låt oss ta reda på vad du kan göra åt detta när vi går vidare till den här artikeln.
Del 1. Vad orsakar problemet med svart skärm på Discord?Del 2. Steg för att streama Disney Plus på DiscordDel 3. Åtgärda problemet med svart skärm på Discord när du streamar Disney PlusDel 4. Det bästa sättet att undvika problemet med "svart skärm" på Discord när du streamar Disney PlusDel 5. Slutsats
Det är onekligen sant att bland de många tillgängliga plattformarna är det bästa att använda Discord för att skapa en virtuell tittarfest med dina vänner och nära och kära. Men som ni läst tidigare i introduktionsdelen har det förekommit fall där användare stött på problemet med svart skärm på Discord varje gång de streamar Disney Plus-program. Detta händer på grund av innehållets DRM-kryptering. Den används av Disney för att förhindra obehörig eller olaglig åtkomst och distribution av deras material. Lyckligtvis är detta inte något vi borde tänka på för mycket eftersom vi enkelt kan övervinna denna begränsning.
Mer information om hur man streamar Disney Plus på Discord utan svart skärm kommer att delas i nästa avsnitt.
Innan vi går vidare till diskussionen om att åtgärda problemet med svart skärm, låt oss först titta på hur vi enkelt kan konfigurera våra Disney Plus-streamar. Det finns fall där användare felaktigt konfigurerar sina streamar, vilket ofta leder till ytterligare problem med både ljud och bild. Om du tror att det är rätt steg att trycka på menyn "Dela din skärm" och sedan välja webbläsaren där Disney Plus-innehållet visas, har du fel.
Här är en detaljerad guide om hur du konfigurerar din stream korrekt.
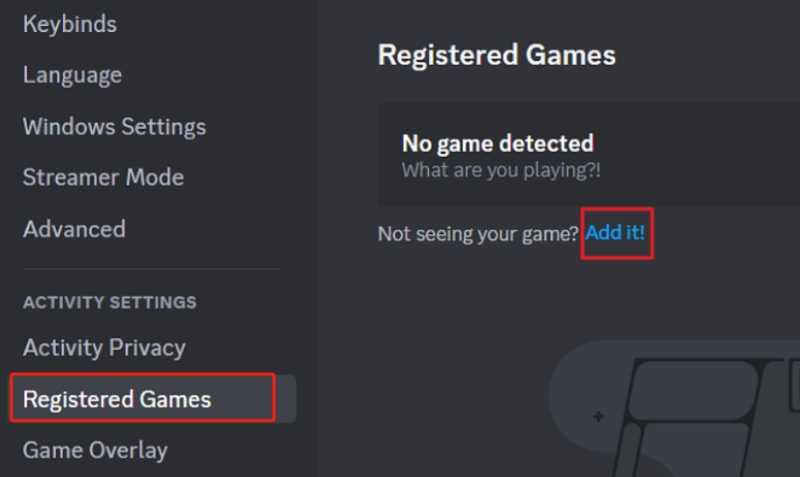
Efter att ha slutfört ovanstående har den valda webbläsaren äntligen lagts till som ett "Registrerat spel". Nu ska vi gå vidare till guiden om hur streaming i en röstkanal blir möjligt med antingen din dator eller mobila enhet. Det är viktigt att vara medveten om dessa detaljer innan vi går vidare till avsnittet för att diskutera hur man streamar Disney Plus på Discord utan en svart skärm.
Äntligen är vi nu i det här avsnittet där vi ska gå djupare in på hur man streamar Disney Plus på Discord utan svart skärm. Detta problem förväntas uppstå så det är viktigt att vara förberedd.
Som tur är kan ovanstående enkelt åtgärdas genom att stänga av funktionen "Hårdvaruacceleration" både i Discord-appen och i webbläsaren som används. Du måste vara medveten om att innan du gör stegen nedan för att inaktivera den här funktionen kan det orsaka lagg under din stream om din enhets system är lite svagt.
När du är klar, försök att starta om din stream och se om problemet nu är löst.
Förutom att dela det föregående tipset om hur man streamar Disney Plus på Discord utan svart skärm, finns det faktiskt ett ännu bättre sätt att hantera det.
Du kan prova att använda professionella inspelningsappar som FoneDog skärminspelare. Detta verktyg kan skärminspelning med en webbkamera och till och med ljud om du vill. Den är fullpackad med olika funktioner som gör det möjligt för användarna att ytterligare förbättra sina utdatafiler om så önskas. Du kan använda den här appen för att spara kopior av Disney Plus-innehållet du vill titta på med vänner virtuellt. Den är enkel att använda och kompatibel med både Mac och Windows.
Gratis nedladdning
För Windows
Gratis nedladdning
För vanliga Mac-datorer
Gratis nedladdning
För M1, M2, M3
Kolla in guiden nedan om hur du enkelt kan spela in en skärm via den här gratis skärminspelare utan vattenstämpel.
Inom kort kommer du att ha inspelningarna på din dator, som du nu kan använda fritt

Du kommer säkerligen inte längre att bry dig om hur man streamar Disney Plus på Discord utan svart skärm. Det finns enkla lösningar för att åtgärda detta problem, till exempel att inaktivera funktionen "Hårdvaruacceleration". För garanterade resultat rekommenderas det dock att förlita sig på inspelningsverktyg som FoneDog Screen Recorder.
Lämna en kommentar
Kommentar
Screen Recorder
Kraftfull skärminspelningsprogramvara för att fånga din skärm med webbkamera och ljud.
Heta artiklar
/
INTRESSANTTRÅKIG
/
ENKELSVÅR
Tack! Här är dina val:
Utmärkt
Betyg: 4.8 / 5 (baserat på 95 betyg)