

Av Adela D. Louie, Senast uppdaterad: February 21, 2024
Föreställ dig det här scenariot: du är beredd att demonstrera dina exceptionella spelfärdigheter, ivrig att livestreama dina senaste segrar med hjälp av OBS-spelfångst, men istället möter du den olycksbådande svarta skärmen. Känner du dig frustrerad? Verkligen. Oroa dig inte, kamrater såväl som spelare, eftersom vi har skapat den definitiva guiden som hjälper dig att navigera genom detta virtuella problem "OBS-spel fångar svart skärm".
Det här inlägget ger praktiska metoder samt expertinsikter för att permanent lösa frågan om varför det inte går att spela in på skärmen, fungerar som en pålitlig vägledningskälla för felsökning. Gör dig redo att förbättra din streamingkvalitet och verkligen visa upp ditt spelmaterial med säkerhet!
Del #1: Huvudorsaker till problemet "OBS Game Capture Black Screen"Del #2: Hur man löser "OBS Game Capture Black Screen"Del #3: Bästa alternativet för OBS till skärminspelning – FoneDog Screen Recorder Del #4: Vanliga frågorSlutsats
OBS game capture svart skärm kan bero på olika faktorer. Det kan bero på avvikelser i din OBS Studio-installation, din datorinstallation eller till och med det specifika fönstret du försöker fånga. Vanliga orsaker till att OBS inte lyckas fånga ett spel inkluderar:
I det här avsnittet kommer vi att ge dig korrigeringar eller till och med sådana lösningar för hur du verkligen löser denna "OBS-spelfångst svart skärm".
Ibland kan funktionaliteten för spelfångst inom OBS vackla på grund av felaktiga inställningar för att fånga ett specifikt fönster. I vissa fall kan genom att bara använda helskärmsfångst i OBS leda till driftsproblem.
Detta kan dock åtgärdas genom att komma åt OBS-inställningar samt behöva justera därefter. För att göra detta, gå bara över till Game Capture inom OBS och se till att du har valt "Fånga specifikt fönster" höger i rullgardinsmenyn Läge.
Spelare aktiverar ofta Game Mode-funktionen i Windows för att förbättra bildfrekvensen för sina spel och uppnå en mer sömlös, visuellt tilltalande spelsession. Tyvärr genererar Game Mode ibland komplikationer med OBS.
Du kan stöta på problemet med OBS-spelfångst på svart skärm eller till och med en tom skärm istället för att fånga ditt spelmaterial. För att lösa det här problemet, navigera till Start-menyn, därifrån måste du välja Inställningar och se till att du kommer åt Gaming för att inaktivera Spelläge.
Ibland, om OBS misslyckas med att känna igen ett spel, eller om din gameplay-video inte är synlig, kan lösningen vara lika enkel som "power cycling". Försök att stänga OBS och verkligen initiera programmet igen. Överväg att stänga av ditt spel eller att starta om datorn samtidigt. Denna typ av fullständig omstart löser ofta problemet helt.
Om du stöter på problemet med OBS-svartskärm, är det möjligt att du använder en föråldrad version av OBS som kan störa skärminspelningen.
Även om Game Mode erbjuder bekvämlighet i Windows 10, kan det störa OBS-funktionaliteten. För att inaktivera spelläget måste du komma åt Inställningar (Win + I) och därifrån kan du sedan navigera till "Spel", och du väljer helt enkelt "Spelläge" alternativ. Efter det, se till att stäng av "Använd spelläge" toggle höger på höger sida.
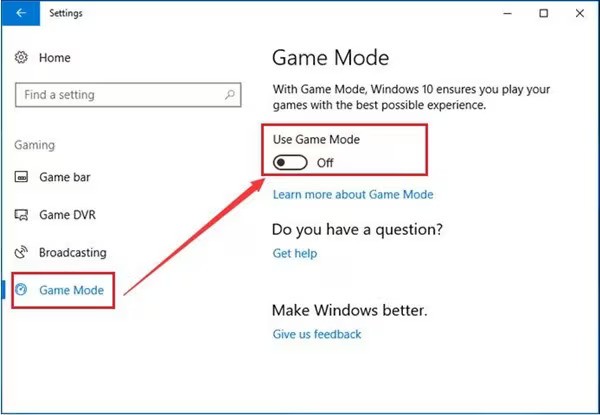
Ibland kan du stöta på problem med OBS-spelfångst-blackout på grund av att OBS fångar källan i en felaktig storlek. Med jämna mellanrum blir källdimensionerna fasta, men du kan åtgärda detta genom att komma åt källan samt göra ett högerklick.
I menyn som visas väljer du sedan alternativet det "Omvandla", från det klicka på "Återställ transformation". Välja "Anpassa till skärm", vilket borde lösa problemet.
OBS game capture svart skärm kan bero på störningar från ett annat program. Detta händer vanligtvis när det finns ett annat program för att streama eller spela in videor som körs samtidigt. Att lösa det här problemet är enkelt: inaktivera det störande programmet. Du kan identifiera och faktiskt inaktivera konfliktprogram genom att följa dessa steg:
Ibland kan OBS misslyckas med att spela in ett spel på grund av att det används av en felaktig grafikprocessor. Om spelet använder en högpresterande GPU för jämnare och skarpare bilder medan OBS är konfigurerat för att fånga med den integrerade grafiken på din dator, som vanligtvis erbjuder lägre prestanda, kommer programvaran inte att kunna fånga spelet. Det här problemet kan åtgärdas genom att justera din dators GPU-val:
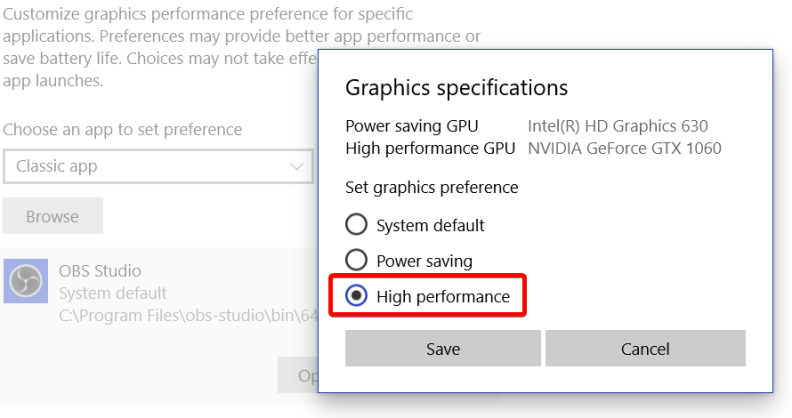
Om problemet med att Open Broadcaster-programvaran visar en svart skärm kvarstår, är det möjligt att OBS saknar nödvändiga behörigheter för att fånga antingen din skrivbordsskärm eller det pågående spelet. Här är stegen för att lösa detta:
FoneDog skärminspelare representerar ett utmärkt substitut för OBS-spel fångar svart skärm problem. FoneDog tillhandahåller ett användarvänligt skärmgränssnitt samt kraftfull funktionalitet för att enkelt dokumentera skärmaktiviteter. Designen erbjuder förstklassiga inspelningar med justerbara inställningar för bildhastigheter, storlekar, samt ljudingångar för att passa användarens krav.
Gratis nedladdning
För Windows
Gratis nedladdning
För vanliga Mac-datorer
Gratis nedladdning
För M1, M2, M3
Detta är skärminspelningsverktyg med öppen källkod har många inspelningsmedel som gör att användare enkelt kan fånga hela bildskärmar, välja fönster, inklusive angivna regioner. Dessutom gör dess användarvänliga redigeringsfunktioner det möjligt för användare att enkelt förbättra sina inspelningar.
1. För att helt börja med detta kan du nu öppna programmet på ditt valda operativsystem. Det rekommenderas starkt att du faktiskt trycker på "Video inspelare" funktion som finns helt inom det primära gränssnittet.

2. I det efterföljande steget, välj "Endast skärm" för att ta en ögonblicksbild av hela skärmen samtidigt. Efter detta kommer du att behöva välja den region som kommer att spelas in genom att välja genom antingen kallat anpassat, fönster eller någon annanstans helskärmsalternativ.

3. Ta dig tid att fundera på om du vill infoga ljud i inspelningen eller inte. Klicka på "Systemljud och mikrofon" alternativ från motsvarande meny för att lyssna på allt ljud som kommer från systemet såväl som mikrofonen.

4. När allt är klart och du är redo att börja ta skärmen, se till att du går med "Börja filma" alternativ. Gör ditt val genom menyn som visas för fönstret som du vill spela in. Detta "fönster" inspelningsläge är vad du ser här.

5. Under inspelning kommer ett svävande verktygsfält med funktioner för anteckningar att dyka upp. För att välja de nyanser som ska användas som motsvarar kommentarerna, klicka på fliken "Redigera". Om du trycker på den röda stoppikonen stoppas inspelningen och filen lagras på din dator.
6. Tryck på "Paus" funktion medan den är pausad och återuppta sedan vid behov. För att radera alla befintliga inspelningar, särskilt börja om, använd alternativet "Starta om".

Här är några vanliga vanliga frågor om detta problem "OBS game capture black screen"
Folk läser ocksåPraktisk guide för nybörjare: Hur man skärminspelning på PS411 bästa bra spelinspelningsprogramvara 2024
Faktum är att sådana OBS-spel fångar svart skärm problemet kan vara frustrerande, ofta på grund av behörigheter eller kompatibilitetsproblem. Även om felsökningssteg som att köra OBS som administratör eller justera inställningar kan hjälpa, kan användare också överväga alternativa mjukvarulösningar som FoneDog Screen Recorder.
I slutändan, att hitta rätt skärminspelningsverktyg beror på individuella preferenser såväl som systemkonfigurationer. Att utforska olika alternativ säkerställer att användare effektivt kan fånga spelet utan att stöta på ihållande svarta skärmhinder.
Lämna en kommentar
Kommentar
Screen Recorder
Kraftfull skärminspelningsprogramvara för att fånga din skärm med webbkamera och ljud.
Heta artiklar
/
INTRESSANTTRÅKIG
/
ENKELSVÅR
Tack! Här är dina val:
Utmärkt
Betyg: 4.6 / 5 (baserat på 69 betyg)