

Av Nathan E. Malpass, Senast uppdaterad: August 27, 2019
Jag köpte en MacBook Pro för några år sedan och under de få år som jag använde den var enheten blixtsnabb. Det märkte jag nyligen min MacBook Pro är så trög att jag hatar att använda den. Varför är det så långsam Nu för tiden? Är det på grund av ålderdom och slitage? Finns det något jag kan göra åt detta?
~MacBook Pro-användare
Del I: IntroduktionDel II: Anledningar till varför Mac är långsam och hur man åtgärdar demDel III: Slutsats
Alla enheter, oavsett om det är en Android-telefon, en Windows-dator eller en MacBook Pro blir långsam när den åldras med tiden. Den främsta orsaken kan vara på grund av slitage. En långsam Mac-enhet kan orsakas av flera faktorer.
Det kan dock finnas några knep i rockärmen som vi kan implementera för att förhindra att din Mac-enhet blir så trög.
Dessa underhålls- och rengöringsmetoder kan implementeras regelbundet för att säkerställa att din Mac-enhet fungerar i toppskick.
I den här artikeln kommer vi att berätta om olika anledningar till varför din Mac-enhet saktar ner. Dessutom kommer vi att berätta för dig korrigeringarna för grundorsaken till alla dessa.
När du är klar med artikeln har du den kunskap du behöver för att hålla din Mac igång med högsta prestanda.
Det finns flera anledningar till att din Mac-enhet går långsamt. Nedan följer några av dessa orsaker och hur du felsöker dem:
Anledning #1: Din hårddisk har nästan full kapacitet
Först måste du kolla om du för närvarande har en bra mängd ledigt utrymme på din hårddisk eller solid state-enhet. Så här gör du:
Steg 01 - Tryck på Apple-menyn.
Steg 02 - Välj Om denna Mac.
Steg 03 - Klicka på knappen märkt Mer info.
Steg 04 - Välj fliken som heter Storage.
Steg 05 - Kontrollera mängden diskanvändning och hårddiskens lagringskapacitet också.
Som alla användare av datorer där ute, kan du ha ett stort antal filer i enorm storlek på din hårddisk. Dessa kan vara videor, filmer, foton, musikfiler, dokument, enorma kalkylblad, etc.
Eftersom solid-state-enheter (SSD) har blivit mer populära bland Mac-märken, har fler enheter en betydligt mindre lagringskapacitet jämfört med traditionella mekaniska enheter.
Till och med ditt iPhoto-bibliotek kan omedelbart sätta din 128 GB MacBook Air på full kapacitet. Detta är ännu mer sant för dem som använder en 64 GB MacBook Air. När en hårddisk nästan har full kapacitet leder det till att din Mac-enhet saktar ner. Och för många filer på din hårddisk eller SSD kan hindra Mac-prestanda.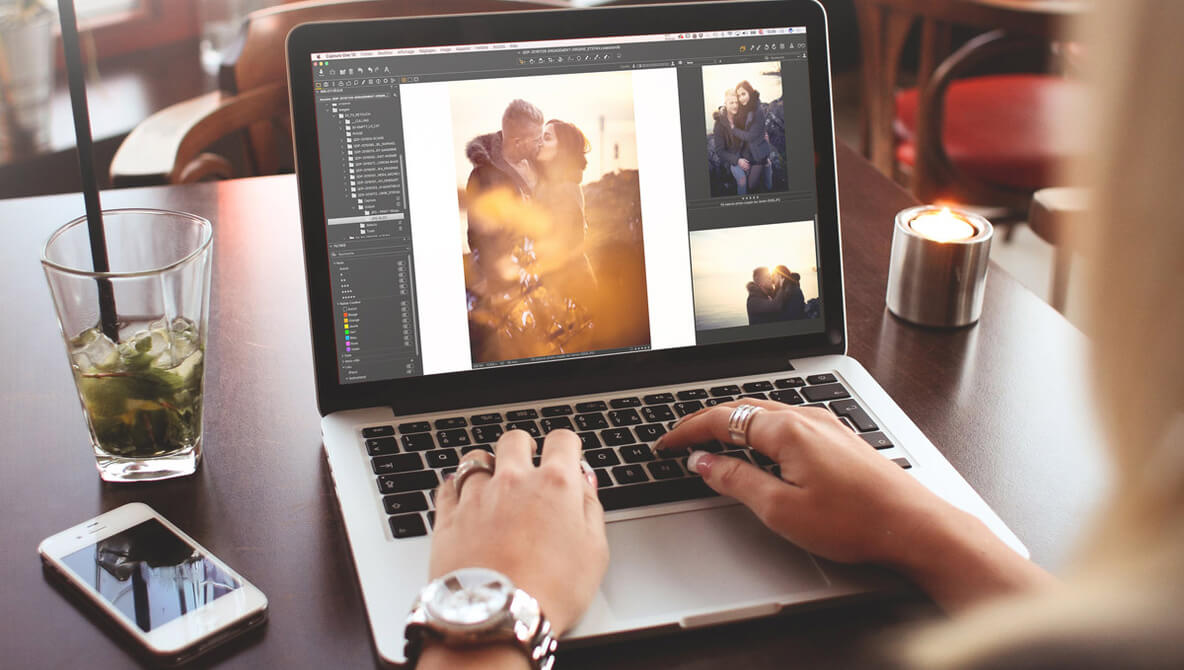
Bästa lösning(er) på detta problem:
Först, vad du måste göra är att hitta de stora mediefilerna i din Mac-enhet. Ta bort allt som är onödigt och oanvänt. Dessa kan vara videor, appar, filmer, foton, dokument, etc. Eller så kan du helt enkelt överföra dessa filer till en extern hårddisk. Därefter kan du ta bort dem från din Mac-enhet.
För det andra måste du tömma papperskorgen på din Mac-enhet. Det finns mer än en papperskorg i Mac-enheter. Du måste tömma alla. Dessa inkluderar den huvudsakliga papperskorgen och papperskorgen för Mail, iPhoto och iMovie.
För det tredje måste du rensa upp dina Mac-enheter från skräpfiler. Dessa skräpfiler, cachefiler och temporära filer skapas av din webbläsare, ditt huvudsystem och dina applikationer.
Ett snabbt och smart sätt att göra detta är att använda FoneDogs Mac Cleaner verktyg. Detta verktyg har 8 moduler eller funktioner i en applikation. Du kan använda nästan alla dessa moduler eller funktioner för att ta bort skräpfiler.
Nedan är de fördelar och steg för att använda verktyget:
* Det ger dig möjligheten att få din Mac-enhet att prestera snabbare genom att frigöra mer utrymme inom nämnda enhet.
* Det skanningsläge är mycket kraftfullt och hjälper till att hitta dubbletter av filer, systemfiler, skräpfiler, onödiga applikationer, skräp, etc.
* Det ger dig möjlighet att rensa bort skräpfiler. Det hjälper dig att hitta och ta bort dubbletter av filer. Det hjälper dig att hitta och rensa upp liknande bilder. Det hjälper dig att ta bort stora filer och gamla filer. Mac Cleaner hjälper dig att radera onödiga applikationer utan att lämna några rester efter sig. Dessutom hjälper det till att säkra redundant sökhistorik. Slutligen hjälper det till med hanteringen av tillägg, fragmentering av filer och rengöring av webbläsare.
* Alla funktioner i Mac Cleaner kan implementeras med bara några få klick.
* Skannade resultat av Mac Cleaner kan sorteras på en mängd olika faktorer, inklusive datum, tid, storlek, etc.
* Mac-enhetens status visas av enheten inklusive diskanvändning, CPU-status, minnesanvändning, etc.
* Det hjälper dig att hitta och upptäcka filer som är identiska. Således frigörs mer utrymme i din enhet eftersom inga två filer är exakt likadana. Redundans tas bort i din enhet.
Så här använder du FoneDogs Mac Cleaner steg för steg:
(Skärmbilderna nedan är under mörkt läge på Mac.)
Steg 01 - Ladda ner verktyget.
Steg 02 - Starta den på din Mac-enhet. Huvudgränssnittet kommer att visa olika typer av enhetens systemstatus.

Steg 03 - Välj Cleaner som ger dig rengöringsfunktionen för system, foto, e-post, filer, appar och andra fält på din Mac.

Steg 04 - Välj iTunes Junk för att rensa skräp på din Mac för att få din Mac att köra snabbare.
Anmärkningar: När det gäller andra verktyg som "System skräp"Och"Email skräp", stegen för att rensa upp dem är desamma som i "iTunes skräp"verktyg.
Steg 05 - Tryck på Scan-knappen. Verktyget kommer nu att göra en omfattande genomsökning av din enhet.
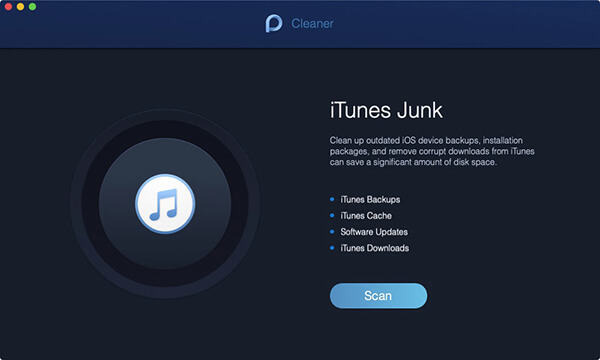
Steg 06 - När skanningsprocessen är klar klickar du på Visa. Detta gör att du kan kontrollera skannade resultat.
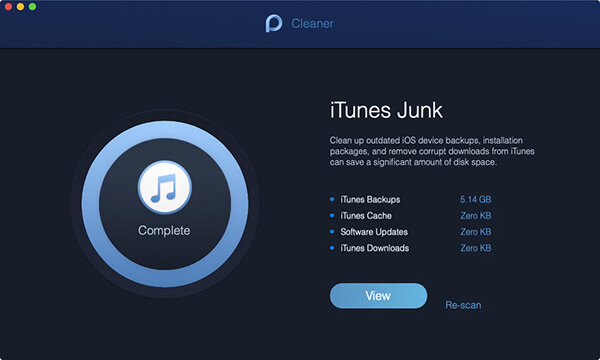
Steg 07 - Välj kategorierna för iTunes-filer och deras detaljerade filer till höger. Välj dem du vill rengöra och sedan kan du ta bort dem genom att klicka på "Rena" knapp.
Steg 08 - Bekräfta rengöringen.
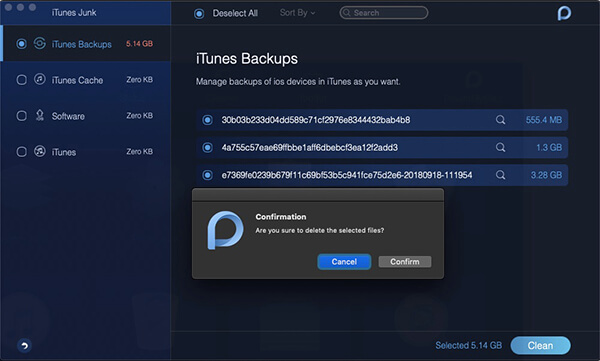
Steg 9 - Vänta tills rengöringsprocessen är klar.
Folk läser ocksåHur fixar jag att iPad inte laddas eller laddas långsamt?Hur fixar jag att min Mac går långsamt?
Orsak #2: RAM (minne) är inte tillräckligt
Vissa Mac-användare har ett högt minne (RAM) på 8 GB och mer. Men även om så är fallet, saknar de fortfarande det RAM-minne de behöver för att ha en snabbpresterande Mac-enhet. De flesta användare har till exempel 8 GB RAM men har en användning på mer än 7 GB.
Vissa användare rapporterar att de har 8 GB RAM och en användning på cirka 7 GB även om de inte använder många applikationer. Detta leder till problemet med att ha en långsam Mac-enhet och applikationer som alltid släpar efter.
De flesta Mac-enheter har för närvarande ett RAM-minne på cirka 4 GB till cirka 16 GB. Men om din Mac bara har cirka 4 GB (eller till och med 8 GB) RAM, är ditt system benäget att gå långsamt, särskilt när du öppnar program och laddar stora dokument.
Du kan se ditt RAM-minne och dess användning genom att använda Activity Monitor. Aktivitetsövervakningen kan hittas genom att gå till mappen Applications och sedan gå till Utilities.
När du är inne i Activity Monitor, välj fliken märkt System Memory. Ett cirkeldiagram visas längst ner i gränssnittet.
Kolla in det här cirkeldiagrammet. Om det vanligtvis är orange eller rött betyder det att en stor del av ditt RAM-minne används och det är bäst att göra vissa åtgärder för att göra det grönt eller gult.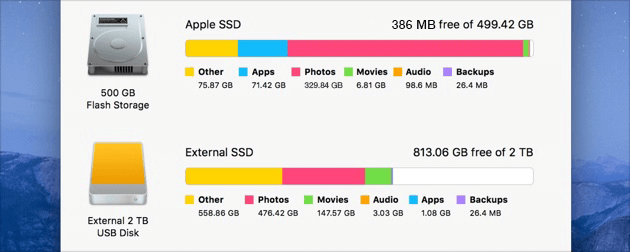
Bästa lösning(er) på detta problem:
Följ stegen nedan för att lösa det här problemet:
Steg 01 - Starta Terminal inom ~/Applications/Utilities.
Steg 02 - Ange följande kommando: Rensa.
Steg 03 - Tryck på Enter.
Steg 04 - Vänta ett par minuter tills processen är klar.
Steg 05 - Kolla in Activity Monitor igen. Du kommer att märka skillnaden mellan före och efter att du utfört stegen ovan. Ditt systems minne kommer att ha ytterligare ledig storlek.
Anledning #3: En enorm mängd onödiga föremål under inloggningsprocessen
Inloggningsobjekt hänvisar till de program och tjänster som öppnas när du också startar din Mac-enhet. Lägg märke till att när du slår på din Mac tar startprocessen mycket lång tid.
Det är som att vänta i åratal. En av orsakerna till denna långa startprocess är det faktum att du kan ha ett stort antal objekt som startar samtidigt under uppstart.
Bästa lösning(er) på detta problem:
Som du kanske har gissat det är den bästa lösningen på detta problem att ta bort onödiga inloggningsobjekt från att startas under uppstart. Så här gör du steg för steg:
Steg 01 - Starta Systeminställningar.
Steg 02 - Tryck på Användare & grupper.
Steg 03 - Välj fliken som heter Login Items.
Steg 04 – Kolla in listan som visar de olika apparna och tjänsterna som startas varje gång du slår på Mac.
Steg 05 - Välj de appar och tjänster du vill ta bort från start.
Steg 06 - Tryck på minusknappen (-) för att förhindra att de öppnas vid start.
Orsak #4: Många föremål på Mac:s skrivbord
Varje enskilt dokument och fil (och till och med mapp) du lägger på ditt skrivbord kräver minne för att kunna visa dem och lagra dem på din enhet.
Till viss del saktar din Mac ner, särskilt om du har för många objekt på skrivbordet. Det är alltid bäst att rensa skrivbordet för att behålla din Macs prestanda som bäst.
Bästa lösning(er) på detta problem:
Mycket, uppenbart eller hur? Du måste helt enkelt rensa upp föremålen på skrivbordet. Ta först bort de föremål du inte använder eller behöver längre.
Töm sedan papperskorgen. Kategorisera också de olika filerna i mappar. Namnge dessa mappar på lämpligt sätt så att du enkelt kan hitta filen du behöver när du behöver.
Att få din MacBook Pro eller någon form av Mac-enhet att gå snabbare är mycket enkelt, särskilt om du vill implementera våra riktlinjer ovan.
Plus om du väljer FoneDogs Mac Cleaner, kan du uppleva 8 olika verktyg inom en enda applikation. Även med enbart nämnda applikation kan du göra din Mac-enhet snabbare eftersom du rensar upp hela systemet från skräp.
Lämna en kommentar
Kommentar
Mac Cleaner
En allt-i-ett Mac-programvara för att rensa upp ditt Mac OS och snabba upp din Mac.
Gratis nedladdningHeta artiklar
/
INTRESSANTTRÅKIG
/
ENKELSVÅR
Tack! Här är dina val:
Utmärkt
Betyg: 4.7 / 5 (baserat på 101 betyg)