

Av Adela D. Louie, Senast uppdaterad: January 10, 2024
Med problem med ditt ansikts-ID igenkänning på din iPhone-enhet? Har du svårt att använda den? Är ditt ansikts-ID inaktiverat? Då har du kommit till rätt ställe eftersom vi ska visa dig det enklaste sättet att fixa när ditt ansikts-ID inaktiverats på din iPhone.
Face ID på iPhone-enheten är en av de senaste funktionerna som Apple har. Och den här funktionen är känd för att ge varje användare en säker autentisering som gör all din information säker och även viktig information som du har på din iPhone-enhet.
Det finns dock vissa användare som säger att de upplever ett fel som deras ansikts-ID inaktiverat på sin iPhone-enhet. Det uppstår ofta när det finns ett problem med TrueDepth-kameran. Och på grund av det omdirigeras de till Face ID- och lösenordsinställningarna på sin enhet där de får veta att de skulle behöva ta sin enhet till Apple-centret för att fixa detta.
Men på den ljusa sidan av denna situation behöver du inte oroa dig för data på din iPhone enheten och dess säkerhet eftersom du fortfarande har ett alternativ för att hålla din iPhone låst, och det är genom att ha lösenordet på skärmen. Men om du vill få problem med ansikts-ID inaktiverat på din iPhone-enhet, så har vi här de perfekta lösningarna du kan göra.
Så om du vill få problemet åtgärdat behöver du bara använda de lösningar som vi har för dig nedan. Du kan prova dem en efter en för att se vilket av följande som säkert kan lösa problemet på din iPhone.
Lösning #1: Gör en hård återställning för att lösa Face ID inaktiveratLösning #2: Inaktivera ditt Face ID och skapa ett nyttLösning #3: Återställ alla inställningar på iPhoneLösning #4: Kontrollera djupsensorn på din iPhoneLösning #5: Uppdatera din iPhone eller återställ denLösning #6: Få din iPhone till Apple
Som vi har nämnt tidigare, en gång är orsaken till detta problem på grund av ett programvaruproblem. Så om så är fallet är det allra första du bör göra att göra en hård återställning på din iPhone-enhet. I vissa fall fungerar den här lösningen omedelbart så det skadar inte att testa detta också.
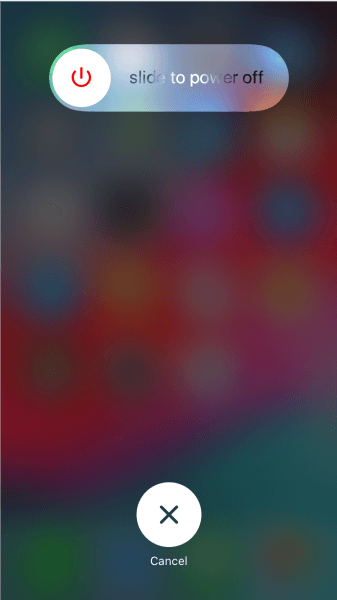
En annan sak du kan göra är att stänga av ditt Face ID och sedan återställa det eller skapa ett nytt Face ID för att du ska kunna fixa detta. Och för att göra det, här är stegen du måste följa.
Det finns också några andra iPhone-användare som säger att när de stänger av Face ID på sin enhet för att låsa upp, kan de inte längre konfigurera om sitt Face ID. Men här är ett annat sätt för dig att prova detta.
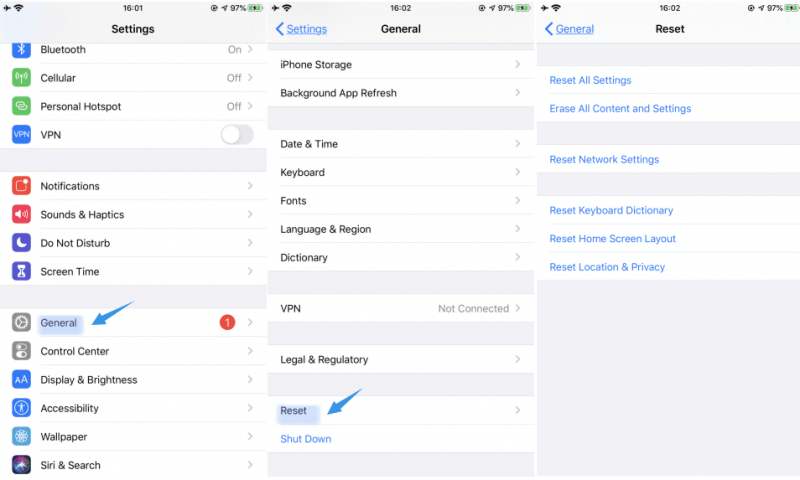
Om du skulle vilja se om det finns några problem med din hårdvara i din TrueDepth-kamera, då är det du kan göra att ta ett foto i porträttstil. Så när du öppnar din kameraapp, gå vidare och välj alternativet Porträttläge och välj sedan att använda den främre kameran på din iPhone. Om den främre kameran tyvärr inte fungerar betyder det att du har ett hårdvaruproblem och att du kommer att behöva komma i kontakt med Apple.
Ett annat sätt att fixa problemet med Face ID-inaktiverat på din iPhone är genom att leta efter tillgängliga uppdateringar för din enhet. Du kan göra detta genom att gå till appen Inställningar och sedan välja Allmänt och sedan trycka på Programuppdatering. Om det finns någon tillgänglig uppdatering, fortsätt och ladda ner och installera den för att åtgärda Face ID-inaktiverat problem.
Ett annat sätt att fixa det är att du använder ditt iTunes-program för att du ska kunna återställa din iPhone med den tidigare säkerhetskopian du har. Det är därför du måste se till att du nyligen säkerhetskopierat din iPhone innan du kan återställa din iPhone med din iTunes.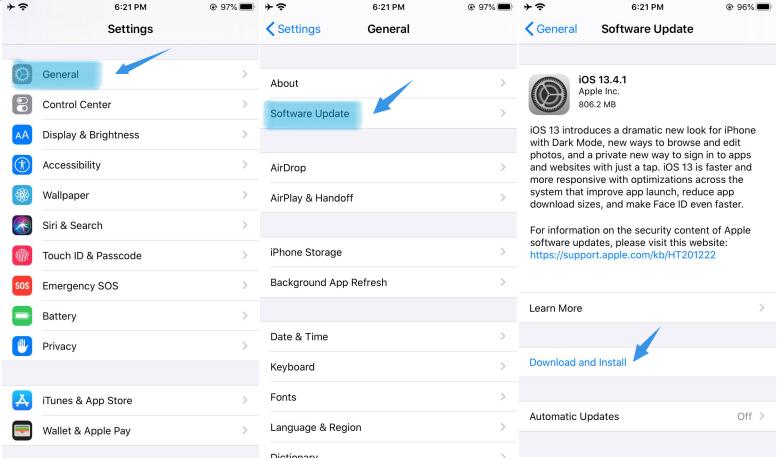
Om allt annat misslyckas och du inte kan fixa problemet med inaktiverat ansikts-ID på din iPhone-enhet, är den sista utvägen du kan göra att ta tillbaka din iPhone till Apple Store. Detta är för dem att kontrollera din iPhone om det finns några hårdvaruproblem och för dem att fixa det också.
Att inte kunna använda Face ID-igenkänningen på din iPhone kan verkligen vara ett tråkigt problem eftersom detta är det enklaste sättet för dig att komma in i din iPhone-enhet. Så när du väl har upplevt att det finns en Face ID inaktiverat problem, då kan du hänvisa till lösningarna ovan.
Lämna en kommentar
Kommentar
iOS Toolkit
3 metoder för att återställa raderade data från iPhone eller iPad.
Gratis nedladdning Gratis nedladdningHeta artiklar
/
INTRESSANTTRÅKIG
/
ENKELSVÅR
Tack! Här är dina val:
Utmärkt
Betyg: 4.7 / 5 (baserat på 95 betyg)