

Av Vernon Roderick, Senast uppdaterad: March 11, 2020
Närhelst vi använder våra SD-kort kommer du troligen att använda det för filhantering antingen genom att flytta filer, kopiera filer eller till och med ta bort filer. När allt kommer omkring är de mestadels lagringsenheter avsedda för mobila enheter.
Men även om det är troligt att SD-kort kommer att innehålla viktiga filer, kommer du att vilja lära dig hur man rensar ett SD-kort vid något tillfälle.
Även om du kanske hävdar att det är så enkelt som att klicka på raderingsknapparna på varje fil, finns det många andra alternativ som kan vara enklare. Den här artikeln kommer att räkna upp dessa alternativ och när du kan använda dem, börja med det enklaste.
Så här rensar du ett SD-kort - Välj 1 av 6 härHur du återställer dina filer från ett rensat SD-kortSlutord
Det kanske enklaste sättet att lära sig att rensa ett SD-kort är att använda Format-knappen som finns i de flesta operativsystem inklusive Mac och Windows.
Det finns inga förutsättningar för att använda Format-knappen, vilket gör den perfekt för en snabb fix för ditt nuvarande mål. Du behöver bara följa dessa steg:
Det är i stort sett allt du behöver veta för att lära dig hur man rensar ett SD-kort med de enklaste metoderna. Det är dock inte den mest effektiva metoden eftersom det finns fall då dessa inte fungerar. Om så är fallet har vi andra lösningar.
Det är lite mer komplicerat än att bara använda Format-knappen på stationära datorer, men den här är fortfarande enkel nog för nybörjare att lätt förstå.
Den använder sig av funktionen Radera SD-kort på din smartphone som liknar Format-knappen, men den här gången är den exklusiv för Android-telefoner.
Detta kan vara lite obekvämt för dig, särskilt om du inte är en Android-användare, men det är fortfarande ett gångbart alternativ. Så här kan du använda detta:
Detta kommer automatiskt att leda till formatering av ditt SD-kort, även om det denna gång för det mesta bara påverkar ditt SD-kort och kommer inte att röra det interna minnet.
Nackdelen med detta är att som vi redan har nämnt ett par gånger så är det bara tillämpligt på Android-telefoner.
Det finns en metod för hur man rensar ett SD-kort som kan anses vara bättre och effektivare, men det innebär en komplicerad metod.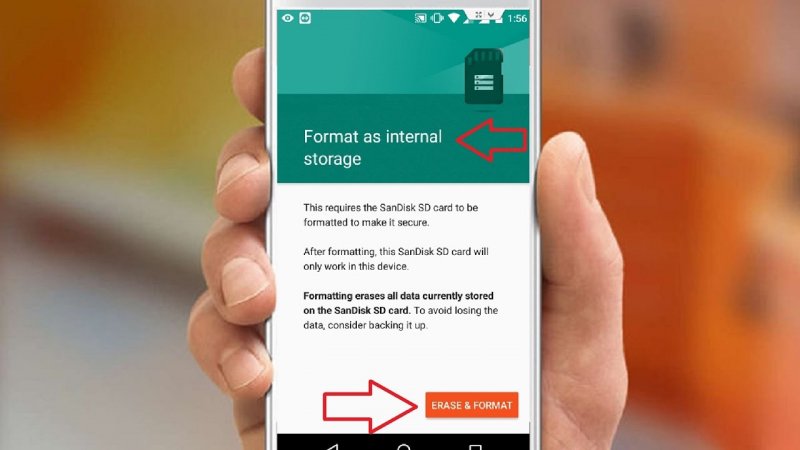
Det vi pratar om när vi sa komplicerat är användningen av verktyget Diskhantering. Så vad är denna diskhantering?
disk~~POS=TRUNC är ett inbyggt verktyg för att partitionera enheter i Windows operativsystem. Det har funnits i cirka 20 år nu och kommer säkerligen att vara till hjälp i många fall, särskilt om du tar reda på hur du rensar ett SD-kort.
Det är kapabelt att skapa partitioner, krympa partitioner, konvertera en typ av partitioner till en annan, och viktigast av allt, formatera partitioner. Så här rensar du ett SD-kort med verktyget Diskhantering:
I fönstret Diskhantering kommer du att se en lista över volymer som ska inkludera ditt SD-kort, det vill säga om du redan har anslutit det till din Windows-dator.
Fönstret Diskhantering kommer att formatera ditt SD-kort den här gången istället för bara Filutforskaren, som vad vi gjorde med det första alternativet.
Detta skulle vara ett mer effektivt sätt att rensa ett SD-kort än vår första post eftersom det använder ett diskpartitioneringsverktyg som Diskhantering.
Den enda nackdelen med detta är att skrivbordet som du ska använda bör vara Windows, annars kommer det inte att finnas ett verktyg för Diskhantering. Det finns ett annat verktyg för när du använder Mac, men låt oss hålla oss till Windows för nu.
När vi pratar om diskpartitioneringsverktygen i Windows, kommer vi definitivt inte att utesluta det mycket användbara verktyget, Diskpart som liknar Diskhantering.
Diskpart är en annan funktion på Windows, även om den är mer specifik den här gången eftersom det är en kommandoradsfunktion.
Liksom Disk Management har det funnits i cirka 20 år också. Det hette en gång fdisk men har nu utvecklats som Diskpart-verktyget.
Medan Diskhantering låter dig hantera dina diskar, utför Diskpart bara olika kommandon på dina diskar, inklusive rensning av diskar. Utan vidare, så här rensar du ett SD-kort om vi ska använda Diskpart:
Du kan också bara skriva in "cmd", öppna det första alternativet, skriv sedan in "diskpart" och tryck på Enter för att komma åt Diskparts kommandorad.
Detta tar automatiskt bort all data på den enheten. Det är ungefär hur man rensar ett SD-kort med kommandotolken eller Diskpart i synnerhet.
Det kan ta lite tid, men det kommer inte att ta för lång tid. Varaktigheten beror dock på hur stort SD-kortet är, så vi kan inte vara så säkra.
Om du vill utföra ett lätt format kan du använda kommandot clean istället för clean all. Det skulle ta mycket snabbare men är ofta mindre exakt.
Oavsett vilket bör du nu veta att Diskpart-verktyget är ett bra alternativ för hur man rensar ett SD-kort. Men även detta har också baksidan av att vara exklusivt för Windows. Lyckligtvis har vi en metod för Mac-användare också.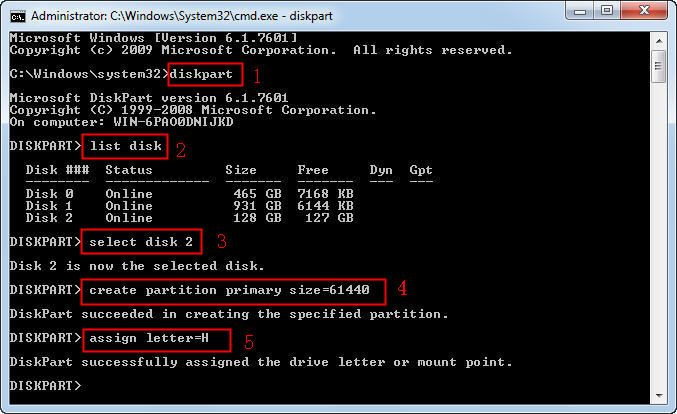
Tidigare har vi diskuterat hur du kan använda Diskhantering och Diskpart, två av diskpartitioneringsfunktionerna i Windows operativsystem.
Den här gången kommer vi att lära oss hur man rensar ett SD-kort från funktionerna i Mac-operativsystemet. Detta involverar mestadels användningen av Disk Utility.
Disk Utility kan betraktas som alternativet till Disk Management och Diskpart som ett diskpartitioneringsverktyg för Mac. Här är stegen för hur du rensar ett SD-kort med hjälp av Disk Utility:
Obs: Mac OS 10.6.5 och äldre versioner stöder inte exFAT-filsystem, så vi föreslår att du uppgraderar ditt operativsystem eller använder ett annat SD-kort om det inte fungerade vid ditt första försök.
Vid denna tidpunkt kommer Mac-operativsystemets Disk Utility automatiskt att rensa SD-kortet. Det är i stort sett allt du behöver veta för att lära dig hur man rensar ett SD-kort på ett Mac-operativsystem.
Vi har en sista metod, men det är inte precis något som skulle rädda din dag. Det är mer av en sista utväg om du är i en situation där du inte kan använda något av de ovan nämnda alternativen.
Detta innebär att du använder ett verktyg för diskpartitionering från tredje part så det kanske inte fungerar bra för dig. Hur som helst, det är fortfarande ett sätt att rensa ett SD-kort om det inte finns något annat val.
Även om det finns fördelar med att lära sig att rensa ett SD-kort, finns det också nackdelar som dataförlust. Tyvärr finns det inget 100 % förebyggande för denna typ av problem, men du kan lösa det här problemet när det händer.
Lyckligtvis har vi en lösning om det skulle hända dig, och det handlar om att använda programvaran FoneDog Data Recovery.
FoneDog Data Recovery är en specialiserad programvara utformad för att återställa filer från olika typer av lagringsenheter och filsystem. Vi föreslår att du använder det här om du ville lära dig hur du rensa ett SD-kort men det slutade med att du bråkade med dina filer.
Dataåterställning
Återställ raderade bilder, dokument, ljud och fler filer.
Få tillbaka raderad data från dator (inklusive papperskorgen) och hårddiskar.
Återställ förlustdata som orsakats av diskolycka, operativsystemförluster och andra orsaker.
Gratis nedladdning
Gratis nedladdning

Det finns ingen garanti för att du kan lära dig hur man rensar ett SD-kort, men dessa sex metoder bör ge dig tillräckliga chanser att lyckas för att undvika att kämpa med ditt nuvarande problem.
Tänk dock på att när du försöker lära dig hur du rensar ett SD-kort måste du se till att du har en säkerhetskopia av dina filer om data skulle förloras. Om inte, är vi rädda för att berätta att ett återställningsverktyg från tredje part skulle vara ditt enda val.
Lämna en kommentar
Kommentar
Dataåterställning
FoneDog Data Recovery återställer raderade foton, videor, ljud, e-postmeddelanden och mer från din Windows, Mac, hårddisk, minneskort, flash-enhet, etc.
Gratis nedladdning Gratis nedladdningHeta artiklar
/
INTRESSANTTRÅKIG
/
ENKELSVÅR
Tack! Här är dina val:
Utmärkt
Betyg: 4.8 / 5 (baserat på 71 betyg)