

Av Adela D. Louie, Senast uppdaterad: May 31, 2022
Visste du om den assisterande pekfunktionen på din iPad eller iPhone-enhet? Visste du att det blir lätt för dig att navigera på din enhet med den? Så om du vill veta mer om den här funktionen och hur den fungerar så är det här för dig. Vi kommer att visa dig en snabbguide om hur man använder assisterande beröring och vet mer om det också.
Assistive Touch på din iPad eller på din iPhone-enhet är en funktion som du kan använda för att du ska kunna använda din enhet. Om du är den typen av person som uppenbarligen har någon funktionsnedsättning såsom motorisk kontroll och koordination, så kommer denna funktion att vara till stor hjälp för dig.
Genom att använda Assistive Touch på din skärm på din iPhone eller iPad blir det enkelt för dig att göra en gest istället för att gå igenom din iPhone eller iPad, vilket kan vara lite komplicerat för dig. Allt du behöver göra för att navigera genom din enhet är att trycka på den virtuella knappen på skärmen. Du behöver inte trycka på hemknappen och gå igenom apparna eller inställningarna på din enhet bara för att komma till din riktade skärm.
Eftersom detta är en fantastisk funktion som Apple hade gjort för sina iOS-enheter till förmån för de personer som är fysiskt funktionshindrade, låt oss sedan gå vidare och visa dig hur man använder Assistive Touch funktion på din iPad eller din iPhone och hur du kan aktivera den också.
Del 1. Hur aktiverar man Assistive Touch?Del 2. Hur man använder Assistive TouchDel 3. Hur man skapar anpassade gester på Assistive TouchDel 4. Anpassa toppnivåmenyn för Assistive TouchDel 5. Slutsats
Nu, för att du ska kunna njuta av att använda Assistive Touch på din iPhone eller iPad, finns här sätt att göra hur man använder Assistive Touch.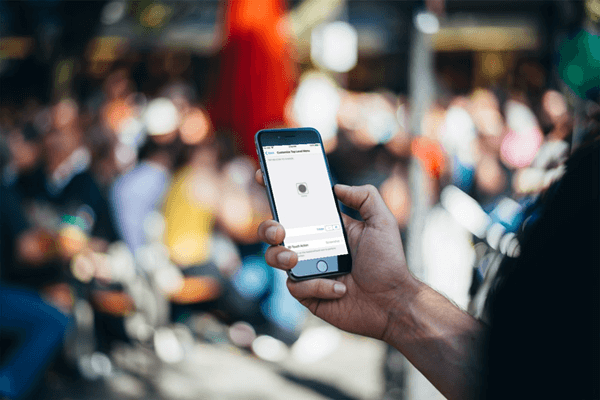
Hur anpassar du din Assistive Touch? Det första du behöver göra innan du kan använda det är att du förstår hur du kan aktivera det. Och för att veta hur här är stegen som du kommer att behöva följa. Så hämta din enhet och följ dessa steg.
När du väl har aktiverat den kommer du att se en grönskuggad stapel bredvid den som indikerar att funktionen redan är påslagen. Nu kan du slå på Assistive Touch på din iPhone eller på din iPad och detta kommer att visas på vilken sida eller app som helst som du öppnar på din enhet. Du kan också trycka på Assistive Touch för att flytta runt den eller för att välja ett alternativ som du vill gå till.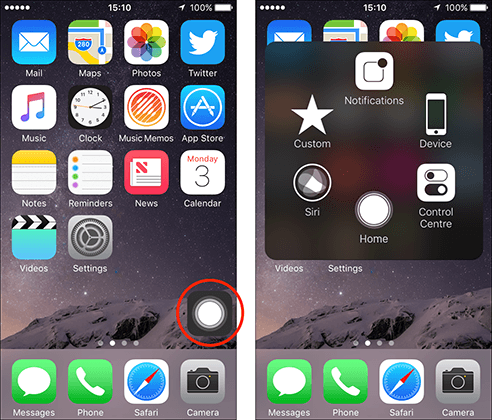
Att använda Assistive Touch på din iPhone eller på din iPad är faktiskt väldigt enkelt. Allt du behöver göra är att trycka på den och välja ett alternativ som du vill ha. Med det, här är alternativen som innehåller Assistive Touch-funktionen.
Inställningarna eller alternativen på din Assistive Touch kan också ändras när du vill, beroende på vad som behöver placeras i din Assistive Touch.
Om du ville anpassa din Assistive Touch på din iPhone och iPad, här är vad du behöver göra.
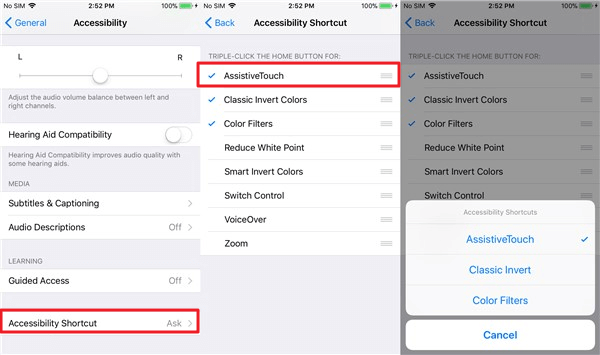
Nu, för att du ska lägga till en knapp som du vill ha på din Assistive Touch, här är vad du behöver göra.
Självklart, om du har ett alternativ att lägga till en ny funktion eller knapp till din Assistive Touch kan du också ta bort en befintlig som du inte längre behöver. Och för att göra det, här är vad du behöver göra.
När du tar bort en viss knapp eller funktion från din Assistive Touch finns det inget alternativ för dig att välja på den specifika knapp som du vill ta bort. Vad den gör är att den bara kan välja de knappar som är nära knappen på din skärm. Så om du har tagit bort en knapp som du behöver, kan du helt enkelt göra processen om hur du lägger till en knapp för att du ska få tillbaka knappen.
Använda Assistive Touch på din iPhone or iPad enheten är ett bra sätt för dig att navigera på din enhet utan att gå igenom alla sidor på din iPhone eller iPad. Och det hjälper verkligen att du vet hur du använder Assistive Touch på din enhet.
Lämna en kommentar
Kommentar
iOS-systemåterställning
Reparera olika iOS-systemfel tillbaka till normal status.
Gratis nedladdning Gratis nedladdningHeta artiklar
/
INTRESSANTTRÅKIG
/
ENKELSVÅR
Tack! Här är dina val:
Utmärkt
Betyg: 4.5 / 5 (baserat på 104 betyg)