

Av Nathan E. Malpass, Senast uppdaterad: June 2, 2023
Delningsfunktionen för en automatisk uppspelning av video till en URL innebär att du måste beskära video till GIF för version som den enklaste metoden. Annars kommer resten att mötas av flera logiska fel som behöver integrationer - inte idealiskt för en nybörjare inom videohantering. GIF-filen är portabel, inte ett lika stort filformat jämfört med videofilversionen.
Tricket är att se till att filformatet inte är mer än 200 MB, särskilt när du arbetar på ett mobilnätverk. För WI-FI-nätverk håller begränsningen inte vatten. Istället för att gå igenom alla dessa, så tittar den här artikeln på bästa video till GIF-omvandlare du kan behöva köra operationen med minimalt krångel. Läs vidare.
Del #1: Hur man beskär video till GIF med Vidmore Video ConverterDel #2: Vanliga frågor om hur man beskär video till GIFDel #3: Hur man beskär video till GIF med FoneDog Video ConverterSlutsats
Denna funktion har en tunn linje mellan den och videokonvertering. Mångsidigheten hos funktionerna gör det enkelt att beskära video till GIF och extrahera videor från upphovsrättsskyddade filformat som DVD/BlueRay-skivor. Verktygslådan kommer med redigeringsfunktioner för att även förbättra videoupplösningen för filerna. Det har ingen begränsning på filformatet. Dessutom kör den också redigeringsfunktionen från bakgrunden, inklusive metadata och komprimering av videofilerna för att spara diskutrymme.
Det är också en verktygslåda att använda när du behöver applicera några av de 3D redigeringseffekter för att ge det ett HD-värde. Du är också fri att trimma delar av en video och slutligen köra beskärningsfunktionen för att passa en ram. T har ingen gräns för något av filformaten som du behöver i GIF-format. Du kan njuta av ytterligare videojusteringar i verktygslådan, inklusive bildhastigheter, bithastighet, ljud- och videokodekar och videoupplösning, bland andra videoparametrar. Här är proceduren för att köra den här operationen:
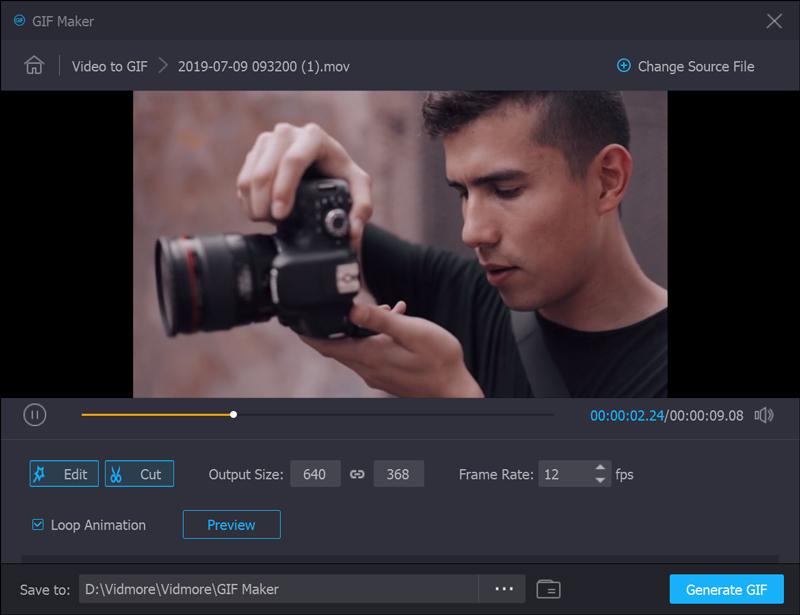
Om det finns ytterligare funktioner som du kan behöva kan du följa samma procedur så länge du klickar på menyn och justerar därefter.
Det finns två metoder; den första är att använda de inbyggda GIF-redigerare som inkluderar PhotoShop för att ha de animerade bildfilerna. För det andra använder du videoredigerarna som diskuteras i del 1 och 3 i den här artikeln.
Redigering är en enda funktion eftersom du är specifik för en videofil och de delar du behöver beskära. Därför är det enda som kan göras i multiplar när du har samma bild, men du behöver beskära till olika videor. Annars är beskärning av videor en autonom operation.
Det finns inget rakt svar på denna fråga eftersom du bland annat måste ta hänsyn till filformat, kompatibilitet och tillgängliga resurser. Men det mest lättillgängliga och enkla sättet att skapa en GIF-fil är att använda ett GOF-inspelaresprogram som de som diskuteras i olika delar av artikeln.

FoneDog Video Converter är din bästa digitala lösning för alla dina videokonverteringar, videoförbättringar och redigeringsbehov, och det inkluderar till beskära video till GIF. Applikationen körs på ett enkelt gränssnitt med minimalt krångel. Dessutom kommer lösningen med tre funktioner på en mjukvara. Den har ingen begränsning för filformaten och operativsystemet den använder.
Gratis nedladdning Gratis nedladdning
Dessutom står du fritt att välja visuella effekter som du kan använda, inklusive skärpa, ljusstyrka, kontrast och mättnad, bland annat. Allt i ett försök att förbättra videoupplösningen för filerna. De flesta av redigeringsfunktionerna är till höja videokvaliteten. Här är steg-för-steg-proceduren som du också kan använda för att beskära videofiler till GIF:

Finns det en verktygslåda som är en enda digital lösning för alla dina videoförbättrings-, redigerings- och konverteringsbehov i en operation?
Folk läser också2023 Guide: Hur kan jag konvertera film till GIF?En omfattande guide om hur man delar GIF mellan iPhones
Är du fortfarande osäker på att du kan beskära video till GIF? Det finns många digitala lösningar tillgängliga på marknaden för detta. Därför är det din plikt som videoentusiast att utforska och se till att du är i linje med alla villkor och standardkraven.
Lösningsvalet är helt upp till dig; självklart måste du titta på prestanda och förmågan att beskära filerna med minimal ansträngning. Branschverktygen finns tillgängliga på marknaden antingen till en kostnad eller gratisprogram. FoneDog Video Converter bör inte missa som en av lösningarna eftersom den kommer som ett komplett paket med tre digitala verktygssatser.
Lämna en kommentar
Kommentar
Video Converter
Konvertera och redigera 4K/HD-video och ljud till valfritt format
Gratis nedladdning Gratis nedladdningHeta artiklar
/
INTRESSANTTRÅKIG
/
ENKELSVÅR
Tack! Här är dina val:
Utmärkt
Betyg: 4.7 / 5 (baserat på 65 betyg)