

Av Adela D. Louie, Senast uppdaterad: May 26, 2022
VLC Media Player är känd som en av de ledande gratis mediaspelarna idag. Du skulle bli så förvånad över att veta att det finns många bra funktioner som denna VLC Media Player har. En av dem är att redigera video med VLC. Om du valde att använda VLC, fungerar det som en DVD-ripper, en videokonverterare och som vi har sagt tidigare, en redigerare också.
Det är nästan ett enda verktyg som kan ge dig allt du behöver. Men även om den har många bra funktioner finns det fortfarande saker som den här mediaspelaren inte kan göra för oss. Grundläggande funktioner som att trimma och klippa klipp i en video är några av de saker som du kan stöta på när du väljer att redigera en video med VLC. Eftersom redigeringsfunktionerna som du kan göra med VLC är ganska enkla, måste du fortfarande känna till några av alternativen som du kan prova om du vill ha en djupgående redigering av alla dina videofiler och förbättra kvaliteten på dina videor.
I slutet av den här artikeln kommer du att kunna veta hur du redigerar video med VLC, samt känna till några av de verktyg som du kan använda för att fungera som alternativ om du inte är nöjd med resultatet av redigeringen som du har gjort med VLC. Jag slår vad om att du har många videor som du ville redigera, så låt oss börja!
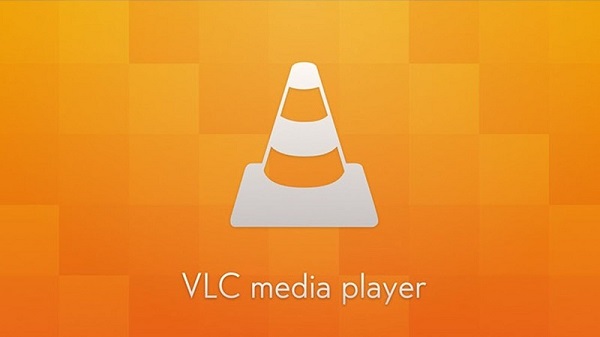
Del #1: Vilka egenskaper kan du redigera med VLC?Del #2: Hur redigerar man video med VLC?Del #3: Vad är det bästa sättet att redigera din video?Del #4: Att sammanfatta allt
Innan vi går vidare med stegen för hur man redigerar video med VLC, låt oss först diskutera de saker eller aspekter som du kan redigera i en video med VLC Media Player.
Om du valde att använda VLC för att klippa dina videor, kan du beskära dem uppifrån och ned och även från vänster till höger.
När det gäller att lägga till några effekter till videorna kan du också använda VLC. Du kan använda den för att justera effekterna och egenskaperna för en bild som mättnad, kontrast, nyans, gammaskärpa, ljusstyrka, filmkorn och även borttagning av band.
En annan dold funktion hos VLC när det gäller att redigera din video är dess förmåga att rotera dem. Du kan njuta av interaktiv zoom och rotera dina videor 90, 180 och 270 grader. Du kan också vända videorna vertikalt, horisontellt, anti-omkoda och koda om.
Du kan också klippa din video genom att spela in ett visst intervall av dina klipp.
När det kommer till färg kan du redigera tröskeln och färgextraktion, och även förneka gradienten, sepia, färger och posterisera.
Du kan också lägga till texter och logotyper om du vill redigera video med VLC.
När det kommer till avancerad redigering av dina videofiler kan du med hjälp av VLC redigera vatteneffekten, våg, spegel, klon, rörelseoskärpa, anti-flimmer, rumslig oskärpa, anaglyf 3D, och denoiser.
Nu när vi redan har en uppfattning om de aspekter som vi kan redigera i en video med VLC, låt oss nu prata om processen för hur man redigerar video med VLC.
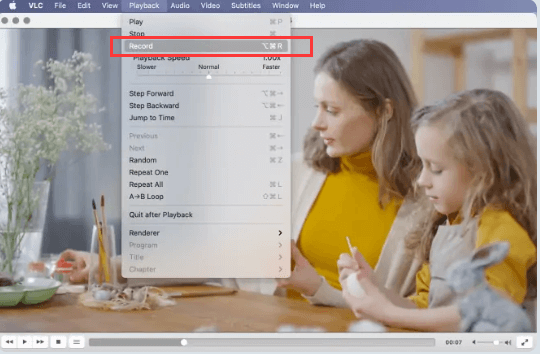
Du kan också ändra sökvägen för utdatavideorna genom att ändra utdatamappen där du vill spara alla dina trimmade VLC-videor.
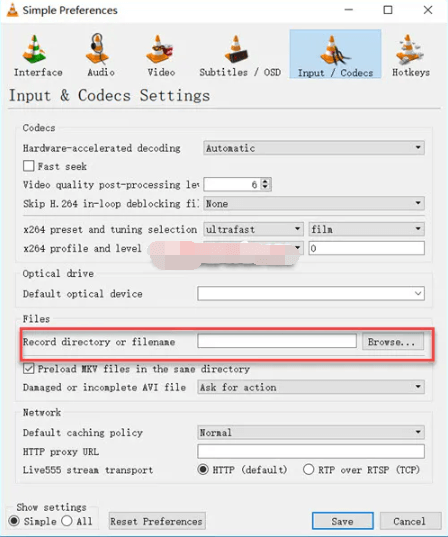
När du redigerar video med VLC kan du också beskära videon som du ville redigera med VLC, det finns två sätt att göra det.
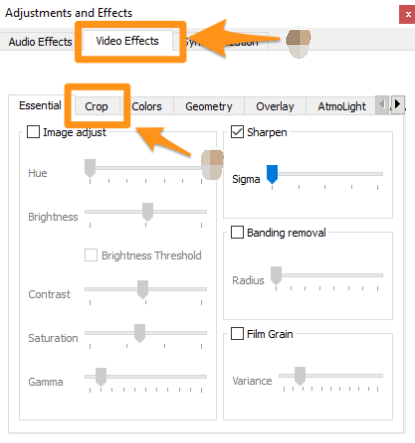
Det finns också två sätt att redigera video med VLC. För att du ska kunna rotera dina videor finns det två sätt att ändra videoorienteringen med VLC, att transformera och att rotera.
På rullgardinsmenyn för att välja "Förvandla”, kan du välja att rotera 90, 180 och 270 grader, du kan också vända horisontellt och vända vertikalt, och även omkoda eller anti-omkoda. Du kan också välja det andra alternativet som är "Rotera" genom att välja och ställa in en viss rotationsvinkel.
För den tredje delen av artikeln kommer vi att dela med dig det bästa sättet att redigera dina videor. Vi har diskuterat processerna för hur man redigerar video med VLC i de tidigare delarna av artikeln, nu kommer vi att dela med dig av den bästa partnern du kommer att ha när det gäller att modifiera dina videor. De FoneDog Video Converter kan vara verktyget som du har väntat på. Denna videokonverterare är kompatibel med både Mac- och Windows-datorer. Det finns många saker som du kommer att älska med FoneDog Video Converter, låt oss ta en titt på dem alla.
Gratis nedladdning Gratis nedladdning
Som vi har sagt kan vi använda FoneDog Video Converter för att konvertera dina ljud- och videofiler, vi har stegen för hur du gör det nedan.

Folk läser ocksåBästa HTML5 Video Converter för att enkelt konvertera HTML5-videorEnkla sätt att konvertera 2D till 3D direkt
Vi hoppas att vi har hjälpt dig att hitta rätt sätt att redigera video med VLC. Det är också bra att du hade en uppfattning om ett av de bästa alternativen som du kan använda om du vill få en djupgående redigering av dina videofiler.
Lämna en kommentar
Kommentar
Video Converter
Konvertera och redigera 4K/HD-video och ljud till valfritt format
Gratis nedladdning Gratis nedladdningHeta artiklar
/
INTRESSANTTRÅKIG
/
ENKELSVÅR
Tack! Här är dina val:
Utmärkt
Betyg: 4.6 / 5 (baserat på 75 betyg)