

Av Adela D. Louie, Senast uppdaterad: February 10, 2023
Det kan finnas tillfällen då du kanske känner behov av att lära dig hur man klipper en låt i iTunes, detta händer om du har en låt som du har laddat ner och du vill utelämna några delar för att göra låten till din smak.
Det är underbart att med den teknik som vi har idag så är det möjligt att göra det. Du kommer att bli så glad att du kan redigera låten och klippa delar som du inte gillar rop från fans under livekonserter eller några andra detaljer som du inte gillar samtidigt som du behåller originalet intakt.
Den nämnda idén skulle vara så användbar om du ville spara några delar av låtarna för att använda i ett personligt projekt. I den här artikeln kommer vi att gå på djupet med sätten att klippa en låt i iTunes för att hjälpa dig om du vill behålla låten och bara vill utelämna några delar av låten. På det här sättet hjälper du dig dessutom att behålla iTunes tar bort säkerhetskopior.
Vi kommer också att dela med dig av ett verktyg som du kan använda för att enkelt göra processen, och kunna lyssna på låtarna du älskar så snart som möjligt. Förbered dig nu eftersom vi nu ska börja hitta sätten att hjälpa dig att bli hypad med låten som du alltid velat lyssna på.
Del #1: Metoder för hur man klipper en låt i iTunesDel #2: Att sammanfatta allt
För den första delen av den här artikeln kommer vi att gå direkt till metoderna för hur man klipper in en låt iTunes. Om du sökte på nätet och letar efter vägar kan det verkligen finnas mycket där du kan välja mellan, dock skulle inte alla möta vad du har som resurser eller vilken output du vill ha.
I den här delen av artikeln kommer vi att lära oss två sätt som du kan lita på hur man klipper en låt på iTunes. Låt oss nu börja med den initiala metoden.
Den första metoden som du kan använda som referens är ditt iTunes-bibliotek. Stegen är ganska långa men den här är gratis då du bara behöver använda ditt iTunes-bibliotek för att kunna starta, låt oss ta ett grepp om stegen.
Steg #1: Det första steget du måste göra är att hämta låtarna och lägga in dem i ditt bibliotek på iTunes. För att börja klippa låten är det ett måste att du har låten i ditt iTunes-bibliotek.
Tryck sedan på "ctrl", och då "O" eller så måste du trycka på "Fil", och då "Lägg till i biblioteket”. Sedan i navigeringsfönstret måste du trycka på låten som du ville redigera och sedan trycka på "Öppet”. En av de bra sakerna med iTunes-biblioteket är att det stöder många format som WAV, MP3, och andra.
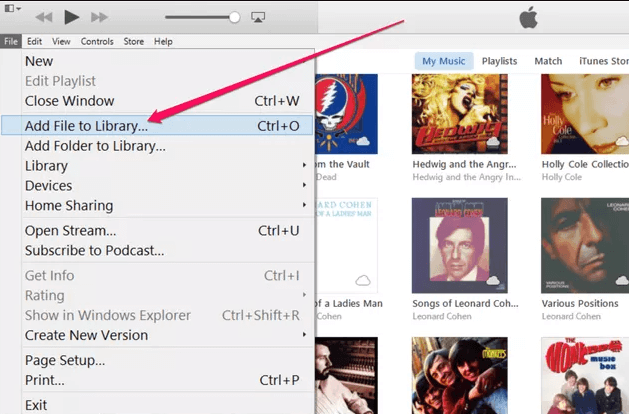
Steg #2: För det andra steget måste du sätta ett märke på den del av låten som du ville klippa. Du måste öppna iTunes och spela upp låten. Du måste sätta ner en penna på starta och sluttid som du ville behålla.
För att kunna identifiera den exakta tiden när du ville starta och avsluta låten kan du kontrollera "Status" sida för uppdateringar. Du kan snabbt gå till den här rutan genom att dra reglaget till den del där du ville börja och sedan avsluta låten som du har valt.
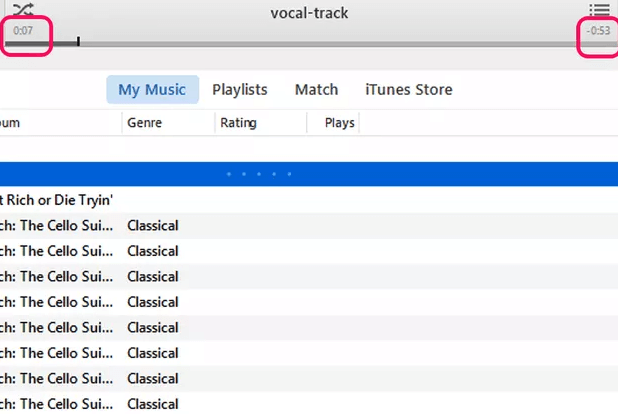
Steg #3: Sedan för det tredje steget måste du identifiera den specificerade start och stopp för låten. Det skulle vara lättare nu när du har ställt in detaljerna för tiden i föregående steg.
Vad du behöver göra är att högerklicka på låten, särskilt på dess titel, och sedan scrolla ner för att se alternativen, och sedan måste du trycka på "Visa info”. Sedan när du har klickat på den kommer du att se ett fönster med information.
Tryck på "Montering”, och då kommer du att se fönstret där du kan sätta värden för tidpunkterna för start och stopp. Du måste välja "Start", och den "Sluta”, och sätta sedan en bock på sina lådor.
Sedan kan du klicka på "Start" tidsfältet samt "Sluta” tidsfält för att kunna indikera tidpunkter. När du har ställt in den måste du klicka på "Ok”, för att slutföra de inställningar och tider som du har ställt in.
Du kommer att se tiden i formatet "minuter, sekunder och millisekunder”. Det betyder att om du har valt tid att ställa in kommer det alltid att finnas en detalj på millisekundsdelen.
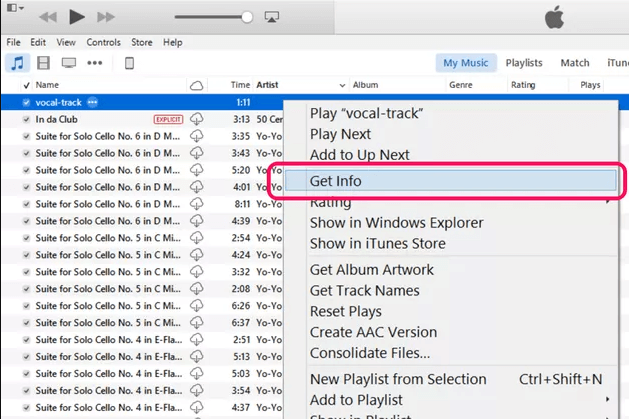
Steg #4: För vårt fjärde och även det sista steget måste du äntligen spara ändringarna i din fil. För att spara måste du högerklicka på versionen av låten som du har redigerat och sedan trycka på "Skapa ny version" på alternativen som du kommer att se.
Gå sedan till “Skapa AAC-version”. Sedan efter att ha gjort detta kommer du att se den redigerade versionen av låten i ditt iTunes-bibliotek som vanligtvis ligger bredvid den ursprungliga versionen av låten.
Steg #5: Du måste verifiera den redigerade filen, du kan kontrollera om den har reflekterat längden på låten som du har ställt in. Du måste högerklicka på låten och sedan välja alternativet "Visas i Windows Explorer".
Då kommer du att se en mapp på din skärm där alla låtarna finns i den. Du måste högerklicka och sedan fortsätta till "Våra Bostäder", och sedan till "Detaljer”, kan du också verifiera längden på låten som du har ändrat.
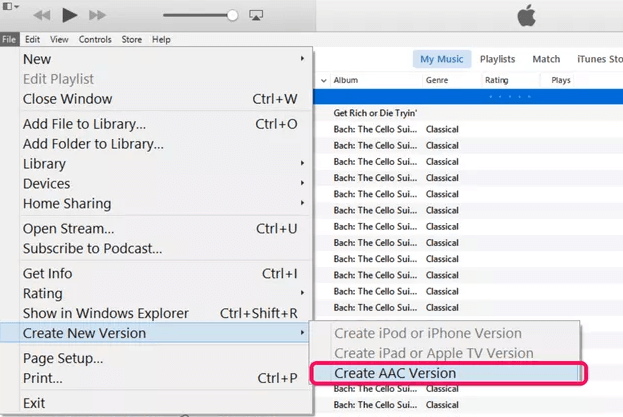
För den andra metoden kommer vi att diskutera användningen av den bästa videokonverteraren som kallas FoneDog Video Converter.
Gratis nedladdning Gratis nedladdning
Detta kommer att vara din pålitliga partner i tider som du behöver för att konvertera videor och omvandla dem till videor av mycket bra kvaliteter. Om du kommer att fråga kan du använda verktygslåda för videokonvertering på både Mac- och Windows-datorer.
En av de anmärkningsvärda funktionerna i denna FoneDog Video Converter som förtjänar en höjdpunkt är klippning or skärning av videor och sedan sammanslagning dem i en enda video! Och vad som kommer att förvåna dig mer är att du kan göra det till ditt ljud också!
Föreställ dig hur du kan redigera ditt ljud och klippa ut de delar som du verkligen inte vill ha! Det här är verkligen en pärla om du fortfarande undrar vad som är bättre att använda för att klippa en låt i iTunes! Denna FoneDog Video Converter kan göra det åt dig snabbare än du någonsin har föreställt dig!
Du kan använda den här funktionen i FoneDog Video Converter där du fritt kan ställa in start- och sluttid för dina låtar. Du kan till och med klippa ut vissa delar av låten och sedan lägga ihop de som du vill ha i den. Du kan njuta av alla de bästa delarna på den snabbaste möjliga tiden som du någonsin har trott.
Förutom hur man klipper en låt i iTunes, kan du också använda den för att konvertera låtar, så här:

Folk läser ocksåiTunes-filmen laddas inte ned? Fixa det nuEn komplett guide för videoformat för iTunes
Vi hoppas att vi har hjälpt dig att lära dig hur du klipper en låt på iTunes. Även om det finns många steg som du måste följa, måste du göra det så att du kan njuta av att titta på TV utan några begränsningar. När allt kommer omkring förtjänar du att välja vilka du vill lyssna på och ändra dem efter din smak.
Lämna en kommentar
Kommentar
Video Converter
Konvertera och redigera 4K/HD-video och ljud till valfritt format
Gratis nedladdning Gratis nedladdningHeta artiklar
/
INTRESSANTTRÅKIG
/
ENKELSVÅR
Tack! Här är dina val:
Utmärkt
Betyg: 4.8 / 5 (baserat på 80 betyg)