

Av Adela D. Louie, Senast uppdaterad: March 16, 2023
Funktionen med delad skärm är känd för att vara en process där du lägger till två eller flera skärmar på bara en skärm. Denna typ av funktion är faktiskt viktig och betydelsefull, särskilt om du gör detta för ett efterproduktionsjobb. Det är därför vi ska hjälpa dig ang filmskapare med delad skärm på Windows 10.
Och som vi har sagt är funktionen för delad skärm en effekt som gör att du kan kombinera två eller till och med fler skärmar i bara en bildruta. Så även om scenarierna för varje video är desamma, kommer du fortfarande att kunna se dem samtidigt i bara en hel videobildruta.
Så för att du ska kunna känna till de bästa verktygen som du bör använda för en filmskapare med delad skärm på Windows 10, nedan är några bästa videoredigeringsprogram som definitivt kommer att hjälpa dig med ditt ögonblick på delad skärm som är kapabel med din Windows 10 dator.
Del #1: Bästa filmskapare för delad skärm på Windows 10 Del #2: Konvertera dina videor med FoneDog Video Converter Del #3: Slutsats
Nu när du känner till funktionen för delad skärm vid videoredigering, är det nu dags att du också vet om den bästa filmskaparen för delad skärm på Windows 10 som du kan använda så att du kan använda den på de videor du redigerar. Och med det kan du hänvisa till listan vi har gjort åt dig nedan.
Adobe Premiere Pro är känt för att vara ett av de mest populära och bästa videoredigeringsverktygen som kan lägg till musik till video. Bortsett från det är det här verktyget också känt för att fungera utmärkt med alla Adobe-program som Adobe Stock, Adobe Photoshop och så mycket mer.
Bortsett från det faktum att du kan använda Adobe Premiere Pro på din Windows 10-dator, är detta videoredigeringsverktyg också kompatibelt med Mac. Och när du laddar ner det här verktyget för första gången kan du njuta av fördelarna med att ha den kostnadsfria testversionen. Men om du vill uppleva det bästa av detta verktyg har du möjlighet att prenumerera i ett år och allt du behöver göra är att betala $239.88.

Movavi Video Editor Plus kommer definitivt att hjälpa dig att förvandla dina ljusa idéer om dina videor till liv. För med det här verktyget kan du göra så mycket redigering och en av dem är att göra en video med delad skärm på din Windows 10-dator.
Du kan också ladda ner det här verktyget på din Mac och njuta av den kostnadsfria testversionen som medföljer. Men om du ska använda dess gratisversion kan du också få tillgång till ett begränsat antal funktioner som följer med den. Men om du vill njuta av allt om det här verktyget kan du prenumerera på det genom att betala $59.95.

Shotcut är känd som en av de bästa filmskaparna för delad skärm på Windows 10. Och det bästa med detta verktyg jämfört med de andra som vi har nämnt är att du kan ha det helt gratis och inget behov av en prenumeration. Och med den kan du använda den för att redigera både video- och ljudfiler. Och du behöver inte längre importera några videor eftersom det kommer med en inbyggd redigeringsfunktion.
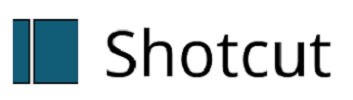
VSDC kan laddas ner gratis och är känt som ett av de mest effektiva verktygen för dig att göra en video med delad skärm på din Windows 10-dator. Och det bästa är att du kan använda det här för att lägga till så många videor du vill på din skärm och göra det till ett i ett läge med delad skärm.

DaVinci lösaJag är känd för att erbjuda dig många alternativ för dig att redigera din video. Detta inkluderar delad skärm, rörlig grafik, visuella effekter, färgkorrigering och mer. Detta videoredigeringsverktyg kan också fungera på Mac- och Linux-datorer förutom din Windows 10-dator.

Lightworks kommer med ett förskott och samtidigt en kraftfull funktion som du kan använda för att redigera dina videor. Det här verktyget är också känt för att vara ett bra verktyg för att göra en video med delad skärm. Och att du kan lägga till flera videor i bara en video med delad skärm.

Nu när du kunde veta det bästa filmskapare med delad skärm på Windows 10, allt du behöver göra härifrån är att välja vilken av dem som bäst passar det du behöver. Men ifall du kanske behöver konvertera dina videor till ett annat format, som konvertera 1080p till 4K, då har vi tagit fördelen att ge dig det bästa verktyget det är för dig att konvertera din video. Och det är genom att använda FoneDog Video Converter.
FoneDog Video Converter är känt för att vara det bästa verktyget när det gäller att konvertera dina videor från ett format till ett annat. Den kommer med ett gränssnitt som enkelt kan användas av många användare utan att leda till några felklickningar. FoneDog Video Converter är också känt som ett av verktygen som kan användas för att konvertera på grund av dess hög hastighet prestanda, men samtidigt behåller den hög kvalitet av din video.
Gratis nedladdning Gratis nedladdning
Och för att visa dig hur du enkelt kan använda FoneDog Video Converter för att konvertera din video från ett format till ett annat, nedan är en snabbguide som du kan hänvisa till.
På din Windows 10-dator, fortsätt och ladda ner och installera FoneDog Video Converter.
Starta sedan programmet. Och när du väl är på huvudgränssnittet klickar du bara på alternativet "Lägg till eller dra videor hit för att starta konverteringen”. Eller så kan du också helt enkelt dra över videon som du vill konvertera.

Klicka sedan på Välj Format alternativet på skärmen och välj sedan det format som du vill konvertera din video till. Här kan du också välja önskad plats där du vill spara din video efter konverteringsprocessen. Klicka sedan på Spara för att bekräfta ändringarna.

Och när du är klar kan du nu gå vidare och klicka på Konvertera knappen på skärmen. Sedan startar konverteringsprocessen så allt du behöver göra är att vänta på att den ska slutföras. När du är klar kan du se din konverterade video från Mapp för senaste projekt.
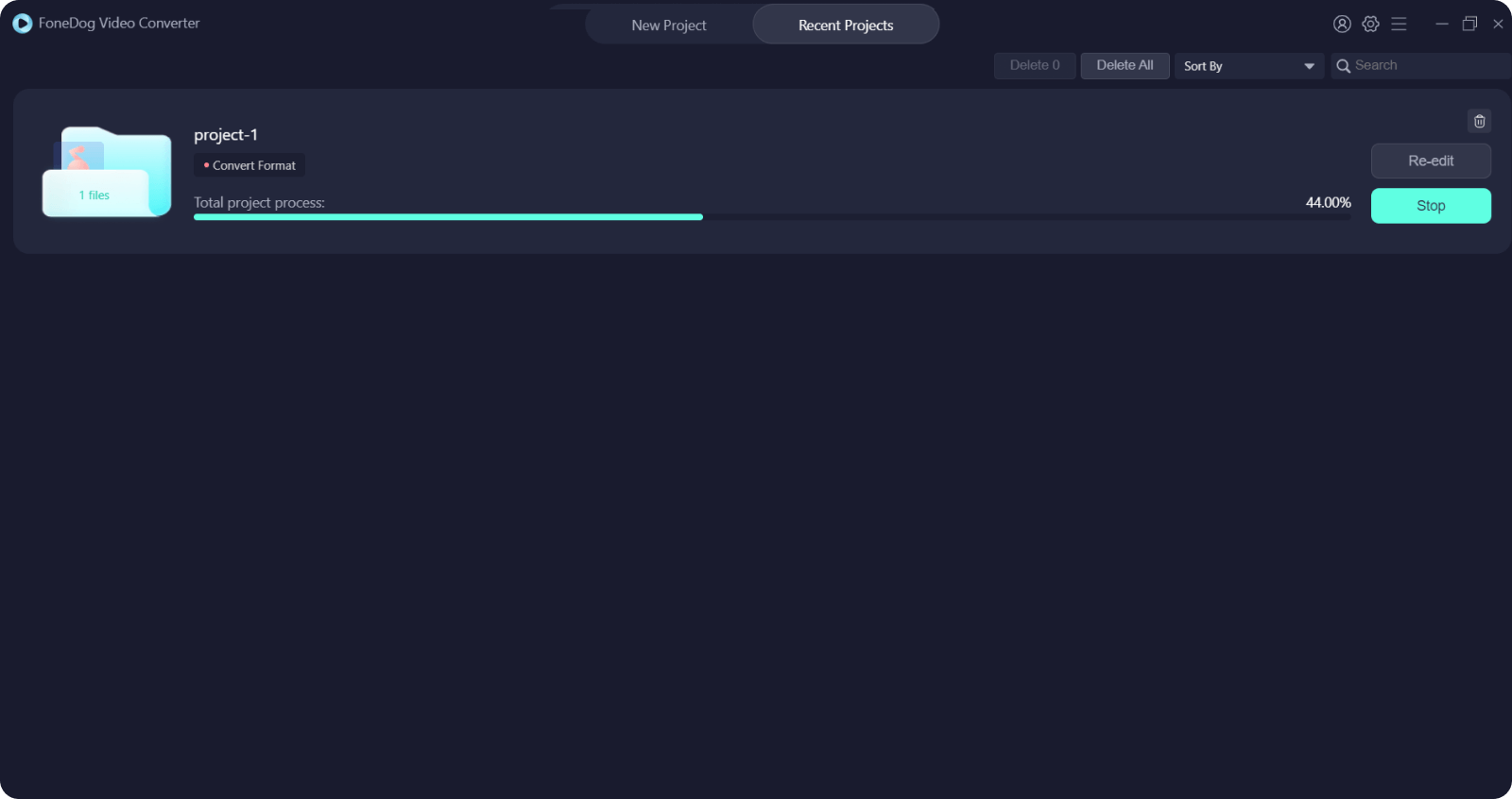
Folk läser ocksåDe bästa QuickTime-filmredigerarna 2024 – ett måste!Alternativ till WAX-videoredigering 2024
Som ni ser finns det en hel del filmskapare med delad skärm på Windows 10 som du kan använda för att du ska kunna redigera dina videor. Och vi har tydligt visat dig de bästa videoredigeringsverktygen som du kan använda för att göra en video med delad skärm. Allt du behöver göra är att välja vilket av verktygen vi har visat dig som är det du behöver för dina videor.
Och om du också skulle behöva konvertera din video med delad skärm, har vi det mest rekommenderade verktyget som visas ovan. Och det är ingen annan än FoneDog Video Converter. Det här verktyget är det bästa när det gäller att konvertera dina videor från ett format till ett annat och det kommer med en höghastighetskonverteringsprocess och behåller fortfarande den höga kvaliteten på din video.
Lämna en kommentar
Kommentar
Video Converter
Konvertera och redigera 4K/HD-video och ljud till valfritt format
Gratis nedladdning Gratis nedladdningHeta artiklar
/
INTRESSANTTRÅKIG
/
ENKELSVÅR
Tack! Här är dina val:
Utmärkt
Betyg: 4.7 / 5 (baserat på 62 betyg)