

Vernon Roderick에 의해, 마지막 업데이트 : October 14, 2020
Apple에서 설계하고 제작 한 iPhone은 기업과 직장에서 또는 개인용 장치로 사용되는 선도적이고 유명한 모바일 장치 중 하나입니다. iPhone을 사용하면 이메일 송수신, 연락처, 메시지, 통화, 파일, 응용 프로그램 관리 등 기기에서 다양한 작업을 수행 할 수 있습니다. 언제 어디서나 편리하게 가지고 다닐 수있는 편리한 장치로 제공됩니다.
그러나 이메일에 iPhone 장치를 사용하는 동안 오류가 발생하면 실망 스럽습니다. 당신은 얻을 iPhone에서 메일을받을 수 없습니다 오류. 사서함에서 기대하는 새롭고 중요한 이메일을받을 수 없습니다. 이 가이드에서는 문제를 해결하고 새 이메일을 자동으로 제 시간에받는 방법을 보여줍니다.
1 부 : 문제 해결 방법 : iPhone에서 메일을 가져올 수 없음부품 2 : 요약
이 섹션에서는 이러한 문제를 해결하기 위해 수행 할 수있는 다양한 방법을 제공합니다. iPhone에서 메일을받을 수 없습니다. 오류. 다음을 통해 이메일을 백업 할 때 iCloud에 or iTunes, 이메일이 아닌 메일의 설정 만 백업됩니다. 문제가 발생할 경우를 대비하여 중요한 메일 데이터를 항상 정기적으로 백업하십시오.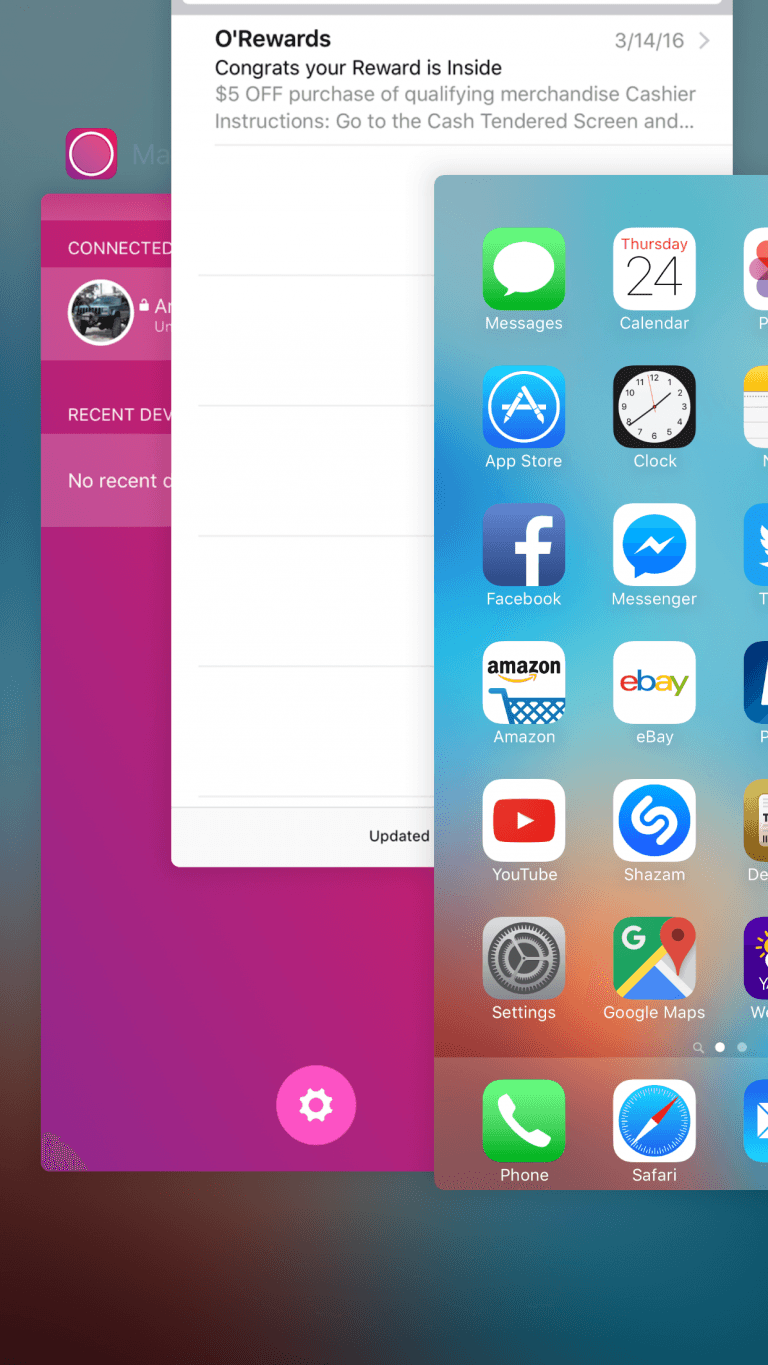
만약 너라면 iPhone에서 메일을받을 수 없습니다 인터넷에 연결되어 있고 연결이 안정적인지 확인하세요. 모바일 데이터 연결을 사용중인 경우 Wi-Fi 네트워크에 연결해보십시오. 속도 테스트를 통해 인터넷 속도를 확인하십시오.
모뎀과 라우터를 다시 시작하십시오. 약 XNUMX 초 동안 장치를 분리했다가 다시 연결하십시오. 메일 외에 인터넷을 사용하는 일부 웹 사이트 또는 기타 앱을 방문하여 성공적으로 연결할 수 있는지 다시 확인하십시오. 다른 모바일 장치를 사용하여 동일한 문제가 발생하는지 확인할 수 있습니다. 서비스 제공 업체에 문의하여 해당 지역에 정전이 있는지 또는 인터넷 연결에 문제가 있는지 확인하십시오.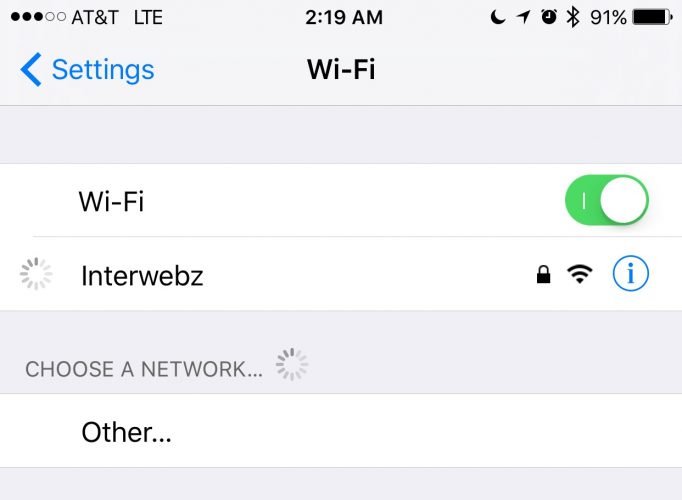
이메일을 보낼 수 있습니까? 올바른 수신자 이메일 주소로도 이메일을 보낼 수 없는지 확인한 다음 이메일을받을 수 없습니다 몇 가지 이유.
올바른 수신자 정보로도 이메일을 보낼 수없는 경우 다음 방법을 시도하여 문제를 해결하십시오. iPhone에서 메일을받을 수 없습니다.
인터넷 연결이 양호하고 여전히 iPhone 장치에서 메일을받을 수없는 경우 모바일 장치에 문제가있을 수 있습니다. iPhone 장치를 다시 시작하는 것과 같은 간단한 단계는 놀라운 일을 할 수 있습니다. 이 방법은 캐시와 임시 데이터를 지우고 RAM을 플러시하여 일부 공간과 메모리를 확보하여 장치의 기능을 향상시킵니다. iPhone 장치를 다시 시작하려면 모바일 버전에 따라 문제를 해결하십시오.
iPhone 장치를 다시 시작하는 방법 :
iPhone X 또는 11과 같은 다른 버전의 경우 :
강제 재시작 방법 또는 하드 리셋 iPhone 장치가 응답하지 않거나 정지 된 경우 :
iPhone 6S 및 이전 버전의 경우 :
iPhone 7 및 7 Plus 버전의 경우 :
iPhone 8 이상 버전 :

iPhone 장치에서 메일을받을 수 없음 문제가 지속되면 알림 설정을 확인하십시오. 실제로 수신 된 이메일이 있지만 알림을받지 못할 수 있습니다.
이메일에 대한 푸시 알림을 허용하도록 이메일 가져 오기 설정을 조정할 수 있습니다. iPhone 장치의 기본 설정은 이메일 제공 업체에 따라 다릅니다. iPhone 장치에서 메일을받을 수없는 문제를 해결하기 위해 아래 단계를 수행하여 수동으로 설정할 수 있습니다.
iPhone으로 이메일을 다시 받으려면 어떻게합니까? 메일 앱을 열어 메일 링 계정의 비밀번호를 입력하라는 메시지가 표시되는지 확인합니다. 화면에 올바른 암호를 입력했는지 확인하십시오. 다른 기기에서 이메일 비밀번호를 변경할 때마다 iPhone 기기에서도 올바르게 다시 입력해야합니다. 암호를 묻지 않으면 이메일에서 로그 아웃 한 다음 다시 로그인하십시오. 올바른 이메일 주소와 비밀번호 및 필요한 XNUMX 단계 인증 (있는 경우)을 다시 입력하십시오.
웹 브라우저에서 이메일에 액세스 할 수도 있습니다. 메일로 이동하여 올바른 이메일 주소와 비밀번호로 로그인하고 필요한 XNUMX 단계 인증 프로세스가있는 경우 확인합니다. 올바른 계정 및 확인 세부 정보를 입력했지만 여전히 로그인 할 수 없거나 iPhone 장치에서 메일을받을 수없는 경우 이메일 제공 업체 또는 시스템 관리자에게 연락하여 일시적인 서비스 중단을 확인하십시오.
iPhone 장치에서 메일을받을 수없는 문제를 해결하려면 장치에서 이메일 계정을 제거하고 다시 추가하십시오. 이 프로세스를 수행하기 전에 모든 중요한 메일 데이터의 백업을 만들어야합니다. 웹 브라우저에서 이메일에 액세스하여 iPhone 메일 앱의 모든 메일과 연락처를 웹 메일에서 사용할 수 있는지 확인할 수도 있습니다.
iPhone 장치에서 기존 이메일 계정을 자동으로 설정하는 방법 :
iPhone 장치에서 새 이메일 계정을 수동으로 추가하는 방법 :
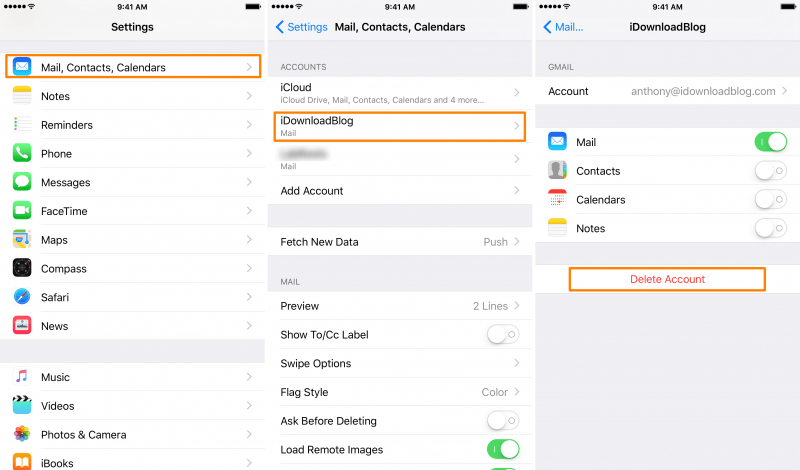
여전히 iPhone에서 메일을받을 수없는 경우 iPhone 장치의 iOS 버전을 업데이트하여 장치에 대한 최신 수정 사항을 얻을 수 있습니다.
iPhone에서 메일을받을 수 없음 오류가 계속 발생하면 Apple 지원 웹에서 또는 Apple 지원 센터를 방문하여 iPhone 장치 문제를 해결할 수 있습니다. 필요한 경우 장치를 가장 잘 수정하고 수리하거나 교체 할 수 있습니다.
메일 앱의 iPhone 장치에서 메일을받을 수없는 경우 따를 수있는 다양한 솔루션을 제공하는이 튜토리얼 가이드를 참조 할 수 있습니다. 불안정한 인터넷 연결 또는 서비스 중단, 잘못된 이메일 설정, 잘못된 이메일 계정 세부 정보, 이메일 서비스의 일시적 중단 시간 및 기타 여러 이유가있는 경우 새 이메일을받지 못할 수 있습니다.
iOS 시스템 복구
복구 모드, DFU 모드, 시작시 흰색 화면 루핑 등과 같은 다양한 iOS 시스템 문제로 해결.
흰색 Apple 로고, 검은 색 화면, 파란색 화면, 빨간색 화면에서 iOS 장치를 정상적으로 고정하십시오.
iOS를 정상으로 만 수정하고 데이터 손실은 전혀 없습니다.
아이튠즈 오류 3600, 오류 9, 오류 14 및 다양한 iPhone 오류 코드 수정
iPhone, iPad 및 iPod touch를 고정 해제하십시오.
무료 다운로드
무료 다운로드

코멘트 남김
Comment
Hot Articles
/
흥미있는둔한
/
단순한어려운
감사합니다! 선택은 다음과 같습니다.
우수한
평가: 4.6 / 5 ( 89 등급)