

Adela D. Louie, 최근 업데이트 : September 27, 2022
당신이 이러한 개인이든 관계없이 iPhone은 의심할 여지 없이 유일한 카메라 역할을 합니다. 사진과 비디오는 다소 큰 파일이었고 오늘날 스냅샷이 행복한 시대에는 디스크 공간이 협소하다고 느낄 수 있습니다. iPhone에 많은 수의 이미지가 있을 때마다 이것은 아마도 당신의 아이폰을 느리게.
또한 iPhone이 이러한 기본 iCloud 계정을 제공하지만 이것은 5GB의 용량만 제공하므로 이미지 및 동영상에도 충분하지 않을 수 있습니다. 많은 저장 공간을 확보하지 않으려면 다음을 참조하십시오. iPhone에서 삭제된 사진을 지우는 방법, 아래로 스크롤을 계속합니다.
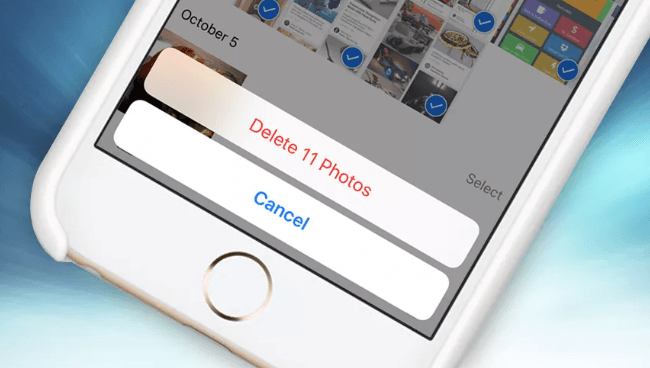
부품 #1: 최고의 도구를 사용하여 iPhone에서 사진 지우기 – FoneDog iPhone Cleaner부품 #2: iPhone에서 삭제된 사진을 지우는 방법3부: 결론
현재 한 번에 전체 이미지를 제거하는 기본 옵션이 있지만 어렵지 않습니다. iPhone에서 삭제된 사진을 지우는 방법을 실제로 계속하기 전에 참조로 사용할 수 있는 중요한 프로그램을 제공합니다. 그만큼 FoneDog 아이폰 클리너 최선의 선택이 될 것입니다. 삭제 된 iPhone 사진을 지우고 복구 할 수없는 상태로 두려면 FoneDog iPhone Cleaner보다 좋은 사람은 없습니다.
이 모든 것을 통해 iOS 기기에서 모든 정보, 특히 공간을 어지럽히는 대용량 사진, 사진 라이브러리, 사진 스트림, 썸네일 보기 등을 클릭 한 번으로 삭제할 수 있습니다. 삭제할 항목을 선택하지 않아도 됩니다. 시간이 많이 걸리는 절차가 아니라 모든 것이 모든 파일, 심지어 중요한 파일까지 검색할 가능성 없이 정확하면서도 즉각적으로 정리합니다. 따라서 아래에 제공된 단계를 따라 이 기능을 사용하는 방법을 알아보세요. iPhone 청소 마스터 휴대전화를 정리하려면:

iPhone의 카메라 롤을 지우려고 하든, 이 작업을 진행하고 개별 사진을 하나씩 삭제하는 것은 꽤 오랜 시간이 걸립니다. 그래서 아래는 iPhone에서 삭제된 사진을 지우는 방법에 대한 몇 가지 좋은 전략입니다. 스크롤을 진행하여 다음 절차를 실행하기만 하면 됩니다.
사진 응용 프로그램을 사용하여 iPhone 이미지를 개별적으로 또는 대량으로 제거할 수 있습니다. iPhone에서 삭제된 사진을 지우는 방법의 기본은 앨범이 제거될 때마다 이미지가 iPhone에서 삭제되지 않고 "최근 삭제됨" 폴더로 이동된다는 것입니다. 이러한 폴더에서 이미지를 지웠지만 삭제 후 30일이 지나면 iPhone에서 사진에 계속 액세스할 수 있습니다. 이러한 단계는 다음과 같습니다.
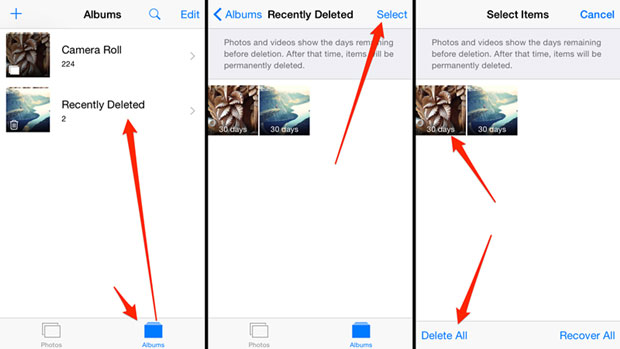
최근 삭제된 앨범을 통해 iPhone에서 삭제된 사진을 지우는 방법에 대한 첫 번째 방법을 시도한 후 여전히 대량 사진 삭제가 실제로 어렵지는 않지만 특히 지우는 사진을 까다롭게 하고 싶기 때문에 상당한 시간이 필요할 수 있습니다. 그러나 다음 단계에 따라 대규모 배치의 속도를 높일 수 있습니다.
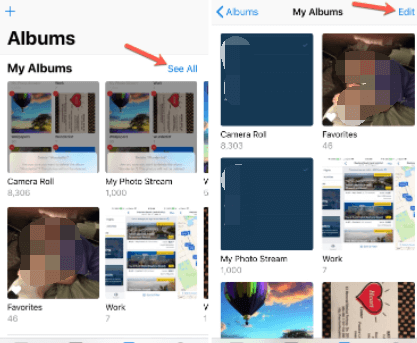
iPhone 이미지를 지울 때마다 iCloud에 백업. 이미지를 완전히 지우려면 iCloud 프로필의 모든 항목도 지워야 합니다.
기억하십시오: 사용자는 iCloud 저장 공간에서 사진이나 파일을 우선적으로 제거할 수 없습니다. "를 클릭하면끄기 및 삭제" 결국 디스크의 다른 모든 것을 잃게 됩니다. 이미지 외에는 콘텐츠 손실에 대해 걱정하지 않았을 수 있으므로 이 절차는 개별 요구 사항에 적합하지 않을 수 있습니다. iCloud 백업으로 iPhone에서 삭제된 사진을 하나씩 지우는 방법은 다음과 같습니다.
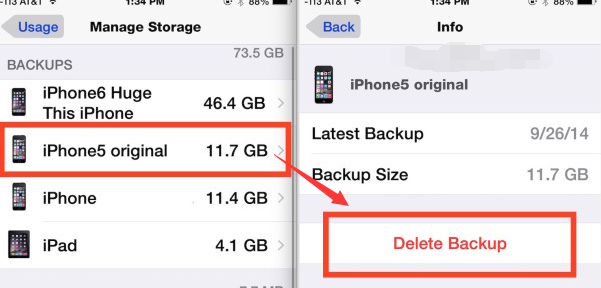
iPhone에서 삭제된 사진을 지우는 방법을 다시 시작하면 특정 상황에서 iPhone에서 삭제한 모든 항목이 iCloud에서도 지워지기 때문에 고려하십시오. 따라서 해당 사진을 영구적으로 삭제하지 않고 iPhone의 저장 공간을 실제로 지우려면 다음과 같이 진행하십시오.
iCloud 가입자라도 다음을 사용하여 iPhone 이미지를 지울 수 있습니다. Mac 비슷하게. Mac에서 사진 보관함을 통해 삭제한 모든 사진은 iPhone에서도 삭제됩니다. Mac을 사용하여 iPhone에서 삭제된 사진을 지우는 방법을 시작하려면 아래 방법을 수행하십시오.
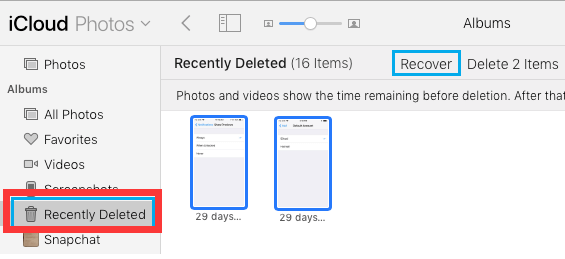
사람들은 또한 읽습니다iPhone에서 YouTube 캐시를 쉽게 지우는 방법 [2022 가이드]iPhone에서 다운로드를 지우는 방법: 당신을 위한 가이드
iPhone에서 삭제된 사진을 지우는 방법에 대한 이러한 모든 방법과 옵션을 요약하려면 삭제된 사진을 iPhone 장치로 대량으로 지우는 데 인내심이 없을 때마다 위에 설명된 방법이 조금 더 어려울 것이라는 점을 명심하십시오. 수동 및 자동 절차를 모두 제공하므로 프로세스를 수행할 때 실제로 성공할 수 있기를 바랍니다. 그러나 몇 번의 클릭만으로 시간을 절약하고 노력을 기울이지 않고 지우고 싶다면 FoneDog iPhone 클리너가 있습니다. 이 기사가 더 많은 도움이 되기를 바라며 멋진 하루를 보내십시오.
코멘트 남김
Comment
Hot Articles
/
흥미있는둔한
/
단순한어려운
감사합니다! 선택은 다음과 같습니다.
우수한
평가: 4.7 / 5 ( 86 등급)