

Gina Barrow가 마지막으로 업데이트 : August 16, 2022
누가 새로운 iPhone을 사용하는 것을 좋아하지 않습니까? iOS를 처음 사용하는 경우 이 장치를 탐색하는 것이 언뜻 보기에는 혼란스러워 보일 수 있습니다. 시작하는 방법에 대해 더 혼란스러워 할 수 있습니다.
첫 번째 단계는 운영 체제에 관계없이 모든 것을 이전 장치에 포장하고 백업을 생성하는 것입니다. 백업을 만든 후에는 언제든지 복원할 수 있습니다.
다행히도 팔로우할 수 있는 유용한 게시물과 동영상이 많이 있습니다. 새 iPhone으로 백업을 전송하는 방법 Android에서 iOS로의 마이그레이션 포함. 또한, 당신은 배울 수 있습니다 iPhone에서 iPad로 연락처를 전송하는 방법.
이 기사를 가이드로 삼으십시오!
파트 #1: 빠른 시작을 사용하여 새 iPhone으로 데이터 전송파트 #2: iCloud 백업을 새 iPhone으로 복원파트 #3: iTunes 또는 Finder 백업 및 복원 활용부품 #4: 새 iPhone으로 백업을 전송하는 가장 권장되는 방법파트 #5: 요약
새로운 iPhone으로 백업을 전송하는 방법을 알고 싶다면 Quick Start가 최고의 선택입니다. 이것은 iOS 11 이상에서 활용할 수 있는 내장 기능입니다. Quick Start가 작동하려면 두 전화기가 모두 준비되어 있어야 합니다.
빠른 시작 사용 방법에 대한 이 가이드를 따르십시오.
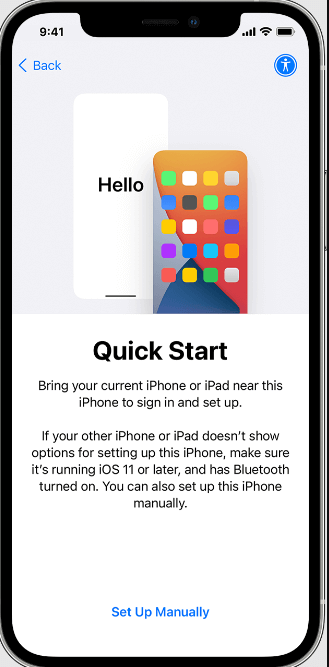
전송 시간은 네트워크 상태와 전송되는 총 데이터 양에 따라 다릅니다.
백업을 새 iPhone으로 전송하는 방법에 대한 또 다른 무선 옵션이 있습니다. 즉, iCloud를 사용하는 것입니다. 백업에 사용할 컴퓨터가 없는 경우, iCloud에 가장 실현 가능한 옵션입니다.
그러나 iCloud 백업을 새 iPhone으로 복원하려면 먼저 현재 기기에서 백업을 생성해야 합니다. 현재 기기에서 iCloud를 켰다면 켠 모든 데이터나 기능이 자동으로 백업됩니다.
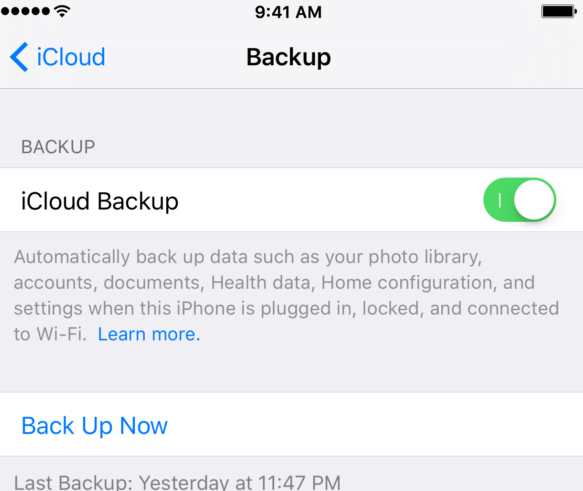
그런 다음 전원에 연결되고 화면이 잠기고 Wi-Fi에 연결되면 iCloud가 휴대전화를 백업합니다.
이제 iCloud 백업이 있으므로 새 iPhone으로 복원하여 사용을 시작할 차례입니다.
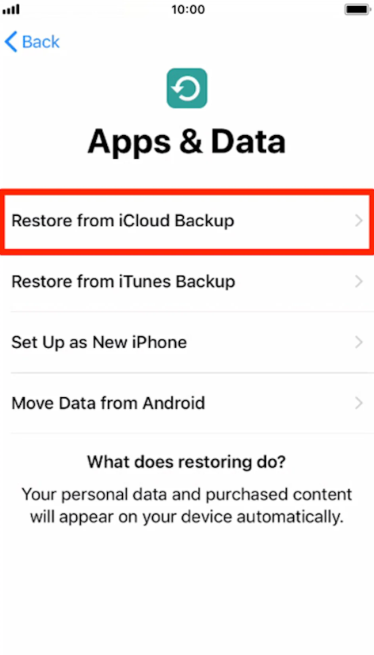
복원이 완료될 때까지 새 휴대전화를 인터넷에 연결된 상태로 유지합니다. 구입한 모든 항목과 다운로드는 새 iPhone에서 복원됩니다. 필요한 경우 새 iPhone을 전원에 연결합니다.
iCloud에는 저장 공간이 제한되어 있으므로 업그레이드를 구매하지 않는 한 이전 백업을 삭제하여 공간을 확보하는 데 문제가 있을 수 있습니다. 그러나 반면에 iTunes를 사용하면 저장 공간 문제에 대해 걱정할 필요 없이 데이터를 백업할 수 있습니다.
해결해야 하는 유일한 종류의 지저분한 방법이지만 최근 Finder로 교체된 iTunes는 여전히 iOS에서 더 나은 콘텐츠 관리 도구입니다.
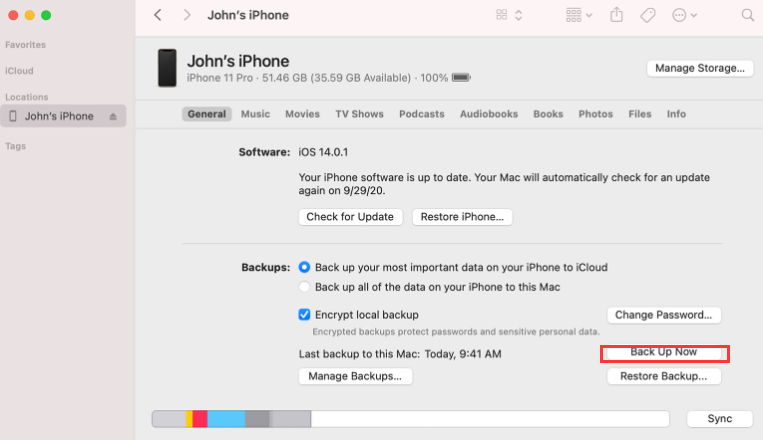
암호를 설정하려는 경우 iTunes 또는 Finder의 두 옵션 모두 암호화로 백업할 수 있습니다. 백업 암호화 옵션을 클릭하고 암호를 입력하기만 하면 됩니다.
이제 이전 iPhone을 iTunes/Finder에 백업했으므로 새 iPhone으로 백업을 전송하는 방법에 대한 이 가이드를 따르십시오.
복원이 완료될 때까지 새 iPhone을 아직 연결 해제하지 마십시오.
iCloud와 iTunes는 훌륭한 백업 저장 장치이지만 전체 백업 콘텐츠를 새 iPhone으로 복원해야 합니다. 복원할 파일만 선택할 수 있는 옵션은 없습니다.
백업의 모든 것이 중요한 것은 아니며 대부분의 경우 새 iPhone에 더 많은 불필요한 데이터가 축적됩니다. 우리는 당신이 사용하는 것이 좋습니다 FoneDog 전화 전송.
전화 전송
iOS, Android 및 Windows PC간에 파일을 전송하십시오.
컴퓨터에서 쉽게 문자 메시지, 연락처, 사진, 비디오, 음악을 전송하고 백업 할 수 있습니다.
최신 iOS 및 Android와 완벽하게 호환됩니다.
무료 다운로드

이 소프트웨어는 새 장치에서 이전하려는 데이터를 제어할 수 있는 포괄적인 전송 및 콘텐츠 관리 소프트웨어입니다. FoneDog Phone Transfer에는 사용할 수 있는 다양한 기능이 있습니다.
FoneDog Phone Transfer를 사용하여 백업을 새 iPhone으로 전송하는 방법은 다음과 같습니다.
FoneDog Phone Transfer의 다른 기능에는 원 클릭 연락처 백업 및 복원, 원치 않는 파일 제거, HEIC 변환기, 벨소리 메이커 등이 있습니다. 확인 FoneDog 전화 전송 등록!
사람들은 또한 읽습니다GoPro 비디오를 iPhone으로 전송하는 방법에 대한 최고의 가이드MP4를 iPhone으로 전송하는 방법에 대한 최고의 가이드
이제 새 iPhone으로 백업을 전송하는 방법을 배웠으므로 장비 설정을 완료하고 바로 사용할 수 있습니다.
전송을 원활하게 하는 데 사용할 수 있는 4가지 빠르고 쉬운 방법을 나열했습니다. 시도하려는 방법은 모두 귀하에게 달려 있습니다.
이러한 옵션 중에서 FoneDog Phone Transfer는 더 나은 전송 옵션을 제공하므로 지금까지 가장 효율적입니다.
코멘트 남김
Comment
전화 전송
FoneDog Phone Transfer를 사용하면 iPhone, Android, iOS 및 컴퓨터에서 손실없이 데이터를 어디서나 전송할 수 있습니다. 사진, 메시지, 연락처, 음악 등
무료 다운로드Hot Articles
/
흥미있는둔한
/
단순한어려운
감사합니다! 선택은 다음과 같습니다.
우수한
평가: 4.7 / 5 ( 97 등급)