

Adela D. Louie, 최근 업데이트 : February 7, 2019
모든 중요한 파일을 백업하는 것은 장치에서 수행해야 하는 가장 중요한 작업 중 하나입니다. 이렇게 하면 실수로 삭제하더라도 걱정할 필요가 없습니다. 또한 iOS 기기가 있는 경우 자동으로 Mac을 사용하여 데이터를 백업할 수 있습니다.
그러나 Mac에 있는 이러한 백업 파일은 Mac이 느리게 실행되고 성능이 저하되는 이유가 될 수 있습니다. 그렇기 때문에 다음과 같이 하는 것도 좋은 생각입니다. Mac에서 백업 제거. 그래서 이번 포스팅에서는 Mac에서 오래된 백업을 삭제하는 방법.
따라서 Mac에서 이 작업을 수행할 수 있는 방법에 대한 몇 가지 팁을 알고 싶고 이러한 백업 파일이 Mac에서 차지하는 속도와 공간을 되찾고 싶다면 계속해서 이 내용을 읽으십시오. 에서 보여드리겠습니다 Mac에서 백업을 삭제하는 방법 다른 방법으로.
할 수 있기를. Mac이 Mac의 모든 백업으로 가득 차는 것을 방지합니다.그런 다음 Mac에서 완전히 제거하는 것이 가장 좋습니다. 이렇게 하면 더 많은 저장 공간을 확보하고 Mac을 더 잘 사용할 수 있습니다.
스스로 정리할 수 있는 Mac방법 #1: PowerMyMac을 사용하여 Mac에서 백업을 제거하는 방법 - 크고 오래된 파일방법 #2: Time Machine 앱을 사용하여 Mac에서 백업을 삭제하는 방법방법 #3: Finder에서 백업을 제거하는 방법방법 #4: 터미널을 사용하여 Mac에서 백업을 지우는 방법
음, 어떤 사람들은 Mac이 실제로 스스로를 깔끔하게 만들 수 있다고 말합니다. 이는 Time Machine이 실제로 24시간마다 하나의 스냅샷을 찍을 수 있기 때문입니다. 또한 매주 전체 하드 디스크 백업을 수행할 수 있습니다. 또한 iPhone, iPad 및 iPod과 같이 iCloud에 가지고 있는 모든 장치를 동기화하거나 연결하려고 할 때마다 백업이 자동으로 Mac에 생성됩니다.
Mac의 용량이 20% 이하가 되면 더 이상 필요하지 않은 가장 오래된 스냅샷을 모두 제거하기 시작합니다. 삭제될 항목은 어쨌든 필요하지 않은 항목이므로 걱정하지 마십시오. 이는 하드 드라이브의 데이터가 로컬 스냅샷에 나타나는 것보다 더 많기 때문입니다.
그리고 하드 드라이브가 용량의 10% 미만에 도달하면 Mac에서 사용 가능한 공간, Time Machine은 가지고 있는 모든 로컬 스냅샷과 백업을 자동으로 제거해야 합니다. 단, 최근에 제작된 것은 제외한다.
이렇게 하면 Mac이 더 나은 성능을 발휘할 수 있고 이전 백업과 같이 Mac에 있는 데이터로 인해 과부하가 걸리지 않도록 할 수 있습니다. iOS 기기 백업과 macOS 백업 자체에서 모두 가능합니다.
그러나 Mac이 원활하게 작동하지 않고 너무 많은 데이터나 백업이 저장되어 더 이상 관리할 수 없는 경우가 있습니다. 여기에는 iCloud 및 Time Machine 백업이 포함됩니다. 이것은 당신이 그것에 대해 뭔가를 해야 하고 Mac에서 수동으로 제거해야 하는 시간입니다. 이렇게 하면 Mac이 여전히 완벽하게 실행되도록 할 수 있습니다.
사람들은 또한 읽습니다MacBook에서 유사한 이미지를 찾고 삭제하는 방법Mac 디스크 유틸리티를 활용하는 방법?
이제 Mac에 있는 이전 백업을 삭제할 수 있는 한 가지 좋은 방법은 타사 응용 프로그램을 사용하는 것입니다. 이렇게 하면 Mac에서 해당 백업을 제거하는 것이 매우 쉽고 빠릅니다. 이와 함께 많은 유저들이 가장 추천하는 것은 PowerMyMac – 크고 오래된 파일.
PowerMyMac은 오늘날 최고의 Mac 응용 프로그램 중 하나입니다. 이는 PowerMyMac - 크고 오래된 파일이 Mac에서 더 이상 필요하지 않은 모든 이전 백업을 찾고 제거하는 데 도움이 될 수 있기 때문입니다. 이렇게 하면 차지한 공간을 다시 확보하는 동시에 Mac의 성능을 향상시킬 수 있습니다. 이는 PowerMyMac이 올인원 Mac 응용 프로그램으로 간주되기 때문입니다.
Mac에 있는 모든 이전 백업 제거를 시작하려면 가장 먼저 해야 할 일은 공식 웹 사이트에서 FoneDog PowerMyMac 프로그램을 다운로드하는 것입니다. 다운로드가 완료되면 계속 진행하여 설치하십시오. 그런 다음 아래 단계를 따르십시오.
1단계: 메인 메뉴에서 클리너 선택
Mac에서 PowerMyMac을 시작하면 위의 세 가지 메뉴를 볼 수 있습니다. 상태를 클릭하면 Mac의 시스템 상태를 볼 수 있습니다. 이전 백업 제거를 계속하려면 화면 상단에서 클리너를 선택하십시오.
2단계: 모듈 대형 및 이전 파일 선택
Cleaner에 있으면 "Large and Old Files" 모듈을 선택하십시오.
3단계: 크고 오래된 파일 스캔
그러면 PowerMyMac이 Mac을 스캔할지 묻습니다. 이번에는 스캔 버튼을 클릭하십시오. 그러면 백업을 위해 Mac을 검색하는 프로세스가 시작됩니다.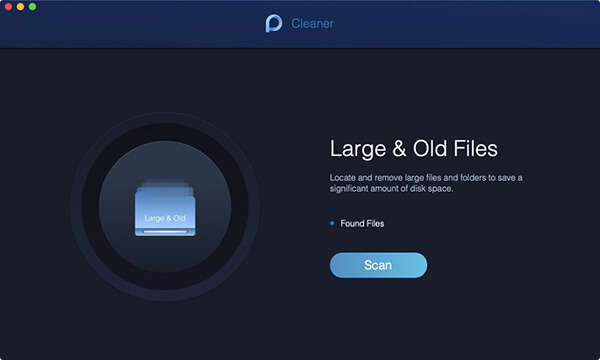
4단계: 결과 보기
스캔 프로세스가 완료되면 결과를 살펴볼 수 있습니다. "보기" 버튼을 클릭하면 됩니다.
알림: Mac에서 크고 오래된 파일을 볼 수 없는 경우 주저하지 말고 다시 스캔 버튼을 클릭하여 스캔 프로세스를 다시 시작하십시오.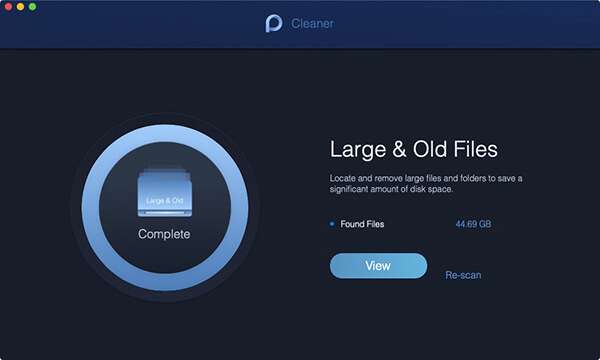
5단계: 크고 오래된 파일 선택
결과 페이지에서 Mac에 있는 파일 목록을 볼 수 있습니다. 해당 파일은 크기별로 분류됩니다. 화면 왼쪽 패널에서 5MB~100MB 파일, >연도 및 >30일과 같은 범주를 볼 수 있습니다.
각 범주를 클릭하면 화면 오른쪽 패널에 포함된 파일을 볼 수 있습니다. 거기에서 계속해서 Mac에서 제거하려는 이전 백업을 선택하십시오.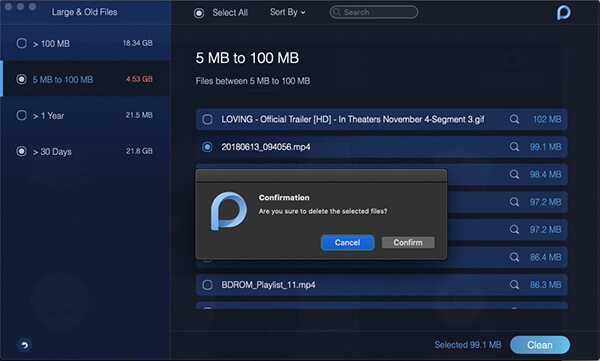
6단계: 청소 및 확인
Mac에서 제거할 백업을 모두 선택했으면 "청소" 버튼을 클릭하십시오. 그러면 화면에 확인을 요청하는 팝업 상자가 표시됩니다. "확인"을 클릭하기만 하면 청소 프로세스가 시작됩니다.
이것이 PowerMyMac – 대용량 및 오래된 파일을 사용하여 Mac에서 이전 백업을 삭제하는 방법입니다. 쉽고 빠르죠?
Mac에 있는 Time Machine 앱은 일부 백업을 수행할 수 있는 또 다른 좋은 방법입니다. Time Machine은 Apple의 기본 도구이기 때문입니다. 이 앱은 사용 중인 운영 체제와 원활하게 통합될 수 있습니다.
그러나 이것은 항상 그런 식으로 작동하지 않습니다. 백업이 너무 커서 백업할 수 없다는 오류 메시지가 표시되는 경우가 있습니다. 그렇기 때문에 Mac에 추가할 새 백업 공간을 더 많이 확보하려면 기존 백업을 제거해야 합니다.
따라서 Mac에서 이전 백업을 제거할 수 있는 또 다른 방법은 Time Machine 앱을 사용하는 것입니다. 이렇게 하면 일부 저장 공간을 확보하고 Mac을 더 잘 실행할 수 있습니다. 그래서 Time Machine 응용 프로그램을 사용하여 Mac에서 이전 백업을 삭제하는 방법을 보여 드리겠습니다.
1단계: 계속해서 Mac에 있는 백업 드라이브를 연결합니다.
2단계: 그런 다음 메뉴 모음에서 Time Machine 아이콘을 선택합니다.
3 단계: 그런 다음 백업을 살펴보고 삭제하려는 이전 백업을 찾으십시오.
4단계: 삭제할 이전 백업을 선택한 후 기어 아이콘을 클릭합니다.
5단계: 그런 다음 백업 삭제를 선택합니다.
6단계: 확인을 요청하는 메시지가 화면에 나타납니다.
7단계: 그런 다음 비밀번호를 요청하면 비밀번호를 입력합니다.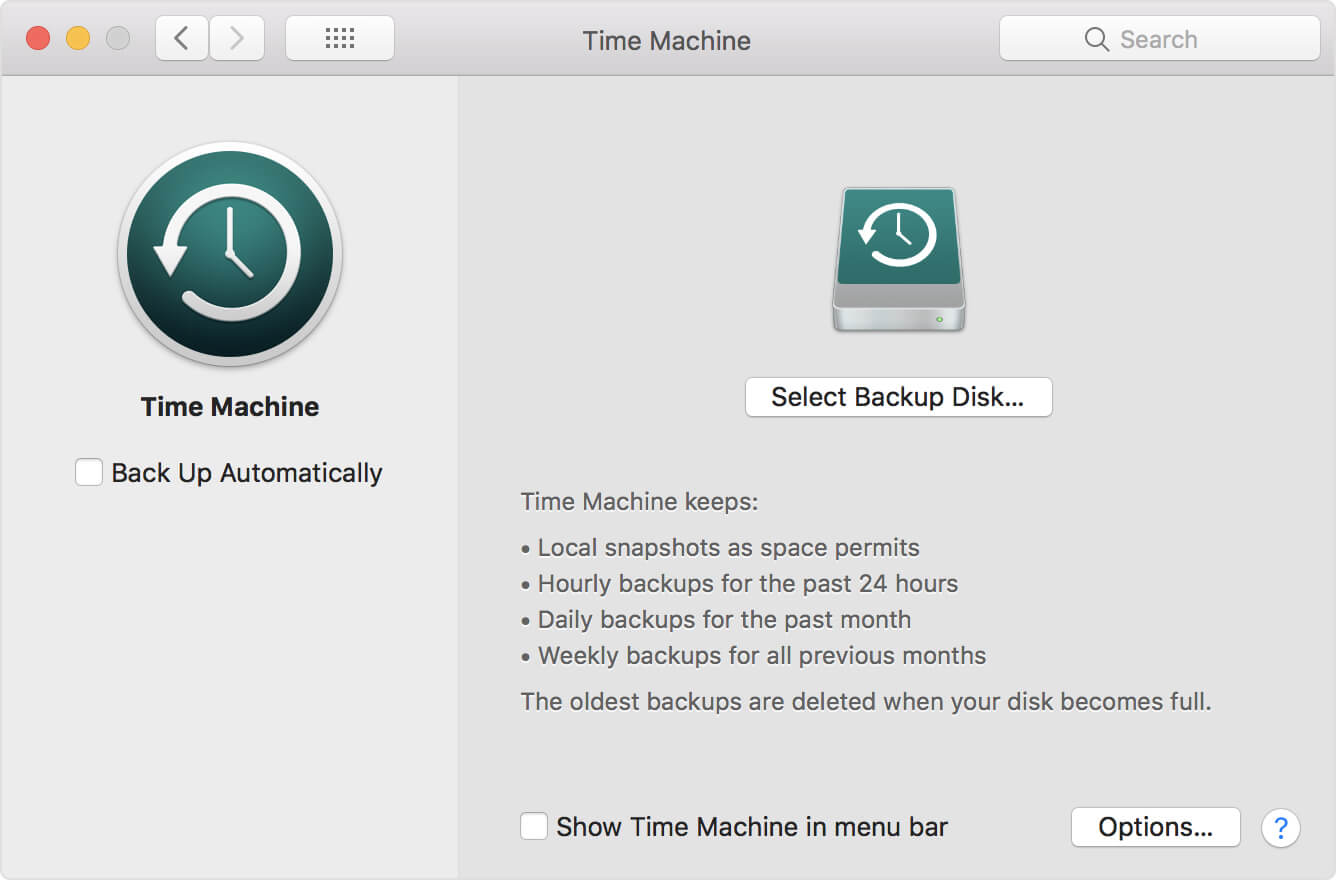
또한 Mac에서 Finder를 사용하여 이전 백업을 삭제할 수 있습니다. 이 방법도 쉽게 할 수 있습니다. 당신이해야 할 일은 아래 주어진 단계를 수행하는 것입니다.
1단계: 계속해서 Mac에서 Finder 응용 프로그램을 시작합니다.
2단계: 그런 다음 백업 드라이브를 Mac에 연결하고 Mac이 장치를 인식할 때까지 기다립니다. Mac이 백업 드라이브를 인식할 수 있으면 장치 아래에서 볼 수 있습니다.
3단계: 그런 다음 가지고 있는 백업 드라이브에서 Backups.backupdb로 이동합니다.
4단계: Backups.backupdb에서 Mac 이름이 포함된 하위 폴더를 찾습니다.
5단계: 그러면 만들어진 날짜에 따라 정렬된 하위 폴더 목록을 볼 수 있습니다.
6 단계: 거기에서 Time Machine 백업과 연결된 폴더를 삭제하십시오.
위의 모든 단계를 완료하면 기존의 모든 백업이 Mac에서 삭제됩니다.
Mac의 터미널은 Mac에 있는 모든 이전 백업을 삭제할 수 있는 한 가지 방법이기도 합니다. 이제 그렇게 하려면 아래에 제공된 단계를 따르기만 하면 됩니다.
이제 Time Machine에서 로컬 스냅샷을 끄고 내부 저장소에서 제거하려면 다음을 수행해야 합니다.
1단계: 계속해서 Mac에서 터미널을 시작합니다.
2단계: 그런 다음 계속해서 터미널에 다음 명령을 입력합니다. sudo tmutil diasblelocal
3단계: 명령을 입력한 후 "Enter" 버튼을 누릅니다.
그런 다음 Mac의 내부 저장소에서 해당 로컬 스냅샷을 제거할 수 있습니다. 그런 다음 기능을 쉽게 켠 다음 계속해서 다음 단계를 수행할 수 있습니다.
1단계: 계속해서 Mac에서 터미널을 시작합니다.
2단계: 그런 다음 터미널에 다음 명령을 입력합니다. sudo tmutil enablelocal
3단계: 그런 다음 Enter 버튼을 누릅니다.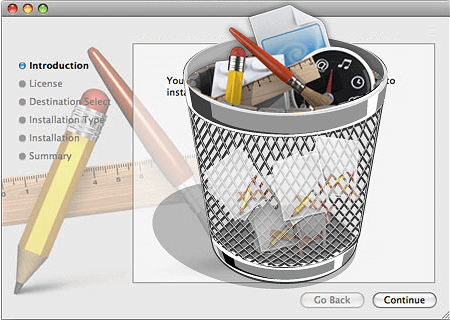
따라서 위에서 언급한 방법은 Mac에서 이전 백업을 삭제하기 위해 수행해야 하는 작업입니다. 앞에서 언급했듯이 Mac에 쌓이는 이러한 백업은 공간이 부족한 이유 중 하나입니다. 또한 Mac이 느리게 실행될 수 있는 이유이기도 합니다.
Mac에서 더 이상 필요하지 않은 모든 백업을 제거한 후에는 모든 백업이 Mac에서 축적한 모든 공간을 되찾을 수 있습니다. 동시에 이전보다 Mac의 성능을 향상시킬 수 있습니다.
다행히 이 작업을 수행하는 가장 간단하고 안전한 방법은 다음을 사용하는 것입니다. PowerMyMac – 크고 오래된 파일. 이는 이 도구를 사용하는 가장 긴 시간 동안 Mac에 저장한 모든 이전 백업을 제거할 수 있는 훌륭하고 강력한 Mac 응용 프로그램이기 때문입니다.
코멘트 남김
Comment
Hot Articles
/
흥미있는둔한
/
단순한어려운
감사합니다! 선택은 다음과 같습니다.
우수한
평가: 4.7 / 5 ( 60 등급)