

Gina Barrow가 마지막으로 업데이트 : January 30, 2023
Wi-Fi 보안 특히 가정 사용자가 사용자 지정 설정을 완전히 인식하지 못하는 경우 항상 문제가 됩니다. 이러한 Wi-Fi 연결은 이웃이나 의심스러운 사람들에게 쉽게 전파되고 공유됩니다. Mac에서 내 네트워크에 연결된 모든 장비를 어떻게 볼 수 있습니까? 오늘은 다양한 방법에 대해 알아보도록 하겠습니다. Mac에서 Wi-Fi에 연결된 사람 확인.
이 기사를 읽고 Mac에서 내 Wi-Fi에 연결된 사람과 원치 않는 연결을 보호하고 차단하는 방법을 알아보세요.
몇 년 동안 MacBook용 프로그램을 작성한 후 모든 Mac 사용자를 위한 올인원 도구를 만들었습니다.
다음은 귀하를 위한 팁입니다. 다운로드 FoneDog PowerMyMac Mac의 Wi-Fi에서 관련 정보를 확인합니다. 또한 한 번의 클릭으로 Mac을 자동으로 청소하고 Mac 속도를 높일 수 있습니다. 이 모든 것을 스스로 수행하고 싶다면 아래에 몇 가지 훌륭한 아이디어와 솔루션을 수집했습니다.
PowerMyMac
Mac을 빠르게 스캔하고 정크 파일을 쉽게 지울 수 있습니다.
디스크 사용량, CPU 상태, 메모리 사용량 등 Mac의 기본 상태를 확인하십시오.
간단한 클릭만으로 Mac 속도를 높일 수 있습니다.
무료 다운로드
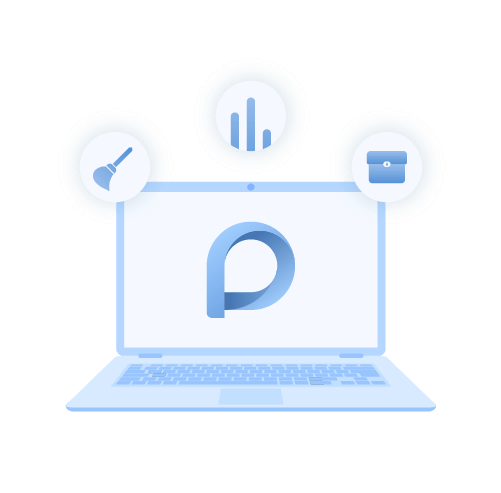
파트 1. Wi-Fi 라우터에 로그인2 부분. Mac에서 Wi-Fi 연결을 확인하는 방법은 무엇입니까?3부. Wi-Fi 신호 속도 향상4 부분. Mac에서 Wi-Fi를 공유하는 방법5 부. 결론
Wi-Fi 라우터를 찾고 로그인하는 방법에 대한 단계에 액세스했거나 이미 익숙한 사용자가 있을 수 있습니다. Wi-Fi 설정 단계별로.
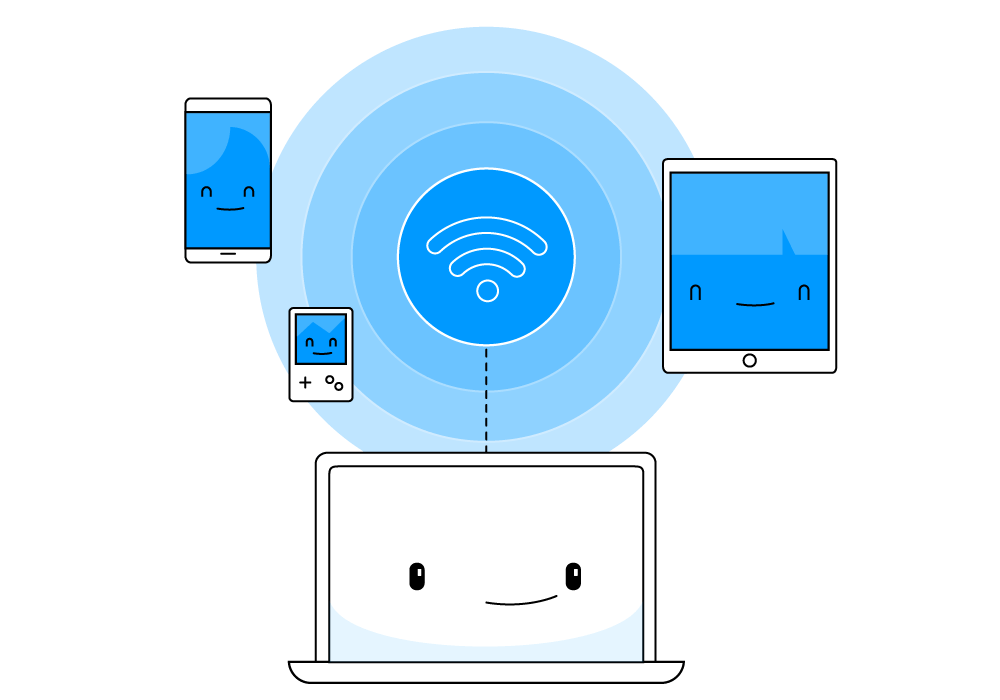
Wi-Fi 라우터를 찾고, 액세스하고, 로그인하는 방법에 대한 단계는 무선 및 이더넷 라우터를 사용하는 경우에도 모든 Mac OS X 버전에서 동일합니다.
Mac OS X의 새 버전에는 Wi-Fi 세부 정보가 포함되어 있어 Mac의 모든 위치에 표시됩니다.
Wi-Fi에 누가 있는지 어떻게 알 수 있습니까? 이렇게 하려면 다음 단계를 따르세요.
대부분의 라우터 장치에는 일반적으로 기본 사용자 이름과 암호와 함께 장치 뒷면에 있는 라우터 IP 주소가 포함되어 있습니다.
IP 주소, 기본 관리자 사용자 이름 및 암호(무선 네트워크 공급자로부터)를 받으면 이제 로그인을 시도하여 Wi-Fi에 연결된 사람 또는 라우터에 연결된 장치의 수를 확인할 수 있습니다.

이제 알았으니 Mac에 연결된 장치를 보는 방법, 집이나 지역에서 최상의 Wi-Fi 신호를 받고 있는지 확인하기 위해 진단을 실행하여 Wi-Fi에 연결된 사람과 장치를 확인하고 모니터링할 수 있습니다.
option 키보드의 키를 누르고 상단 작업 표시줄에서 Wi-Fi 네트워크 아이콘을 클릭합니다.2.4GHz는 벽을 통과하거나 관통하는 데 가장 적합하지만 이 채널은 쉽거나 쉽게 가로챌 수 있는 반면 5GHz는 연결이 더 안정적이지만 침투가 적습니다.
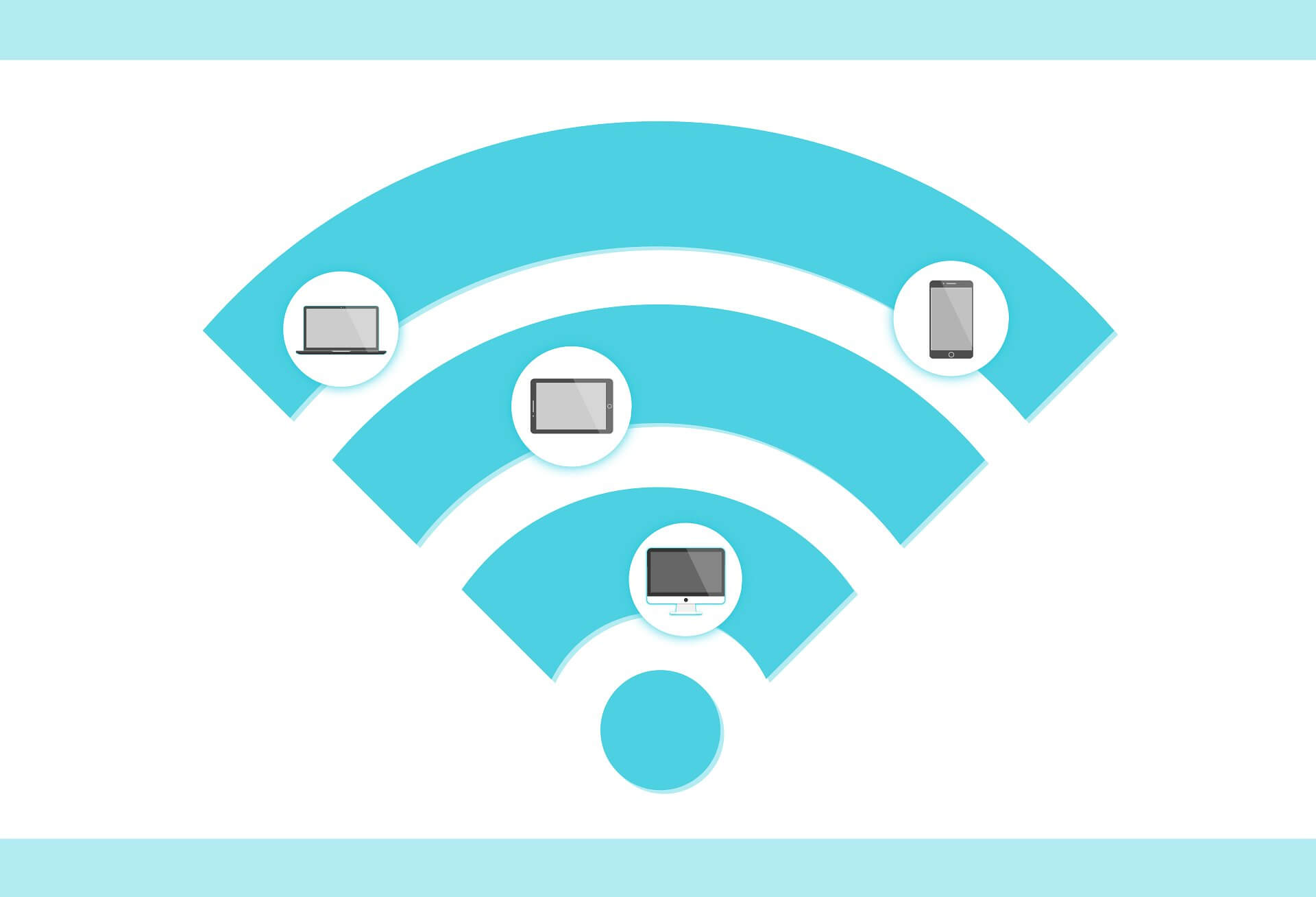
여러 무선 네트워크에 연결되어 있고 이러한 연결을 관리하려면 다음을 사용하여 관리할 수 있습니다. FoneDog PowerMyMac. 이 강력한 소프트웨어에는 최적화에 필요한 모든 도구가 포함되어 있으며, 대청소, Mac 문제 해결.
Wi-Fi 분석 툴킷을 통해 다음을 수행할 수 있습니다. Wi-Fi 세부 정보 확인, 사용자 이름 암호를 포함합니다. 또한 온라인 속도를 모니터링하고 테스트할 수 있으며 장치에 연결된 모든 무선 연결을 볼 수 있습니다.
FoneDog PowerMyMac Wi-Fi 분석을 사용하는 방법:
Mac에 FoneDog PowerMyMac 소프트웨어를 이미 설치했다면 프로그램을 실행하고 다음을 수행하기만 하면 됩니다.
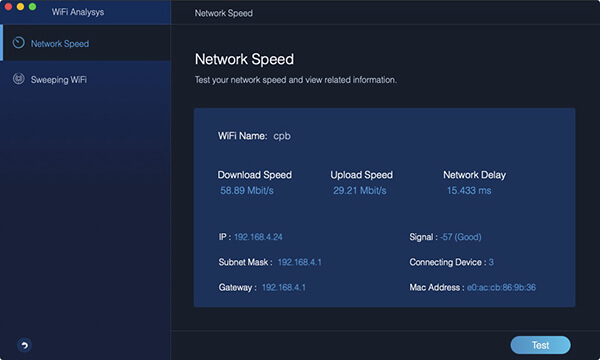
이제 이러한 네트워크 주변에 있을 때 이러한 세부 정보를 얻는 것에 대해 걱정할 필요가 없습니다.
Wi-Fi 신호에 문제가 있습니까? 느린 인터넷은 많은 기여 요인으로 인해 발생할 수 있습니다. 대부분은 신호 연결 불량, 브라우저 클러터(저장된 캐시 및 데이터), 심지어 시스템이 복잡합니다.
무선 연결을 개선하고 속도를 높이는 방법을 찾고 있다면 시도해야 할 팁이 있습니다!
구독한 항목을 기반으로 올바른 속도를 얻고 있는지 확인하십시오. 먼저 공급자의 웹사이트를 방문하여 데이터 요금제를 확인합니다. 다음은 속도 테스트 사이트로 이동하여 속도를 확인하는 것입니다. 인기있는 사이트 중 하나는 속도 테스트 결과를 실시간으로 제공하는 Speedtest.net입니다.
우리 중 대부분은 탐색하는 동안 여러 탭을 사용하는 죄를 범하고 이러한 탭을 너무 오랫동안 열어 두는 경향이 있습니다. 이 방법은 브라우저가 현재 가지고 있는 탭과 검색 중인 새 탭을 처리해야 하기 때문에 요청을 처리하는 데 더 오랜 시간이 걸리기 때문에 속도가 느려집니다. 그 외에도 백그라운드에서 여는 경향이 있지만 실제로 사용하지 않는 앱이 있습니다.
대기 시간을 방지하려면 몇 개의 탭만 닫고 사용하고 그에 따라 사용량을 관리하십시오.
사람들은 또한 읽습니다Mac이 느리게 실행되는 이유 17!어떻게하면 Mac을 빠르게 할 수 있습니까?
빠른 라우터 재부팅도 연결 속도를 높이는 데 도움이 됩니다. 라우터를 몇 초 동안 껐다가 다시 켜십시오. 라우터 다시 시작이 완료되면 인터넷 속도를 시도하고 테스트할 수 있습니다.
기기가 OS X 10.6 이상에서 실행되는 한 Mac을 핫스팟으로 전환할 수 있습니다. 활성화하기만 하면 친구와 인터넷 공유를 실질적으로 즐길 수 있습니다.
이 설정을 활성화하면 이제 친구와 인터넷 공유를 즐길 수 있습니다.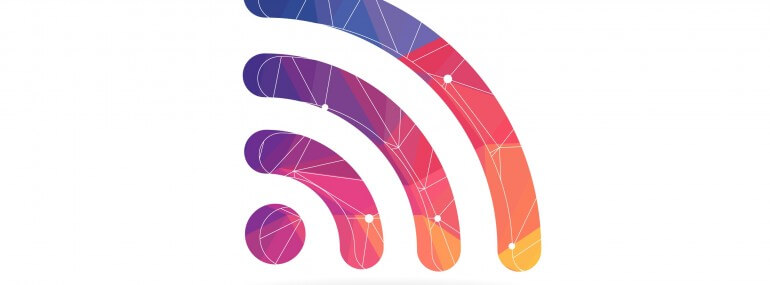
누가 내 Wi-Fi에 연결되어 있는지 확인하는 방법은 무엇입니까? Wi-Fi 연결을 확인할 수 있는 옵션이 많이 있습니다. 그것은 모두 당신이 선호하는 방법과 방법에 달려 있습니다. 이 기사를 통해 더 이상 "Mac에서 내 Wi-Fi에 연결된 사람” 대신 이 게시물을 친구들과 공유하여 그들도 무선 연결을 최대화하고 관리할 수 있도록 하십시오.
코멘트 남김
Comment
Hot Articles
/
흥미있는둔한
/
단순한어려운
감사합니다! 선택은 다음과 같습니다.
우수한
평가: 4.5 / 5 ( 62 등급)