

Adela D. Louie, 최근 업데이트 : January 14, 2023
우리가 가진 오늘날의 기술에서는 장치를 Wi-Fi와 같은 모든 네트워크 연결에 쉽게 연결할 수 있습니다. Android 기기를 사용하든 iOS 기기를 사용하든 모든 네트워크에 연결할 수 있다는 것은 식은 죽 먹기입니다.
또한 Wi-Fi 연결에는 암호가 있습니다. 이렇게 하면 연결을 보호할 수 있으며 암호를 알고 있는 사람 외에는 아무도 연결할 수 없습니다.
Wi-Fi 비밀번호와 관련하여 Android 기기에는 설정을 통해 비밀번호를 볼 수 있는 수단이 있습니다. 그러나 반면에 iPhone 장치에서는 Wi-Fi 비밀번호를 얻을 수 없습니다.
여기서 중요한 질문은 Wi-Fi 비밀번호를 공유하고 iPhone 기기를 사용하고 있다면 어떻게 될까요? 당신이 할 수있는 방법이 있습니까 iPhone에서 Wi-Fi 비밀번호 얻기?
운 좋게도 iPhone 장치에서 Wi-Fi 비밀번호를 얻는 방법에 대한 몇 가지 방법이 있으므로 이 게시물을 계속 읽으십시오.
1부: iPhone에서 Wi-Fi 비밀번호를 얻는 방법(탈옥 없음)2부: iPhone에서 Wi-Fi 비밀번호를 얻는 방법 – JailbrokenPart 3 : 결론
사람들은 또한 읽습니다iOS 11 Wi-Fi 공유로 친구들과 쉽게 Wi-Fi 비밀번호 공유Mac에서 WiFi 암호를 찾는 방법
가장 먼저 보여드릴 것은 탈옥하지 않은 iPhone에서 Wi-Fi 비밀번호를 얻는 방법입니다. 이를 수행하는 방법에는 세 가지 방법이 있습니다.
이 시나리오에서는 Wi-Fi 라우터의 IP 주소를 찾아 로그인을 시도합니다. 여기에서 Wi-Fi의 비밀번호를 볼 수 있는 설정 페이지로 이동합니다. . 이 방법은 일부에게는 작동하지 않을 수 있지만 시도해도 나쁠 것은 없습니다.
1 단계 : iPhone 장치에서 계속해서 설정 응용 프로그램.
2 단계 : 그런 다음 계속해서 Wi-Fi를 탭한 다음 비밀번호를 얻으려는 Wi-Fi 연결의 이름을 선택하십시오.
3 단계 : Wi-Fi 연결 이름 외에 "i" 아이콘.
4 단계 : 그런 다음 거기에서 아래 화면에 표시되는 IP 주소를 복사하기만 하면 됩니다. 라우터.
5 단계 : 그런 다음 iPhone에서 Safari 브라우저를 실행한 다음 이전에 복사한 IP 주소를 붙여넣기만 하면 됩니다.
6 단계 : 그런 다음 로그인 페이지에서 Wi-Fi 라우터의 사용자 이름과 비밀번호로 로그인하십시오. 대부분의 라우터에서 사용자 이름과 암호는 "관리자". 그러나 이것이 작동하지 않는 경우 계속 진행하여 라우터의 기본 비밀번호와 사용자 이름을 찾으십시오.
7 단계 : 로그인 한 후 계속해서 다음으로 이동하십시오. 무선 설정 / 무선 설정 Wi-Fi 연결의 비밀번호를 볼 수 있습니다.
알림: 네트워크 관리자가 라우터 및 비밀번호 설정을 변경할 수 있는 경우 이 방법은 작동하지 않는다는 점을 명심해야 합니다.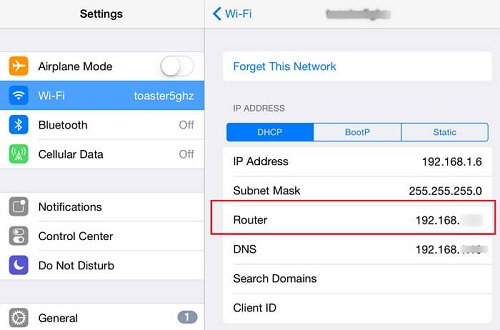
이제 iPad, iPhone 또는 Mac과 같은 모든 Apple 장치에서 하나의 iCloud 계정만 사용하는 경우 다음을 사용할 수 있습니다. iCloud를 키 체인. iCloud 키체인은 iPhone 장치를 사용하여 Wi-Fi의 암호를 볼 수 있는 또 다른 방법입니다. iPad, iPhone 및 Mac의 데이터가 모두 iCloud 계정에 동기화되기 때문입니다.
따라서 이것이 어떻게 작동하는지 알 수 있도록 참조할 수 있는 단계별 방법이 있습니다.
1 단계 : iPhone 장치를 사용하여 계속해서 설정 응용 프로그램.
2 단계 : 거기에서 iCloud를 탭한 다음 선택하십시오. 키 체인 켜는 기능.
3 단계 : 그런 다음 설정으로 돌아가서 다음을 켜십시오. 개인 핫스팟.
4 단계 : iPhone 장치에서 핫스팟을 켠 후 Mac을 가져와 iPhone 장치의 핫스팟에 연결하십시오.
5 단계 : 거기에서 계속해서 키를 사용하십시오. CMD + 스페이스 바. 그러면 다음이 열립니다. 탐조등 Mac 기기에서.
6 단계 : 화면에 나타난 탐조등에서 계속해서 빈 필드에 "키 체인 접근” 그런 다음 Enter 버튼을 누르십시오.
7 단계 : 거기에서 계속해서 네트워크 이름을 입력한 다음 "옵션 옆에 있는 상자를 클릭합니다.암호 표시".
8 단계 : Mac에 암호를 설정한 경우 화면에 암호를 입력하라는 팝업 창이 나타납니다. 거기에서 비밀번호를 입력하고 "허용” 버튼. 이렇게 하면 Wi-Fi 비밀번호가 " 옆의 상자에 표시됩니다.암호 표시".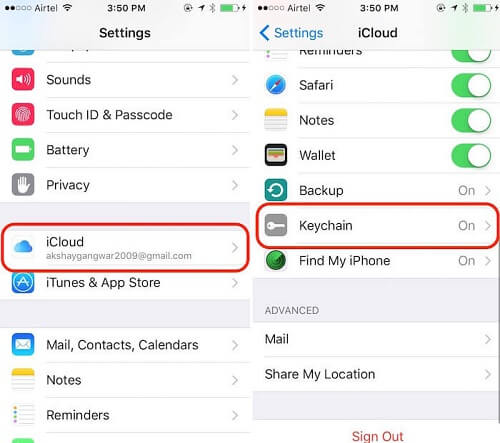
iOS 11 버전 이상이 있는 iPhone 장치가 있는 경우 Apple의 다른 장치를 사용하여 Wi-Fi 암호를 공유할 수 있는 옵션이 있습니다. Wi-Fi 연결 암호를 잊어버렸거나 iPhone 장치에서 암호를 가져올 수 없는 경우 네트워크에 다른 장치를 추가하는 더 좋은 방법입니다. 이 시나리오의 예는 Wi-Fi 암호를 친구의 Apple 장치와 공유하려는 경우입니다. 이렇게 하려면 다음과 같이 해야 합니다.
1 단계 : 에 친구를 추가했는지 확인하십시오. 연락처 목록. iPhone 장치에서 계속해서 버튼 추가 그런 다음 iCloud의 사용자 이름과 친구의 비밀번호를 입력하고 완료 버튼. 또한 친구의 iPhone 장치에도 iCloud와 암호가 있는지 확인해야 합니다.
2 단계 : 그런 다음 내 iPhone과 친구의 iPhone 모두에서 Bluetooth 기능을 켜기만 하면 됩니다.
3 단계 : 친구의 iPhone 장치를 사용하여 계속해서 시작하십시오. 설정 그런 다음 Wi-Fi를 선택합니다.
4 단계 : 여기에서 네트워크 연결 이름을 입력하기만 하면 됩니다.
5 단계 : 그러면 Wi-Fi 연결의 비밀번호가 포함된 팝업 메시지가 화면에 표시됩니다.
6 단계 : 그런 다음 마지막으로 비밀번호 공유 버튼 화면에 나타난 팝업 상자에서.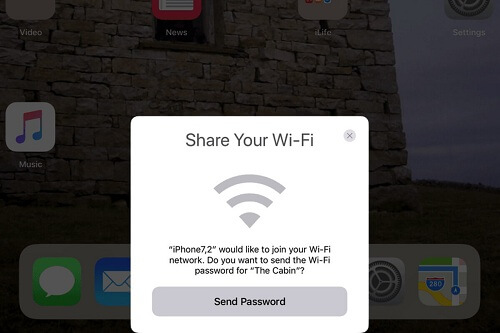
이제 탈옥된 iPhone 장치가 있는 경우 Wi-Fi 암호를 얻는 방법은 탈옥되지 않은 iPhone 장치와 다릅니다. 이것에 대한 좋은 점은 탈옥한 iPhone 장치가 있을 때 Wi-Fi 암호를 훨씬 쉽게 볼 수 있다는 것입니다.
이미 탈옥된 iPhone 장치는 Android 장치와 마찬가지로 장치가 모든 잠재력을 잠금 해제할 수 있기 때문에 많은 흥미로운 경험을 찾는 자유를 줄 수 있습니다. 따라서 이 기능을 사용하면 땀을 흘리지 않고도 iPhone 장치에서 Wi-Fi 암호를 얻는 것과 같은 문제를 해결할 수 있습니다.
그리고 이미 탈옥된 iPhone에서 Wi-Fi 비밀번호를 얻으려면 도움을 줄 몇 가지 응용 프로그램이 필요합니다. 따라서 iPhone 장치를 사용하여 Wi-Fi 암호를 얻는 데 사용할 수 있는 몇 가지 응용 프로그램을 아래에 나열했습니다.
따라서 탈옥된 iPhone에서 Wi-Fi 비밀번호를 얻는 방법을 알려면 다음을 수행해야 합니다.
1 단계 : iPhone 장치에서 계속해서 엽니다. 시디아 애플리케이션 그런 다음 "Wi-Fi 비밀번호".
2 단계 : 당신이 그것을 찾을 수 있었다면, 단순히 설치 버튼 앱이 iPhone 장치에 저장되도록 합니다.
3 단계 : 그런 다음 옵션을 탭하십시오 "Cydia (으)로 돌아 가기".
4 단계 : 그런 다음 iPhone 장치의 홈 버튼을 눌러 기본 화면으로 돌아갑니다.
5 단계 : 그런 다음 iPhone에서 Wi-Fi 암호 앱을 실행합니다. 거기에서 비밀번호와 함께 과거에 사용한 모든 Wi-Fi 연결을 볼 수 있습니다.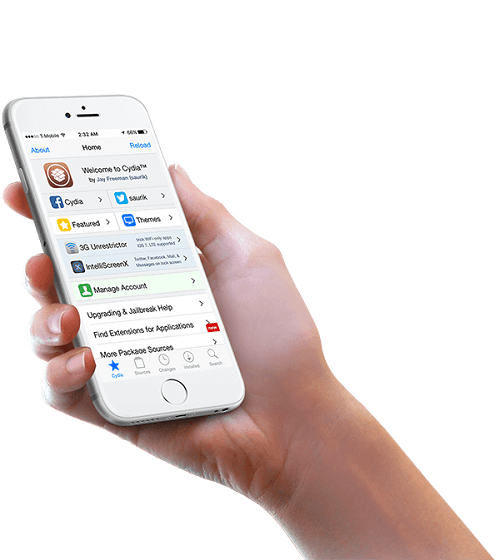
1 단계 : iPhone 장치에서 계속해서 Cydia 앱.
2 단계 : 그런 다음 찾아보세요. NetworkList 앱 검색 창을 사용하여 iPhone 장치에 설치하십시오.
3 단계 : 거기에서 "스프링 보드 다시 시작” 일단 그렇게 하라고 합니다. 그러면 홈 화면이 다시 시작됩니다.
4 단계 : 그런 다음 계속해서 iPhone에서 설정을 연 다음 WLAN을 탭하십시오. 그러면 " 아래에 몇 가지 옵션이 표시됩니다.알려진 네트워크" 탭.
5 단계 : 거기에서 해야 할 일은 그것을 탭하는 것입니다. 그러면 지금 사용하고 있는 것을 포함하여 과거에 사용한 Wi-Fi 연결의 암호를 볼 수 있습니다.
1 단계 : 간단히 다운로드하여 설치하십시오. iSpeedTouchpad Cydia를 사용하여 iPhone 장치에서.
2 단계 : 그리고 iPhone 장치에 설치한 후 계속 실행하면 해당 지역에서 사용 가능한 모든 네트워크를 조회합니다.
3 단계 : 비밀번호를 얻으려는 Wi-Fi 연결이 보이면 계속해서 탭하면 비밀번호가 표시됩니다.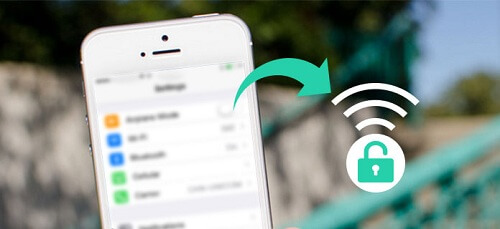
스피드사이드 응용 프로그램은 iPhone 장치의 Cydia 응용 프로그램에서 다운로드하여 설치할 수도 있습니다. 따라서 iPhone에 다운로드하여 설치할 수 있었던 애플리케이션은 해당 지역에서 사용 가능한 모든 네트워크를 자동으로 검색하고 비밀번호를 표시합니다.
뿐만 아니라 Speedssid는 사용자의 지역에서 멀리 떨어져 있거나 범위를 벗어난 네트워크 연결을 찾을 수 있으며 암호도 표시합니다.
이 응용 프로그램의 이름으로 명백한 것을 말하면서 딜시드 비밀번호를 해킹할 수 있는 앱입니다. Dlink 무선 라우터. 또한 사용하는 네트워크의 Mac 주소를 추적하여 암호를 찾을 수도 있습니다. 이 애플리케이션은 iPhone 장치의 Cydia 앱을 사용하여 다운로드할 수도 있습니다.
Android 기기는 연결된 모든 Wi-Fi 연결의 비밀번호를 표시하는 이점을 제공할 수 있으며 iPhone 기기를 사용하는 경우 불가능한 일이 아닙니다. 우리가 제공한 모든 솔루션을 볼 수 있으므로 iPhone에서 Wi-Fi 암호를 얻는 방법에는 여러 가지가 있습니다.
이것에 대한 좋은 점은 그다지 기술적이지 않기 때문에 혼자서도 할 수 있다는 것입니다. 우리가 제공한 모든 단계를 따르기만 하면 iPhone 장치를 사용하여 Wi-Fi 암호를 얻는 데 잘못 안내되지 않습니다.
이것은 이미 탈옥 된 iPhone과 동일합니다. 이러한 유형의 iPhone을 사용하려면 위에 표시된 것과 같은 Wi-Fi 연결 암호를 얻는 데 도움이 되는 응용 프로그램만 있으면 됩니다. 따라서 iPhone에서 Wi-Fi 비밀번호를 얻는 방법에 대한 다른 방법을 알고 있다면 아래 댓글 상자에 알려주십시오.
코멘트 남김
Comment
Hot Articles
/
흥미있는둔한
/
단순한어려운
감사합니다! 선택은 다음과 같습니다.
우수한
평가: 4.7 / 5 ( 72 등급)