

Adela D. Louie, 최근 업데이트 : January 29, 2023
비디오 작가라면 어떻게 하는지 알고 싶을 것입니다. Windows 4에서 MP10 파일 병합, 도구 및 방법에 대한 방법은 모든 비디오를 수집하는 데 어려움이 있는 경우 큰 도움이 될 수 있습니다. 글쎄요, 이 기사가 전체 아름다운 비디오를 만드는 데 확실히 도움이 될 이러한 방법과 도구에 대해 논의한다는 것을 알고 운이 좋을 것입니다. 비디오 품질 향상.
이 기사의 끝에서 알아야 할 사항에 대해 알게 될 것입니다. 또한 Windows 4에서 MP10 파일을 병합하는 방법을 사용할 수 있는 최고의 도구 중 하나를 공유할 것입니다. 따라서 야심 찬 비디오 작가라면 이 기사를 끝까지 읽어야 합니다.
파트 #1: Windows 4에서 MP10 파일을 병합하는 방법은 무엇입니까?파트 #2: 전체 요약하기
초기 부분에서는 Windows 4에서 MP10 파일을 병합하기 위한 참조로 사용할 수 있는 도구와 방법을 알아봅니다.
우리가 논의할 첫 번째 도구는 Windows Movie Maker입니다. 이 도구는 모든 비디오를 하나로 편집하고 조합하는 데 사용되는 잘 알려진 비디오 편집 도구입니다. 운영 체제가 Windows인 개인용 컴퓨터가 있는 경우 이 도구는 무료입니다.
Windows Movie Maker에서 비디오 조합은 도구의 프로그램인 Windows Media 클립 조이너를 사용하여 가능합니다. Windows Movie Maker를 사용하여 비디오를 조합하려면 처음에 컴퓨터에 프로그램을 다운로드해야 합니다.
Windows 4에서 MP10 파일을 병합하는 방법을 알려주세요.
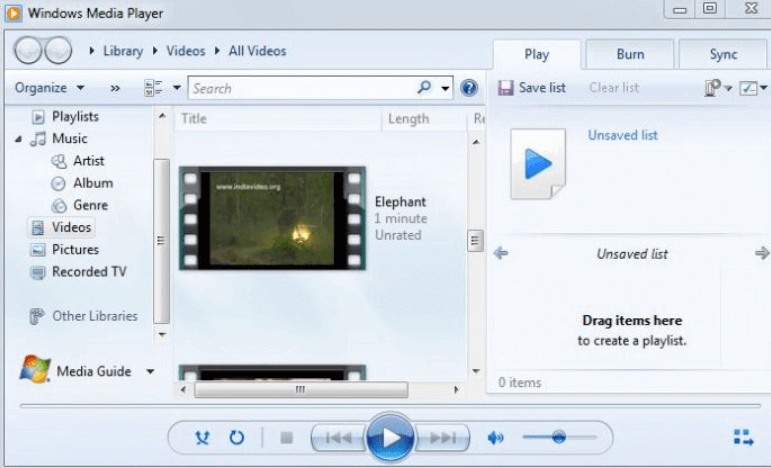
논의할 다음 도구는 병합할 VLC Media Playe입니다. MP4 파일. 또한 이 도구를 사용하여 가지고 있는 모든 클립을 하나의 비디오로 결합할 수 있습니다. 기억해야 할 유일한 것은 클립 또는 비디오를 결합할 수 있으려면 동일한 형식이어야 한다는 것입니다.
VLC Media Player를 사용하여 Windows 4에서 MP10 파일을 병합하는 방법에 대한 단계입니다.
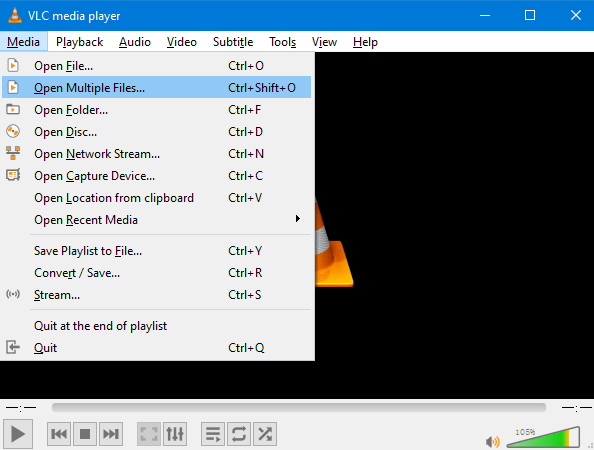
세 번째 도구로는 다음을 위한 사진 앱이 있습니다. 윈도우 10. 특히 Windows 10을 운영 체제로 사용하는 컴퓨터가 있는 경우 더욱 편리합니다. 대부분의 사진 응용 프로그램과 마찬가지로 갤러리도 표시하고 비디오도 편집할 수 있는 기능이 있습니다. Windows 4에서 MP10 파일을 병합하는 방법은 다음과 같습니다.
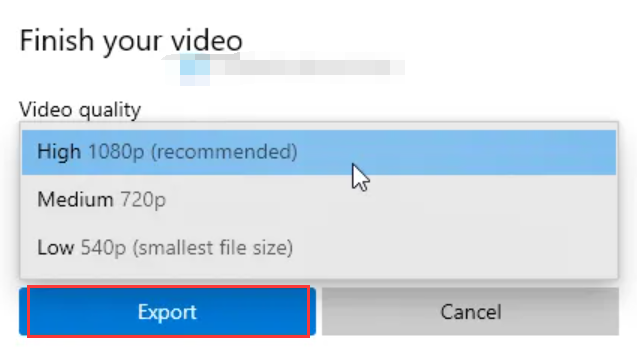
다음 도구는 Mac 컴퓨터용으로 QuickTime Player입니다. 훌륭한 미디어 플레이어가 되는 것 외에도 이를 사용하여 녹음, 변환 및 더 많은 일을 할 수 있습니다. 또한 QuickTime Player를 사용하여 비디오를 편집하고, 음악을 재생하고, 비디오를 만들고, 오디오 또는 화면을 녹음하는 등의 작업을 수행할 수 있습니다.
QuickTime Player를 사용하여 Windows 4에서 MP10 파일을 병합할 수도 있으며 사용하기 매우 쉽습니다. 아래 단계를 따르십시오.
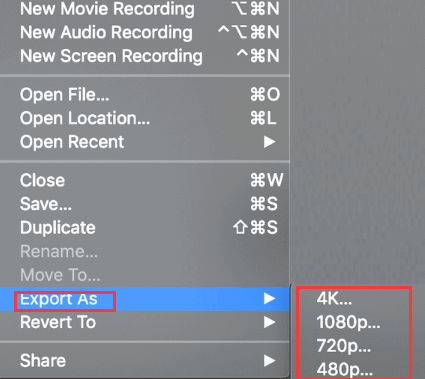
마지막 도구의 경우 사용할 수 있는 가장 우수하고 신뢰할 수 있는 도구가 있습니다.
The FoneDog 비디오 변환기 는 Windows 4에서 MP10 파일을 병합하는 데 사용할 수 있는 최고의 도구입니다. 탐색하기 쉽고 비디오 및 오디오용 편집 소프트웨어를 사용합니다. 비디오와 오디오를 편집, 변환 및 병합할 수 있습니다.
이 도구는 Windows와 Mac 모두에 적용할 수 있습니다. 비디오와 관련하여 모든 요구 사항을 충족할 수 있으며 매우 사용자 친화적인 인터페이스를 갖추고 있습니다. 이제 이 FoneDog Video Converter의 모든 좋은 기능을 나열하여 이것이 어떻게 더 나은지 살펴보겠습니다.
우리가 열거한 바와 같이, 이것이 좋은 점 중 하나는 유용한 비디오 변환기 비디오를 많은 파일 형식으로 변환할 수 있습니다. 아래에서 어떻게하는지 살펴 보겠습니다.

사람들은 또한 읽습니다Instagram용 동영상 편집 방법에 대한 쉬운 방법 [2024 가이드]라이브 사진을 비디오로 바꾸는 방법: 최고의 가이드
Windows 4에서 MP10 파일을 병합하는 방법에는 여러 가지가 있습니다. 우리가 나열한 모든 방법과 도구가 오늘과 앞으로 며칠 동안 최고의 비디오를 만드는 데 도움이 되기를 바랍니다.
코멘트 남김
Comment
Hot Articles
/
흥미있는둔한
/
단순한어려운
감사합니다! 선택은 다음과 같습니다.
우수한
평가: 4.8 / 5 ( 92 등급)