

Por Nathan E. Malpass, Última atualização: December 11, 2018
Armazenamento em nuvem surgiu no início da década de 1960 e passou a ser formalmente utilizado até o ano de 2006 quando o AWS S3, criado pela Amazon Web Services foi lançado. A conceituação e o desenvolvimento do armazenamento em nuvem foram bem aceitos por todos. Não importa qual sistema operacional seu dispositivo usa.
Tornou-se obrigatório se o seu dispositivo é da Apple, Windows ou Android, usá-lo é uma necessidade hoje em dia. Conveniência é o que ele oferece, pois elimina a necessidade de você ter acesso imediato ao seu computador ou ter consigo um dispositivo de armazenamento externo para manter seus dados seguros e protegidos.
Os usuários agora estão se voltando mais para o uso desses serviços de backup, pois todos vivemos em uma geração acelerada e em movimento e é muito necessário ter algo como o armazenamento em nuvem para nos acompanhar.
Neste artigo, vamos enumerar alguns aplicativos de armazenamento de backup em nuvem Android bem conhecidos e discutir qual é o melhor entre o que está disponível no mercado.
Parte 1: Provedores de serviços de backup em nuvem mais usadosParte 2: FoneDog Toolkit-Android Data Backup and Restore-Seu backup definitivo vá paraParte 3. Conclusão
As pessoas também leramO melhor software para backup Samsung9 melhores aplicativos de economia de bateria para dispositivos Android
Em nenhuma ordem específica, compilamos uma lista de ferramentas de armazenamento em nuvem que os usuários consideraram mais usadas.
Sendo o proponente dos serviços de armazenamento em nuvem, a unidade da Amazon percorreu um longo caminho. Os usuários têm duas opções de seus serviços de armazenamento, uma é você obter armazenamento ilimitado para fotos e a outra é tudo ilimitado. Você obtém 5 GB de armazenamento gratuito inicialmente, mas para obter muito mais, você precisa se inscrever em um plano pelo qual precisa pagar mais.
Respectivamente, 100 GB por US$ 11.99, 1 TB por US$ 59.99 e até 30 TB por US$ 59.99 adicionais por TB. Os membros Prime desfrutam de armazenamento ilimitado de fotos e 5 GB de armazenamento gratuito para outros arquivos.
Tudo que você precisa fazer é se inscrever e criar sua conta. Abaixo estão as etapas para fazer upload de conteúdo de mídia do seu dispositivo Android para a Amazon.
Passo 1: Selecione as fotos ou vídeos que deseja enviar. Basta pressionar e segurar o item, esperar até que a marca de seleção apareça, significa que foi selecionado (continue se você tiver vários para carregar)
Passo 2: Basta tocar em "Upload" quando terminar de escolher.
Nota importante: O salvamento automático também pode ser ativado para aliviar o fardo de fazê-lo manualmente o tempo todo. Basta ir para Configurações> e selecionar "Salvar automaticamente".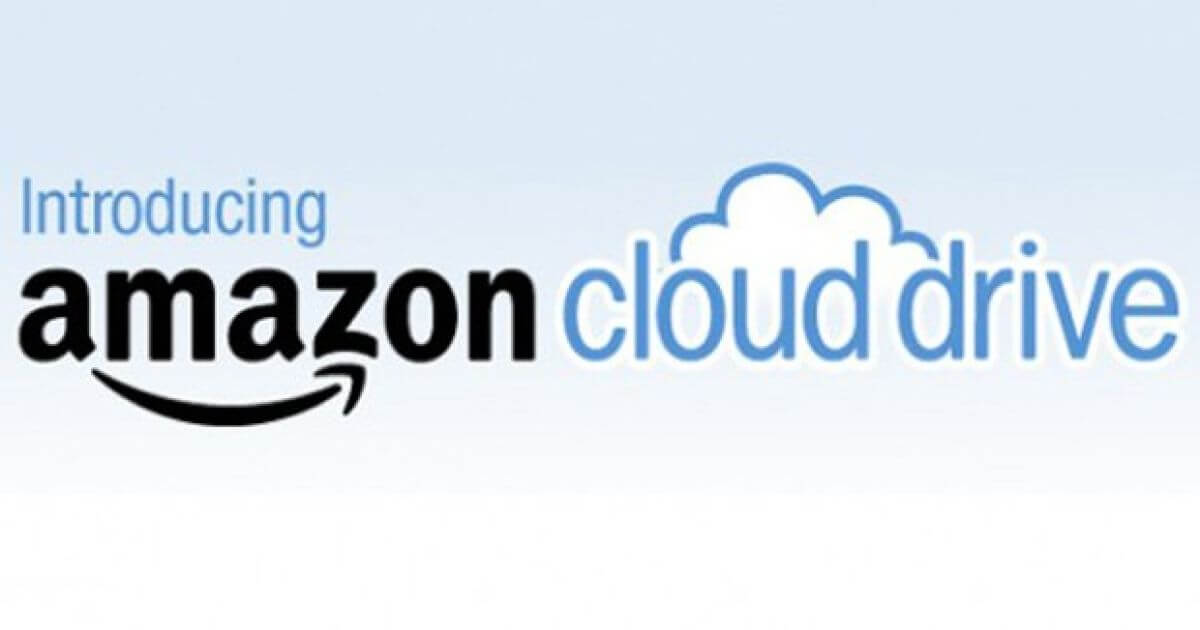
Como o nome indica, este aplicativo foi desenvolvido pelo Google e foi lançado em 24 de abril de 2012. Ele possui vários recursos para diferentes tipos de dados, ou seja, Google Docs para documentos do Word, Google Sheets para arquivos do Excel e até Google Photos para conteúdo de mídia. Os usuários também podem ter acesso aos seus arquivos offline.
As configurações só precisariam ser ajustadas para cada arquivo que você gostaria de poder visualizar e usar mesmo sem uma conexão com a Internet. Além de ser usado para armazenamento, o Google também permite que você crie novos arquivos que são salvos diretamente em sua unidade.
A diferença que este aplicativo tem é o tamanho do armazenamento gratuito que você obtém inicialmente. Você recebe 15 GB para todos os tipos de dados que deseja armazenar (isso já inclui seus e-mails e anexos), para alguns é suficiente, mas se você é o tipo de pessoa que precisa de mais, também pode comprar espaço de armazenamento adicional pagando seja uma assinatura mensal ou anual.
Você pode obter 100 GB por US $ 1.99 por um mês ou pagar US $ 19.99 por um ano e 1 TB custa US $ 9.99 por mês ou pode obtê-lo por US $ 99.99 por um ano inteiro. 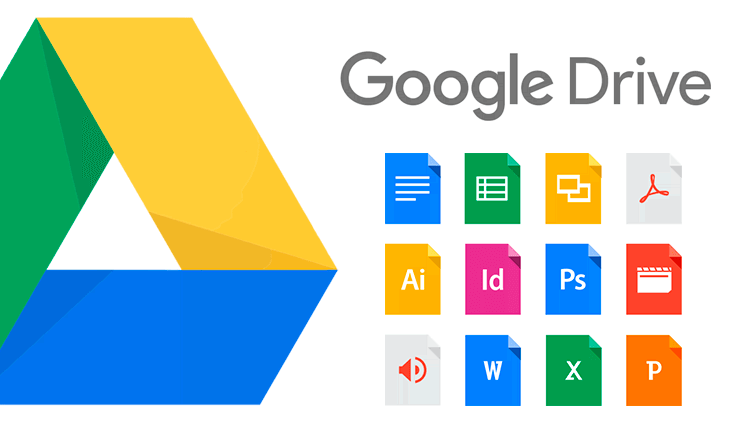
Este aplicativo permite não apenas o upload de arquivos (fotos, vídeos, documentos), mas também permite o compartilhamento com outros usuários, por isso é bastante popular. O download é gratuito e você obtém 2 GB de espaço de armazenamento inicialmente, é menor do que os outros serviços de backup fornecem.
Embora compartilhando e convidando outras pessoas para usar o Dropbox ou até mesmo promovendo-o nas mídias sociais, você tem a chance de ter espaço de armazenamento extra gratuitamente. Existem outros recursos que o Dropbox oferece, como imprimir um documento remotamente (se sua impressora estiver em casa) e até monitorar e gerenciar seus downloads de torrent.
Embora esteja atento para manter sua conta ativa. Os desenvolvedores se reservam o direito de excluir qualquer arquivo armazenado se você não conseguir acessar ou usar o aplicativo por meses a fio, o que significa que há o risco de perder dados importantes se você deixar de acompanhar as coisas. 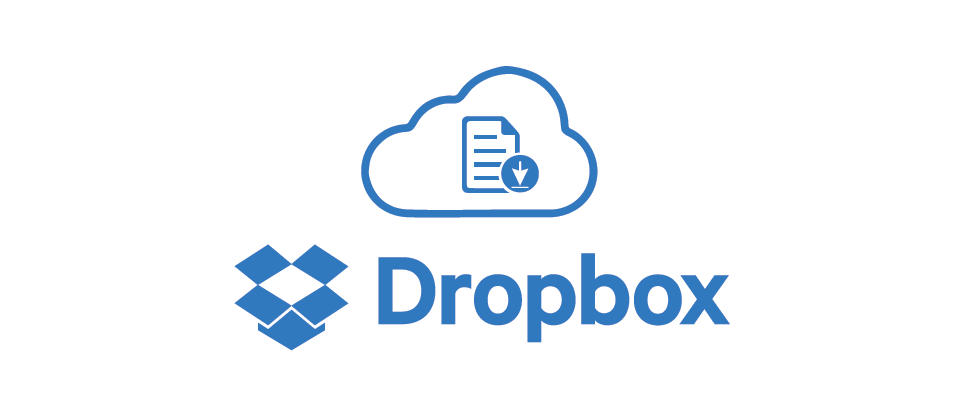
Ao contrário do Dropbox que permite que seus desenvolvedores acessem seu conteúdo na nuvem e o removam Mega se orgulha de que você é o único que pode ter acesso seguro aos seus arquivos e que permanecerá seguro já que é criptografado antes mesmo de ser hospedado em seus servidores uma vez transferido.
Você obtém incríveis 50 GB de armazenamento gratuito ao se inscrever e 10 GB adicionais gratuitos sempre que convidar amigos para usar a plataforma. Se você achar que precisa de mais, pode comprar de um de seus planos (200 GB por US$ 6/mês, 1 TB por US$ 12/mês, 4 TB por US$ 23/mês e 8 TB por US$ 35/mês).
Você também pode desfrutar de seus recursos em sua área de trabalho usando sua contraparte MEGAsync que funciona para Mac, Windows e até mesmo computadores baseados em Linux. Os usuários podem controlar a velocidade de upload para pastas únicas ou inteiras; na verdade, é limitado a 10 GB, mas é atualizado a cada 30 minutos, por isso não é tão ruim.
A desvantagem, porém, é com seus recursos de compartilhamento de links. Você não pode criar uma senha para os arquivos e só pode estar disponível quando definido como público, portanto, há um pouco de preocupação com a segurança. 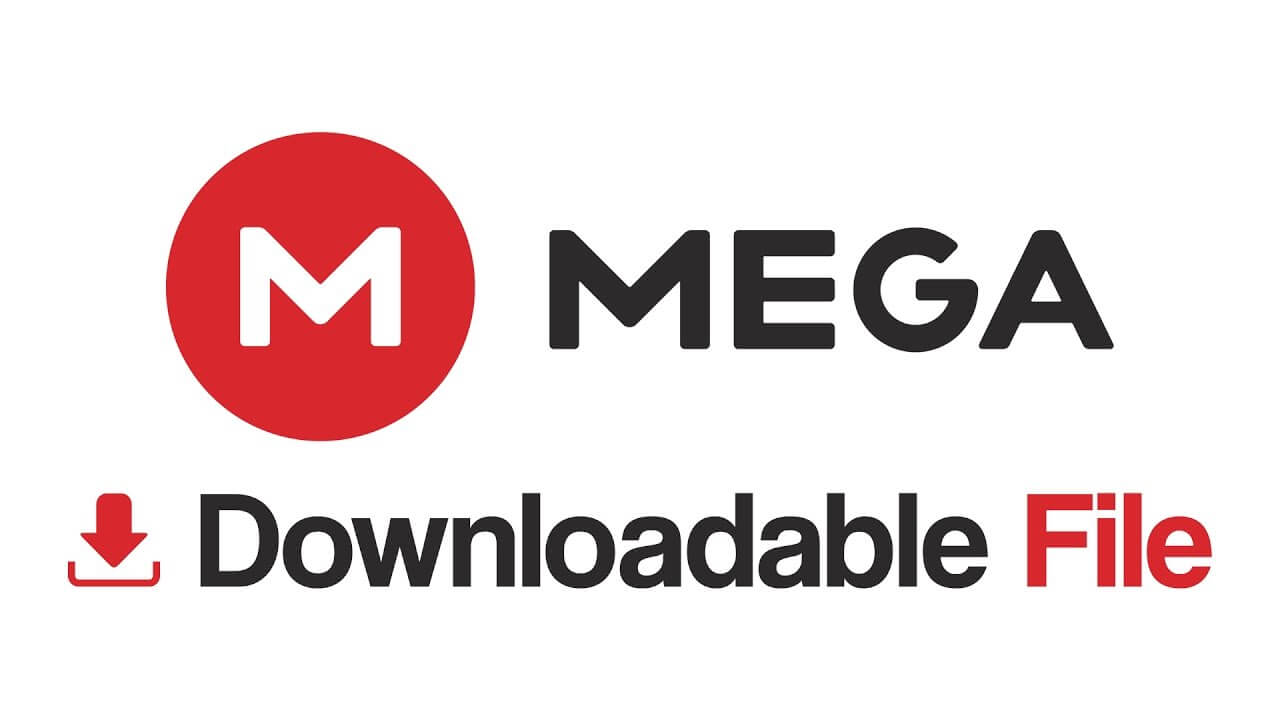
Para pessoas que usam principalmente ferramentas como word e excel, esta é a plataforma mais bem avaliada por seus recursos bem integrados. Isso não é surpreendente, pois o OneDrive é criado pela Microsoft.
Ele oferece 15 GB de armazenamento gratuito e você ganha extra quando um amigo se inscreve a partir do seu convite ou quando você ativa o backup automático de suas fotos da câmera do seu dispositivo após sincronizá-lo com o aplicativo.
Uma coisa que os usuários acham um pouco ruim ao usar a ferramenta é o compartilhamento de arquivos, ele tende a ficar limitado, então não é conveniente se você tiver uma rede de pessoas para quem você precisa enviar arquivos ou se você usá-lo para negócios ou trabalhos. 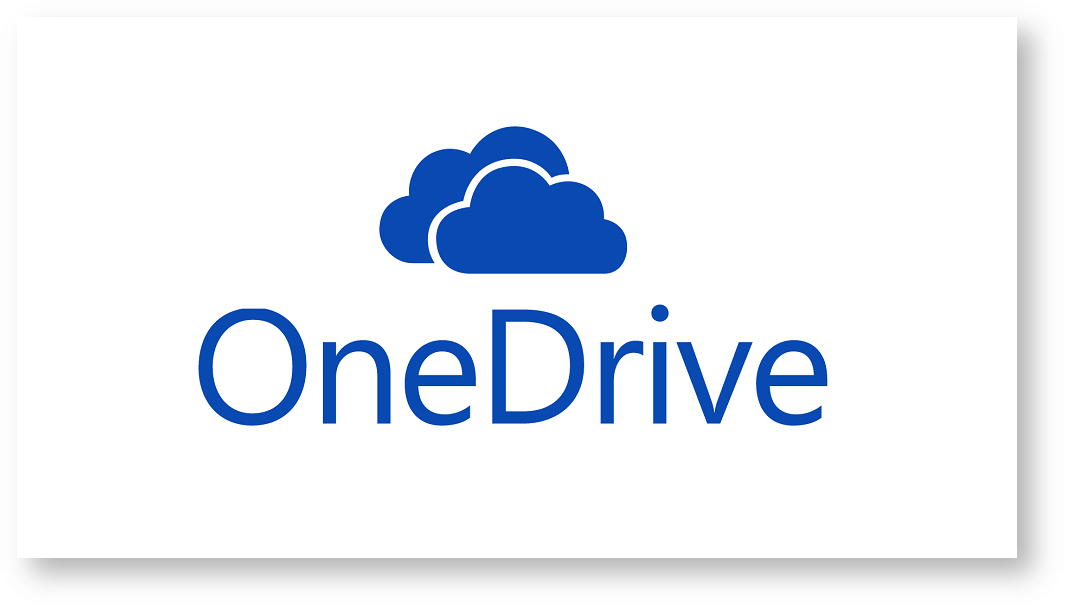
O que torna agradável para as pessoas que têm suas próprias contas é que eles podem fazer com que não usuários enviem arquivos para suas pastas de backup. Você também obteria 10 GB de espaço de armazenamento instantâneo e seria capaz de fazer upload de arquivos de até 25 GB de uma só vez.
Você pode até ganhar até 50 GB de armazenamento gratuito realizando algumas tarefas, como baixar o software, compartilhá-lo com amigos ou promover o aplicativo nas mídias sociais postando o link para ele. No entanto, você não poderá controlar o uso de largura de banda por upload. 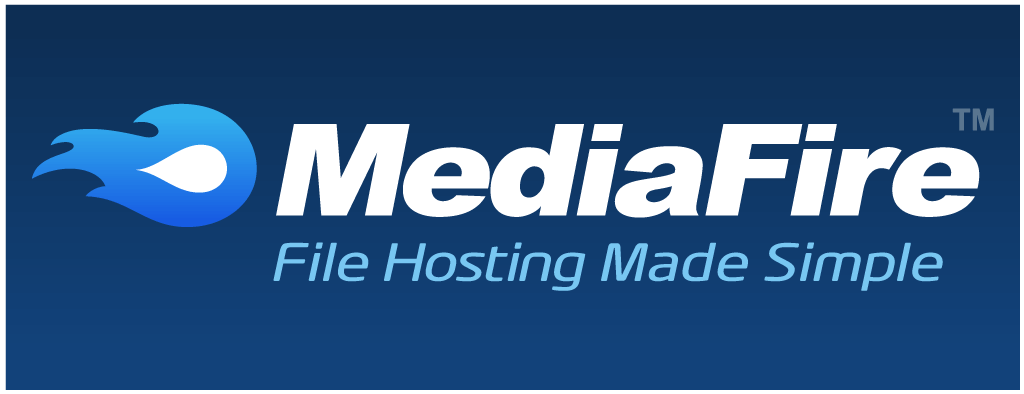
A única desvantagem ao usar este aplicativo de unidade em nuvem é que você não pode criar uma senha para aumentar a segurança. Embora os usuários tenham achado ótimo que, mesmo que os arquivos sejam compartilhados com pessoas que não tenham uma conta pCloud, eles ainda podem acessar os arquivos e até baixá-los no formato Zip.
Ao definir o acesso público à sua pasta, você pode até personalizar o limite de tamanho e o número de arquivos que não titulares de conta podem enviar. É mais como o recurso de arrastar e soltar do MediaFire, então ele realmente estende o uso para praticamente qualquer pessoa com quem você compartilha o link.

Com as comparações de backup em nuvem online disponíveis, as opções para os usuários são quase ilimitadas. Você vai encontrar tantos disponíveis que, por sua vez, tornam difícil para você decidir qual seria o melhor para você.
O que os desenvolvedores do kit de ferramentas FoneDog tinha em mente era fazer com que as pessoas pudessem manter seus arquivos seguros, protegidos e facilmente acessíveis da forma mais eficiente possível.
É por isso que o recurso Android Data Backup and Restore do kit de ferramentas está chegando ao topo das pesquisas quando se trata do uso contínuo e fácil de serviços de backup. Continue lendo para saber mais sobre as etapas fáceis do recurso de backup e restauração do kit de ferramentas.
Etapa 1: Baixe e instale o kit de ferramentas FoneDog
Download grátis Download grátis
Depois de concluir o processo de instalação, inicie o Toolkit. (É importante que nenhum outro aplicativo ou ferramenta de backup esteja em execução enquanto você usa o kit de ferramentas)

Etapa 2: conecte seu dispositivo Android ao seu PC
Antes de conectar seu dispositivo completamente (certifique-se de usar um cabo USB original e funcional), selecione "Android Dara Backup and Restore".
Você será solicitado a permitir a depuração USB. Isso significa que você está permitindo que os aplicativos sejam copiados via USB (aplicável ao sistema operacional Android versão 4.0 e superior). Clique em "OK".
Etapa 3: faça sua escolha de opção de backup
Aguarde o kit de ferramentas detectar seu dispositivo antes de clicar em "Backup de dados do dispositivo". Por padrão, todos os arquivos disponíveis que podem ser copiados já estarão marcados, mas você ainda pode fazer alterações removendo quais você prefere não fazer backup.
Isso também permitiria que você liberasse espaço no seu dispositivo, pois, depois de ver todos os arquivos, você pode revisar o que não é mais necessário e optar por excluí-los. 
Etapa 4: escolha o tipo de dados para backup
Agora, a outra coisa fascinante sobre o kit de ferramentas é o quão organizado e eficiente ele é ao permitir que você gerencie os tipos de dados detectados no seu dispositivo.
Cada um é categorizado, o que torna conveniente para as pessoas escolherem facilmente quais dados fazer backup. Você não terá dificuldade em passar por um por um, você pode simplesmente ir diretamente para cada categoria, ou seja, mensagens, fotos, etc., então faça sua escolha.
Depois de escolher o que você precisa, clique em "Iniciar". Agora, dependendo do tamanho, pode levar alguns minutos para ser concluído, mas não levará tanto tempo, ao contrário dos outros aplicativos de backup disponíveis. 
Nota importante: Você também tem a opção de "Criptografar" seus arquivos. Isso adicionará outra camada de segurança, especialmente se você tiver informações privadas ou confidenciais às quais não deseja que outras pessoas tenham acesso. Na página onde você seleciona o tipo de dados para backup abaixo está a caixa para marcar para criptografar seus arquivos.
Passo 5: Backup feito
Após a conclusão do processo você será notificado e a mensagem mostrará detalhes sobre o arquivo de backup criado, então você pode clicar em "OK". Você terá a opção de visualizar os detalhes do arquivo ou prosseguir com a restauração em outro dispositivo ou no seu PC. 
Aqui estão as etapas para fazer uma restauração:
Passo 1: Quando você terminar de fazer o backup de seus arquivos conforme mencionado acima, você terá a opção de restaurar os arquivos no seu PC ou em outro dispositivo. Basta clicar em "Device Data Restore", você verá o backup mais recente criado por padrão. 
Passo 2: Depois de selecionar o arquivo de backup que você gostaria de transferir, ele o levará para a próxima página, onde você pode revisar o conteúdo em detalhes novamente, ele é categorizado por tipo de dados, portanto, se você não for transferir todo o lote, basta escolha os que você precisa.
Clique em "Restaurar" depois de fazer sua seleção do que "OK" para confirmar e prosseguir com o processo de transferência. 
Passo 3: Tudo o que você precisa fazer agora é esperar que ele termine e verifique novamente os arquivos que foram transferidos assim que for solicitado que a transferência seja concluída.
Nota importante: Seja durante o processo de backup ou ao concluir uma restauração, certifique-se de não desconectar seu dispositivo Android ou realizar qualquer outra tarefa para evitar erros e complicações.
Você ficaria surpreso que, além dos mencionados neste artigo, ainda existam muitos por aí que oferecem os mesmos recursos, mas têm peculiaridades e funcionalidades ligeiramente diferentes.
Uma coisa que você pode ter certeza é que o Backup e restauração de dados do FoneDog Toolkit-Android é o melhor, podemos afirmar isso porque oferece não apenas o que você está pedindo em termos das funções que você precisa, mas também a promessa de sucesso e eficiência sempre.
Deixe um comentário
Comentário
Backup e restauração de dados do Android
Faça backup de seus dados do Android e restaure seletivamente para o Android
Download grátis Download grátisArtigos Quentes
/
INTERESSANTEMAÇANTE
/
SIMPLESDIFÍCIL
Obrigada! Aqui estão suas escolhas:
Excelente
Classificação: 4.7 / 5 (com base em 86 classificações)