

Por Adela D. Louie, Última atualização: June 24, 2018
O que fazer se A transferência de arquivos do Android não funciona no Mac? Basta usar Kit de ferramentas de transferência de telefone FoneDog para transferir seus arquivos do Android, ou continue lendo, e você pode encontrar outra solução para essa questão.
Há casos em que você está realmente recebendo mensagens de erro como:
Dicas:
Devido a essa situação, reunimos algumas soluções rápidas para você resolver este problema de A transferência de arquivos do Android não está funcionando no Mac então, se você está nessa situação, continue lendo para saber mais.
Parte 1. Razões para mensagens de erro ao usar a transferência de arquivos do Android no MacParte 2. Melhor programa alternativo de transferência de arquivos do Android para Mac PCParte 3. Algumas dicas sobre como corrigir a transferência de arquivos do Android que não funcionaGuia de vídeo: como corrigir o problema de transferência de arquivos do Android que não funcionaParte 4. Resumo
Como todos sabemos, os dispositivos Android utilizam MTP ou protocolo de transferência de mídia para que você possa transferir seus arquivos do seu dispositivo Android para um computador. No entanto, esse tipo de atividade não é suportado por computadores Mac e se você deseja transferir seus arquivos do seu Samsung S9 para o seu PC Mac.
Você precisará ter um Android File Transfer e instalá-lo no seu PC Mac para poder transferir arquivos do seu Samsung S9. A única coisa é que às vezes ainda há um problema em relação ao uso do Android File Transfer no seu Mac PC.
Existem várias razões pelas quais você não são capazes de usar o Android File Transfer no seu computador Mac estão aqui alguns desses motivos.
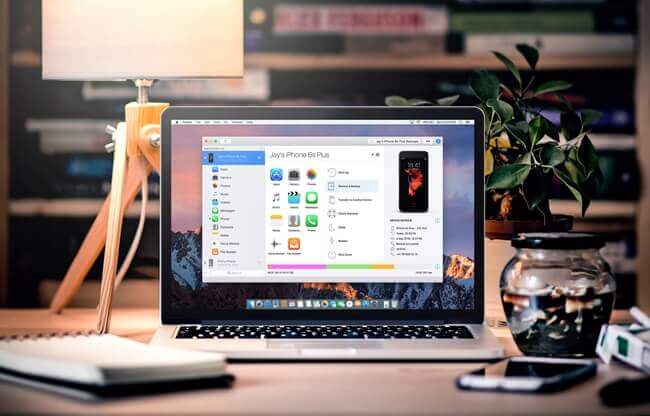
Hoje, o Google não tem nenhuma atualização lançada no Android File Transfer e por causa disso, o programa tem a tendência de não funcionar de vez em quando. Por causa disso, os usuários do Android que estão usando um PC Mac estão procurando a melhor maneira alternativa de transferir seus arquivos do dispositivo Android para o computador.
Neste caso, se você precisar transferir seus arquivos do seu dispositivo Android para o seu PC Mac, você pode fazer um backup usando o FoneDog Toolkit - Backup e restauração de dados do Android. Este programa permitirá que você faça backup seletivo de seus dados do seu dispositivo Android para o seu computador Mac em um processo direto.
Você pode fazer backup de suas fotos, vídeos, contatos, registros de chamadas, WhatsApp, documentos, músicas e muito mais no seu dispositivo Android. O uso do FoneDog Toolkit - Backup e restauração de dados do Android garantirá que todos os seus dados sejam mantidos em segurança e que todas as suas informações pessoais também sejam mantidas em sigilo. Ele certamente fará seu trabalho para você transferir seus arquivos do seu dispositivo Android para o seu Mac PC.
Download grátisDownload grátis
Agora, para você começar a transferir seus arquivos do seu dispositivo Android para o seu PC Mac, siga os passos simples e fáceis abaixo.
O que você pode fazer se o Android File Transfer no Mac não funcionar? Experimente o FoneDog Android Data Backup & Restore para ajudá-lo a transferir os arquivos do Android no Mac. Aqui estão os passos:
A primeira coisa que você precisa fazer é baixar o FoneDog Toolkit - Backup e restauração de dados do Android no seu computador Mac. Este programa é realmente suportado pelo Mac OS mais recente para que você tenha uma experiência sem problemas e a melhor na transferência ou backup de seus arquivos.

Depois de instalar com sucesso o FoneDog Toolkit - Android Data Backup and Restore no seu Mac, vá em frente e inicie o programa. Certifique-se de que não haja nenhum outro aplicativo de backup em execução em segundo plano além do FoneDog Toolkit.
Conecte seu dispositivo Android e aguarde o programa detectar seu dispositivo. Depois que seu dispositivo for detectado, uma janela pop-up aparecerá na tela solicitando que você ative a depuração USB em seu dispositivo Android, se você estiver usando um dispositivo Android com versão 4.0 ou superior. Depois de ativar a depuração USB, vá em frente e clique no botão "OK.

Assim que seu dispositivo Android for totalmente detectado pelo FoneDog Toolkit - Android Data Backup and Restore, vá em frente e clique no botão "Backup de dados do dispositivo" para você começar a fazer backup de seus dados do seu dispositivo Android para o seu PC Mac.

Depois disso, o FoneDog Toolkit - Backup e restauração de dados do Android mostrará uma lista de arquivos que o software suporta. Você pode escolher seletivamente todos os arquivos que deseja transferir para o seu Mac PC fazendo backup deles. Depois de selecionar todos os arquivos que deseja transferir, vá em frente e clique no botão "Início.

Depois disso, o FoneDog Toolkit - Android Data Backup and Restore começará a verificar todos os seus arquivos selecionados. Ele também começará a fazer backup de todos os arquivos que você selecionou na lista. Certifique-se de não desconectar seu dispositivo Android do computador.
Ou não use o dispositivo ou não exclua nada no dispositivo enquanto o FoneDog Toolkit - Android Data Backup and Restore estiver fazendo backup ou transferindo seus arquivos do seu dispositivo Android para o seu PC.

Aguarde até que o FoneDog Toolkit - Android Data Backup and Restore faça o backup de seus arquivos do seu dispositivo Android. O backup pode levar algum tempo dependendo do tamanho do arquivo que você está tentando transferir. Uma vez que o backup é feito, você pode ir em frente e clicar no botão "OK". Você poderá visualizar todos os arquivos que transferiu do seu dispositivo Android para o seu PC Mac.

Download grátisDownload grátis
O Android File Transfer realmente funciona em um computador Mac que esteja executando o OS X 10.5 e superior e que seu dispositivo Android também esteja executando em um sistema operacional Android 3.0 e superior.
Você deve verificar se ativou a depuração USB no seu dispositivo Android e, claro, para fazer isso, siga o guia simples abaixo.
Etapa 1: conecte seu dispositivo Android ao computador usando o cabo USB
Etapa 2: no seu dispositivo Android, vá em frente e inicie as Configurações deslizando para baixo na parte superior da tela.
Passo 3: Depois disso, vá em frente e ative a Depuração USB e selecione a opção MTP.
Etapa 1: tente verificar se o seu Mac está executando o Mac OS X ou posterior
Etapa 2: verifique se o seu dispositivo Android está usando o sistema operacional Android 3.0 ou superior para que o programa funcione em ambos os dispositivos.
Etapa 3: vá em frente e inicie o Android File Transfer no seu PC Mac para verificar.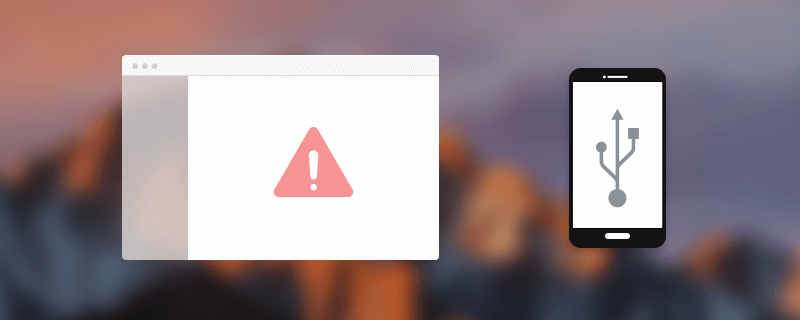
Aqui, você deve certificar-se de que seu dispositivo Android está atualizado para que o programa possa reconhecer seu dispositivo Android. Para fazer isso, siga as etapas abaixo.
Etapa 1: vá em frente e execute uma atualização do sistema no seu dispositivo Android.
Passo 2: Assim que terminar de atualizar seu dispositivo Android, vá em frente e reinicie seu telefone e tente conectá-lo mais uma vez ao seu computador Mac e veja se ele reconhece seu dispositivo Android.
As pessoas também leramComo usar o Samsung Data Recovery grátisComo recuperar fotos excluídas da Galeria AndroidOs 5 principais softwares de backup da Samsung para PC em 2023 Download grátis
Aqui, você deve certificar-se de ter ativado o Android File Transfer no seu dispositivo Android e, para fazer isso, basta seguir as etapas abaixo.
Passo 1: Vá em frente e inicie as Configurações no seu dispositivo Android e toque em Armazenamento.
Passo 2: Depois disso, toque nos três pontos localizados no canto superior direito da tela.
Passo 3: A partir daí, uma caixa suspensa aparecerá e, em seguida, escolha a conexão USB do computador.
Passo 4: Depois disso, toque na caixa ao lado de Dispositivo de mídia (MTP)
Se você estiver realmente usando um Samsung Galaxy S9, S8, S7, S6, S5, S4 e o Samsung Galaxy Note 8, verifique no seu PC Mac se possui o Samsung Kies ou o Samsung Smart Switch instalado nele. Em caso afirmativo, vá em frente e desinstale-o porque o Android File Transfer não funciona com esses dois aplicativos.
Lembre-se de que nem todos os cabos USB são criados iguais porque alguns cabos USB podem transferir arquivos enquanto outros não podem transferir arquivos. Para que você possa fazer isso, vá em frente e verifique o cabo USB que acompanha a caixa do seu dispositivo Android, pois esses cabos geralmente podem transferir arquivos do seu dispositivo Android para o seu computador.
Esta pode ser a última opção que você pode tentar se todos os métodos mencionados ainda não funcionarem. Tente desinstalar o Android File Transfer no seu PC Mac e reinstale o programa. 
O Android File Transfer é um programa útil que você pode usar para transferir seus arquivos do seu dispositivo Android para o seu PC Mac. No entanto, há apenas casos em que este programa não funciona de vez em quando. Isso ocorre porque o programa não possui nenhuma atualização disponível.
É por isso que reunimos algumas maneiras de como você pode corrigir esse problema com o programa. Mas, caso você não tenha conseguido corrigir o problema, existe uma maneira alternativa de como você pode transferir seus arquivos para o seu computador Mac. Tudo isso graças ao programa FoneDog Toolkit - Android Data Backup and Restore. Por causa deste programa.
Você não precisa mais se preocupar em ter um programa defeituoso porque este software funciona perfeitamente, pois o atualizamos constantemente para que todos os nossos usuários experimentem o melhor quando se trata de usar o FoneDog Toolkit - Android Data Backup and Restore.
Download grátisDownload grátis
O FoneDog Toolkit - Backup e restauração de dados do Android é compatível com qualquer dispositivo Android, incluindo os modelos que foram lançados recentemente, como o Samsung Galaxy S9, S9 Plus e muito mais. Ele também pode funcionar com qualquer versão do sistema operacional Android para que você não precise se preocupar com a compatibilidade com este programa.
Você pode baixar o FoneDog Toolkit - Android Data Backup and Restore em nosso site oficial e podemos garantir que você certamente obterá o que merece ao usar este software. Todos os seus dados devem ser mantidos em segurança - sem substituição de dados, sem perda de dados.
Este programa não apenas permite que você transfira seus arquivos do seu dispositivo Android para o seu PC Mac, mas também pode transferir seus arquivos do seu dispositivo Android para outro dispositivo Android. Este programa é um ótimo programa que certamente lhe dará o que você precisa.
Deixe um comentário
Comentário
Backup e restauração de dados do Android
Faça backup de seus dados do Android e restaure seletivamente para o Android
Download grátis Download grátisArtigos Quentes
/
INTERESSANTEMAÇANTE
/
SIMPLESDIFÍCIL
Obrigada! Aqui estão suas escolhas:
Excelente
Classificação: 4.4 / 5 (com base em 102 classificações)