

Por Nathan E. Malpass, Última atualização: March 12, 2019
Tenho um smartphone Android que uso para salvar fotos, vídeos, músicas e até documentos. Eu me certifico de que esses arquivos sejam armazenados em backup em nuvem o tempo todo. Para isso, uso o Dropbox em vez do Google Drive. Eu apenas gosto da plataforma melhor do que a outra. No momento, porém, estou tendo problemas com isso. O Dropbox não está sincronizando. Como faço para corrigir esse problema? Além disso, quais são as possíveis causas O Dropbox não está sincronizando?
~Usuário de smartphone/dropbox Android
Parte I: IntroduçãoParte II: Soluções para o problema do Dropbox não sincronizarParte III: Conclusão
As pessoas também leramComo exportar ou sincronizar os favoritos do ChromeComo corrigir o problema do Google Drive não sincroniza?
Dropbox é uma ótima maneira de fazer backup de seus arquivos no armazenamento em nuvem. É uma ótima maneira de recuperar arquivos que foram excluídos por engano. Você simplesmente copia o backup do Dropbox e seu arquivo excluído por engano já estará com você novamente.
No entanto, o Dropbox também tem suas próprias falhas. Há momentos em que o Dropbox parece estar sempre ocupado sincronizando o tempo todo. Há outras vezes em que o Dropbox não sincroniza todos os arquivos que você tem em seu desktop ou dispositivo móvel. Felizmente, estamos aqui para ajudá-lo com os problemas que você está enfrentando atualmente com o Dropbox.
Existem outros usuários que relatam que possuem arquivos que não estão sincronizando no Dropbox. Às vezes, o ícone exibe uma marca verde e também informa que está atualizado no momento. No entanto, esses arquivos não aparecem, embora diga que está atualizado. Isso significa que o Dropbox não está sincronizando corretamente.
Outros usuários encontram outras situações e problemas de sincronização com o de seu computador, tablet, telefone ou até contas online do Dropbox. O Dropbox geralmente depende de uma conexão com a Internet irrestrita para sincronizar arquivos e dados com a nuvem e também seus clientes móveis e de desktop.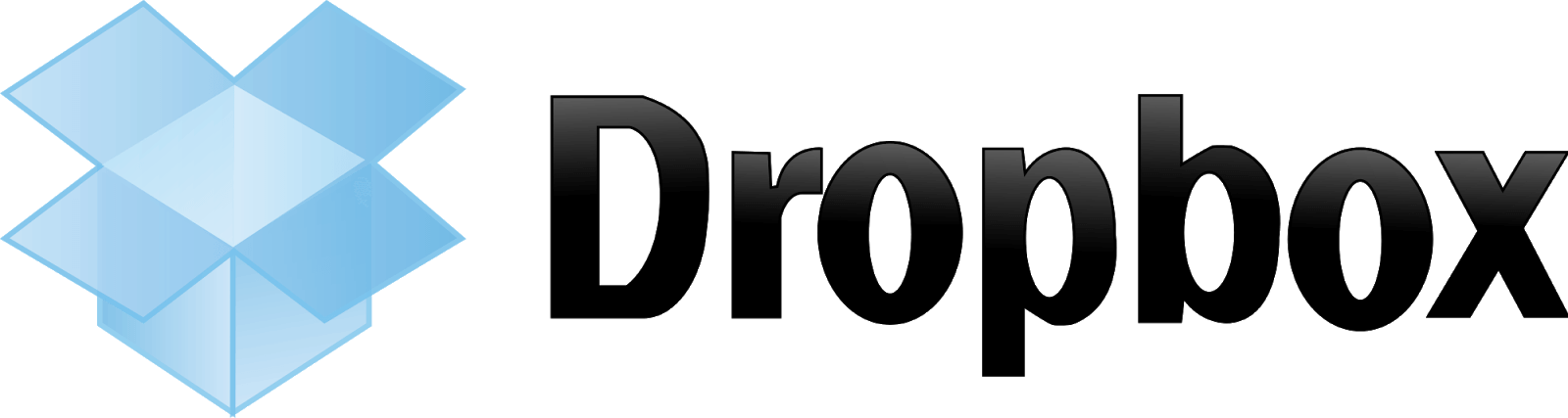
A não sincronização do Dropbox é causada por vários motivos que podem ser diferentes de um usuário para outro. Esses motivos incluem incompatibilidade com arquivos ruins, erros de cliente, bloqueio de um firewall, etc. Qualquer que seja o motivo, ainda existem soluções para o problema do Dropbox não sincronizar.
Felizmente, você está neste guia. Este artigo se concentrará em vários métodos que você pode implementar para corrigir o problema do Dropbox não sincronizar. Estaremos abordando o método diferente e ensinamos como fazê-lo para resolver seu problema de uma vez por todas.
Forneceremos vários métodos para resolver o problema do Dropbox não sincronizar. Vamos começar com o primeiro método abaixo.
Método 01: Verificando sua conexão com a Internet
O Dropbox só pode sincronizar seus arquivos (ou dados) quando seu dispositivo (por exemplo, computador, smartphone, tablet) estiver online. Assim, a primeira coisa que você precisa fazer é verificar se o dispositivo está realmente conectado à Internet por meio de uma rede Wi-Fi ou uma rede de dados celular. Verifique se funciona normalmente como deveria. Você também pode tentar reconectá-lo, se desejar.
Método 02: Reiniciando o Dropbox e reiniciando o dispositivo
Se o aplicativo ou programa do Dropbox estiver travado no dispositivo do computador, seus dados e arquivos podem ter sido sincronizados corretamente. No entanto, o Dropbox falhou quando se trata de ler esses arquivos corretamente.
Quando isso acontecer, você pode simplesmente reiniciar o Dropbox. Para fazer isso, você precisa sair do aplicativo ou programa do Dropbox e abri-lo novamente. Isso resolverá o problema facilmente.
A melhor coisa a fazer é fechar o Dropbox. Depois disso, desligue o computador (ou smartphone ou tablet) e reinicie o dispositivo novamente. Depois disso, você deve abrir o Dropbox finalmente.
Método 03: Verificando sua conta do Dropbox
A sincronização de seus arquivos com a do Dropbox só funciona quando você está realmente conectado à conta idêntica (do Dropbox) em várias plataformas e dispositivos (por exemplo, site, computador, smartphone, tablet).
Se você estiver conectado a uma conta diferente, a sincronização não funcionará corretamente. Faz sentido certo? É por isso que é melhor garantir que a mesma conta esteja conectada em dispositivos diferentes.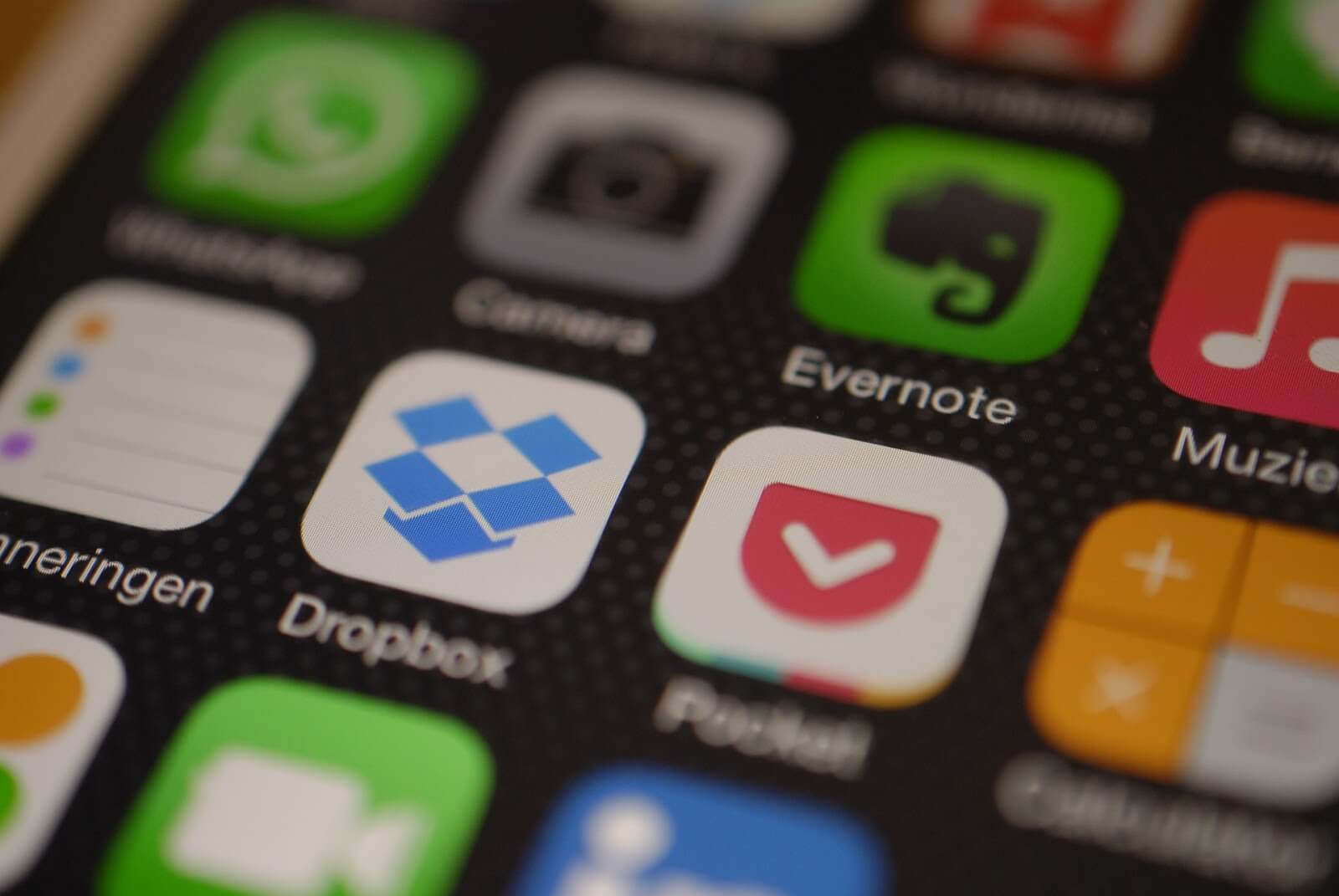
Método 04: Verificando o recurso de sincronização seletiva
O recurso de sincronização seletiva oferece aos usuários a capacidade de selecionar os arquivos específicos que desejam sincronizar no site do Dropbox (ou seja, Dropbox.com) para a pasta Dropbox do computador (ou qualquer dispositivo). Se seus dados são arquivos realmente sincronizados em todos, exceto em um computador, pode ser possível que a Sincronização seletiva esteja realmente ignorando pastas específicas.
Para verificar se esses dados ou arquivos ausentes do seu computador foram realmente sincronizados seletivamente, você pode fazê-lo acessando as Preferências do Dropbox. Basta visitar as Preferências do Dropbox. Depois disso, selecione Conta. Depois disso, vá para Alterar configurações. Por fim, vá para Sincronização seletiva.
Método 05: Verificando se há arquivos incompatíveis
Há momentos em que o nome dos arquivos contém um caractere incompatível. É por isso que o Dropbox não sincroniza este arquivo porque abre uma exceção para ele. Esses caracteres incluem o seguinte: barra (/), barra invertida (\), menor que (<), maior que (>) e dois pontos (:).
De forma alguma esta lista é exclusiva. Para ter certeza de todos os caracteres que o Dropbox não sincroniza, você pode usar a ferramenta Bad File Name For Dropbox.
Método 06: usando uma ferramenta substituta para sincronizar dados com os do Dropbox
Você já tentou todos os métodos acima? Nenhum deles funcionou? Bem, felizmente, você ainda pode passar por esses problemas e corrigir o problema do Dropbox não sincronizar. Se você tentou alterar os nomes dos arquivos de dados diferentes e ainda não funcionou, ainda há uma maneira de contornar isso.
O que você pode fazer é usar uma ferramenta alternativa para o Dropbox. Em vez de fazer um backup no armazenamento em nuvem, você pode fazer um backup no seu PC ou em qualquer outro dispositivo de armazenamento. Para fazer isso, você precisa de uma ferramenta chamada Backup e restauração de dados do Android do FoneDog. Abaixo estão os vantagens e os passos de como usar essa ferramenta incrível:
* Você tem a capacidade de escolher quais arquivos ou dados para fazer backup e até mesmo restaurar. Além disso, você pode fazer isso com apenas alguns cliques.
* Permite fazer backup dos aplicativos de um dispositivo. Além disso, o conteúdo desses aplicativos também está incluído.
* Você tem a capacidade de visualizar o arquivo de backup e o conteúdo deste arquivo de backup.
* Você tem a capacidade de restaurar seletivamente os dados que deseja restaurar em qualquer dispositivo que desejar.
* Ele suporta muitos dispositivos Android, mais de oito mil (8000+) deles.
* É muito seguro. Você é o único que pode acessar seus arquivos de backup e os dados nele contidos.
* Seus dados estarão sempre protegidos. Você não precisa se preocupar com a substituição de seus dados.
* Você tem a opção de obter a avaliação gratuita de 30 dias. Ou seja, você pode realmente experimentar o melhor dos melhores quando se trata de ferramentas de backup e restauração sem a necessidade de pagar por isso primeiro.
* Seus dados são copiados em ótima qualidade sem perdas.
Aqui estão as etapas sobre como usar o Backup e restauração de dados do Android:
Etapa 01 - Vá para Site do FoneDog.
Passo 02 - Baixe o kit de ferramentas do FoneDog neste site. Você pode pagar antecipadamente ou obter o teste gratuito primeiro.
Download grátis Download grátis
Passo 03 - Abra o kit de ferramentas FoneDog no seu computador.
Passo 04 - Certifique-se de que outras ferramentas de backup não estejam funcionando enquanto você estiver abrindo o FoneDog e usando-o.
Passo 05 - Selecione Backup e restauração de dados do Android.
Passo 06 - Conecte seu dispositivo Android ao do seu computador usando um cabo USB. Certifique-se de que o modo chamado Depuração esteja ativado no referido smartphone ou tablet Android.
Se o seu dispositivo Android tiver um número de versão 4.0 ou superior, uma janela pop-up específica será exibida. Pressione OK nesta janela pop-up para confirmar que deseja ativar o modo de depuração.
Passo 07 - O kit de ferramentas FoneDog já deve ter detectado seu dispositivo. Se isso acontecer, clique em Backup de dados do dispositivo. Em casos normais, o FoneDog define os diferentes tipos de arquivos que verifica para você. No entanto, você ainda pode escolher qual tipo de dados você realmente deseja fazer backup.
Passo 08 - Pressione Iniciar se você já selecionou os diferentes tipos de dados que deseja fazer backup. Agora, o processo de backup será iniciado. Certifique-se de não remover a conexão entre o dispositivo Android e o computador. Não use o dispositivo Android também. Além disso, não exclua dados enquanto o processo de backup estiver sendo feito.
Passo 09 - Pressione OK após a conclusão do processo de backup. Agora, você pode verificar os dados ou o conteúdo dos arquivos de backup. Ou você também pode restaurar esses dados dos quais fez backup em outro dispositivo.
Veja como fazer isso (ou seja, restaurar seus dados para outro dispositivo):
Passo 10 - Abra o kit de ferramentas FoneDog novamente.
Passo 11 - Escolha Backup e Restauração de Dados do Android.
Etapa 12 - Escolha a Restauração de dados do dispositivo.
Passo 13 - O FoneDog não mostrará os diferentes arquivos de backup. Selecione um arquivo de backup que você deseja restaurar.
Passo 14 - Selecione os tipos de dados que deseja restaurar. Depois disso, selecione os dados específicos que você deseja restaurar.
Passo 15 - Clique em Restaurar para iniciar o processo de restauração.
Passo 16 - Para iniciar o processo de restauração dos arquivos, pressione OK.
Etapa 17 - Aguarde a conclusão do processo de restauração. Certifique-se de não remover a conexão entre o dispositivo Android e o computador. Não use o dispositivo Android também. Além disso, não exclua dados enquanto o processo de backup estiver sendo feito. Além disso, não use uma ferramenta de gerenciamento de telefone ou dispositivo durante o processo.
Passo 18 - Certifique-se de que todo o processo foi concluído, verificando se o FoneDog lhe mostrou uma confirmação da conclusão do processo.
O Dropbox é uma ótima maneira de garantir que seus arquivos tenham backup e possam ser recuperados caso sejam excluídos por engano. No entanto, o Dropbox não é uma plataforma perfeita. Existem problemas que você pode encontrar com ele, como problemas que os usuários dizem em que o Dropbox não está sincronizando.
Para corrigir esse problema de não sincronização do Dropbox, você pode seguir nosso guia aqui. E assim que você conseguir resolver esse problema, poderá aproveitar os benefícios e vantagens de ter uma conta útil do Dropbox.
Download grátis Download grátis
Deixe um comentário
Comentário
Backup e restauração de dados do Android
Faça backup de seus dados do Android e restaure seletivamente para o Android
Download grátis Download grátisArtigos Quentes
/
INTERESSANTEMAÇANTE
/
SIMPLESDIFÍCIL
Obrigada! Aqui estão suas escolhas:
Excelente
Classificação: 4.6 / 5 (com base em 57 classificações)