

Por Vernon Roderick, Última atualização: March 31, 2018
"É impossível que eu possa importar favoritos do Chrome para o Safari no meu dispositivo iOS, deve haver um método ou algo assim, mas não vou anotá-los manualmente e digitá-los um por um, você pode imaginar fazer isso? Alguém me dê uma solução!"
Isso por si só mostra o quão importante é salvar nossos favoritos favoritos à medida que avançamos no nosso dia. Costumamos navegar em vários sites, artigos, sites de filmes ou mais e salvá-lo em nossos navegadores geralmente significa que podemos acessá-lo com apenas alguns cliques aqui e ali. Ninguém quer demorar mais do que o necessário para acessar seus sites habituais, afinal, quando tudo está a apenas um ou dois cliques, reduzir para apenas um clique o torna muito mais atraente para muitos usuários.
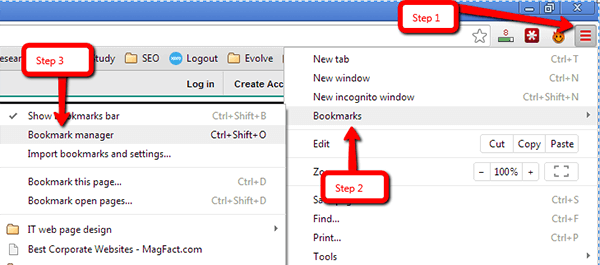 Exportar e importar favoritos do Chrome
Exportar e importar favoritos do Chrome
Os marcadores são bastante úteis, podem salvar páginas de artigos que você estava lendo e não teve tempo de terminar. Ele pode salvar seus links de vídeo favoritos e permitir que você assista mais tarde quando chegar em casa. Além disso, pode ajudá-lo a retornar a um blog que você estava salvando até ficar de bom humor. Ou, esses marcadores são ferramentas incríveis que podem ajudá-lo a chegar onde você precisa usando apenas alguns toques na tela.
Parte 1: Exportar favoritos do ChromeParte 2: Importar o arquivo HTML dos favoritos do Chrome para o SafariParte 3: Sincronize os favoritos do Chrome entre dispositivos iOSParte 4: Como ativar a sincronização no ChromeGuia de vídeo: como recuperar favoritos do Chrome excluídos pelo FoneDog
Claro, ter que usar seus favoritos em outro navegador é algo bastante normal e os fabricantes do Chrome já se prepararam para essa probabilidade. Tudo o que você precisa fazer é seguir os próximos passos:
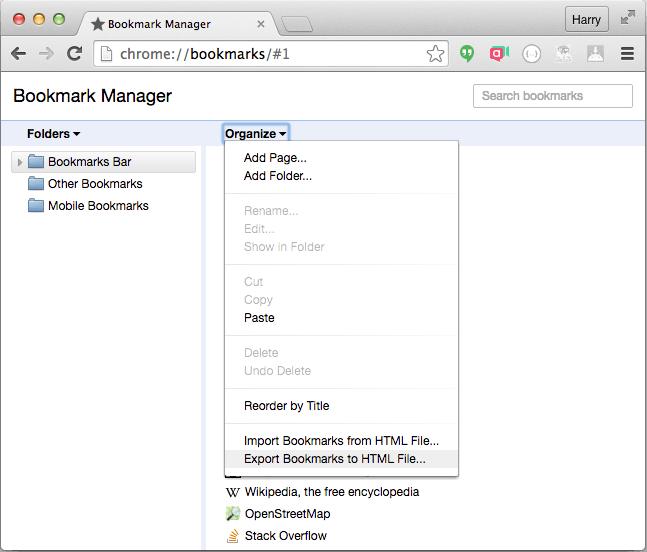 Exportar favoritos para arquivo HTML do Google Chrome
Exportar favoritos para arquivo HTML do Google Chrome
Um excelente exemplo de poder usar os arquivos exportados para um navegador mais recente são alguns, mas por enquanto, vamos tentar dar um exemplo usando o Safari, pois este é um navegador que normalmente é usado quando você está usando um produto da Apple que pode ser um pouco diferente para muitos usuários. É um processo bastante simples que você pode fazer facilmente, desde que siga estas etapas:
Esse é apenas um exemplo de como você pode colocar seus favoritos salvos em um navegador mais recente.
Claro, a segunda etapa é aplicável apenas aos usuários do Safari, mas é bom saber que outros navegadores provavelmente são iguais.
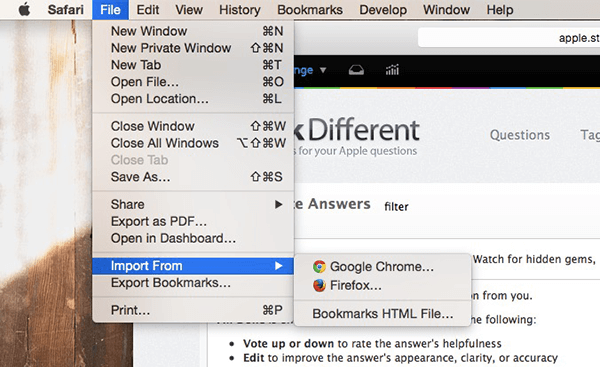 Importe o arquivo HTML dos favoritos do Chrome para o navegador Safari
Importe o arquivo HTML dos favoritos do Chrome para o navegador Safari
É fácil sincronizar favoritos importados do Google Chrome para o Safari no OS X depois de sincronizados com dispositivos iOS. Aqui estão duas soluções para transferir favoritos do Mac para o iPad/iPhone:

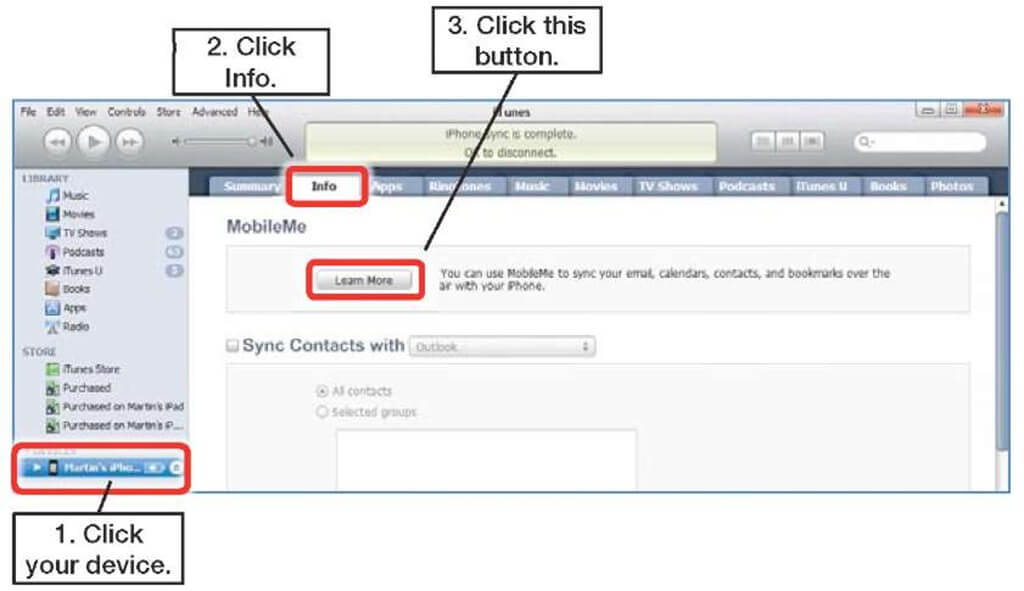
Obviamente, a opção de sincronização no Google Chrome ainda é uma escolha conveniente. Temas, senhas, configurações do Chrome, histórico de navegação e muito mais também são exibidos com favoritos para outros dispositivos que executam a mesma Conta do Google. Para ativar o Chrome Sync, faça login na sua Conta do Google no navegador Chrome.
Ele carregará automaticamente as configurações do perfil do navegador Chrome no Google Cloud Server. Claro, você também pode impedir que o Chrome sincronize seu conteúdo indesejado com todos os dispositivos. Vá para Configurações e clique em Configurações de sincronização avançadas. Na próxima janela, clique no menu suspenso Sincronizar todo o conteúdo e clique para selecionar o que deseja sincronizar. Agora você pode cancelar categorias com as quais não deseja que o Chrome sincronize.
Dicas: Se você excluiu ou perdeu favoritos no seu iPhone ou iPad acidentalmente, você pode usar o FoneDog iOS Data Recovery para recuperar iPhone Safari sem backup.
Download grátis Download grátis
Deixe um comentário
Comentário
iOS Recuperação de Dados
3 Métodos para recuperar seus dados apagados do iPhone ou iPad.
Download grátis Download grátisArtigos Quentes
/
INTERESSANTEMAÇANTE
/
SIMPLESDIFÍCIL
Obrigada! Aqui estão suas escolhas:
Excelente
Classificação: 4.6 / 5 (com base em 62 classificações)