

Por Gina Barrow, Última atualização: November 1, 2017
"Como faço para encontrar mensagens de áudio antigas no meu iPhone?"
“Perdi alguns dos meus clipes de áudio depois de atualizar meu iPhone7 para o novo iOS 11. Existe uma maneira de recuperar arquivos de áudio excluídos após a atualização do iOS 11? "
Perder arquivos importantes é muito irritante toda vez que você atualiza seu iOS. Os arquivos de áudio são apenas uma das muitas coisas que podem ser excluídas ou perdidas e são necessárias maneiras complicadas de recuperá-las. Esses arquivos de áudio podem ser suas notas de voz, correios de voz, áudio de aplicativos, músicas e muito mais. Pode ser estressante quando você percebe que todos esses arquivos desapareceram assim. Se você criou backups para esses arquivos de áudio, terá a sorte de restaurá-los, mas será mais complicado quando você esquecer de fazer backup desses arquivos. Neste artigo, vamos discutir como recuperar arquivos de áudio excluídos após a atualização do iOS 11 de três maneiras eficazes diferentes e usando apenas um programa eficaz.
Parte 1. Qual é a melhor ferramenta para recuperar arquivos de áudio excluídos?Parte 2. Recupere arquivos de áudio excluídos após a atualização do iOS 11 diretamente do iPhoneParte 2. Recupere arquivos de áudio excluídos após a atualização do iOS 11 no iTunes com o FoneDog Toolkit- iOS Data RecoveryParte 3. Recupere arquivos de áudio excluídos após a atualização do iOS 11 do iCloud com o FoneDog Toolkit- iOS Data RecoveryGuia de vídeo: Como restaurar arquivos de áudio perdidos do iPhone após a atualização do iOS 11Parte 4. Conclusões
Além de restaurar esses arquivos de seus backups, como iTunes e iCloud, você também pode recuperá-los efetivamente usando apenas um programa. FoneDog Toolkit - Recuperação de dados iOS é a ferramenta que tem a capacidade de recuperar as músicas importantes, gravações e outros arquivos de áudio que você salvou no seu iPhone. Este programa de recuperação tem todos os métodos essenciais que são comprovadamente eficazes, seguros e protegidos. Ele também pode recuperar quaisquer dados do telefone, como contatos, registros de chamadas, mensagens de texto, áudios, vídeos, fotos, documentos, calendários, favoritos e muito mais. A melhor parte deste programa é que ele possui três métodos de recuperação: “Recuperar do dispositivo iOS, Recuperar do iTunes e Recuperar do iCloud". FoneDog Toolkit - Recuperação de dados iOS recupera facilmente os dados diretamente do próprio dispositivo, mesmo sem nenhum backup. Isso ocorre porque este programa verifica profundamente o telefone em busca de todos os conteúdos ausentes e excluídos. Sempre que os arquivos são excluídos, eles permanecem no celular por um tempo até serem substituídos ou substituídos. Esta é a única vez que esses arquivos podem ser recuperados enquanto estão no espaço virtual da memória interna do telefone. kit de ferramentas FoneDog irá recuperar esses arquivos desde que eles ainda não tenham sido removidos ou substituídos. Este software funciona para todas as versões do iOS, incluindo a mais recente iOS 11 e diferentes dispositivos iOS, incluindo o mais recente, iPhone 8, 8Plus e iPhone X. Saiba mais como você pode aproveitar este software à medida que avançamos.
 Recupere arquivos de áudio excluídos após a atualização do iOS 11
Recupere arquivos de áudio excluídos após a atualização do iOS 11
Se você fez backups ou não, você pode definitivamente recuperar arquivos de áudio excluídos após a atualização do iOS 11 diretamente do iPhone, desde que você não tenha sobrescrito esses arquivos. Quando você perceber que excluiu ou perdeu conteúdos importantes, pare de usar o telefone o máximo possível e prossiga para a recuperação imediatamente. Baixe o programa FoneDog Toolkit - Recuperação de dados iOS e aprenda com este tutorial. Siga os passos abaixo sobre como você pode recuperar arquivos de áudio excluídos após a atualização do iOS 11 através da ajuda de FoneDog Toolkit - Recuperação de dados iOS.
Leia também:
3 principais maneiras de recuperar contatos após a atualização do iOS 11FoneDog Toolkit - Recuperação de dados iOS é compatível com Windows e Mac para que você possa escolher qual deles funcionará para o seu computador. Baixe e instale o programa e espere até que a instalação seja concluída, então inicie o software. Você deve certificar-se de que antes de executar FoneDog Toolkit - Recuperação de dados iOS software, você já atualizou o iTunes para sua versão mais recente e desativou temporariamente a opção de sincronização automática.

Inicie o FoneDog - Recuperação de dados do iOS - Etapa 1
Para desativar a sincronização automática no iTunes, vá para iTunes>Preferências>Dispositivos>marque a opção: “Impedir que iPods, iPhones e iPads sincronizem automaticamente”. Não há necessidade de iniciar o iTunes enquanto a recuperação estiver em andamento.
Usando um cabo USB original, conecte o iPhone ao computador para iniciar a digitalização. Assim que o dispositivo for detectado, clique no primeiro método de recuperação no lado esquerdo da tela: 'Recuperar do dispositivo iOS'e depois clique em'Iniciar digitalização'.

Conecte o iPhone e inicie a digitalização - Etapa 2
FoneDog Toolkit - Recuperação de dados iOS agora verificará todo o dispositivo em busca de todos os arquivos ausentes e excluídos, de modo que esse processo levará um tempo, mas você poderá ver seu progresso na tela. Quando a verificação for interrompida, você poderá ver todos os tipos de arquivos disponíveis que podem ser recuperados do dispositivo. Escolha entre as principais categorias de arquivos à esquerda, especialmente em Mídia, onde você pode encontrar todos os arquivos de áudio. Visualize esses arquivos à direita e marque as caixas dos itens que deseja recuperar. Você pode optar por recuperar tudo ou realizar uma recuperação seletiva. Crie uma nova pasta na área de trabalho para salvar todos os arquivos e clique no botão 'Recuperar'na parte inferior da tela.
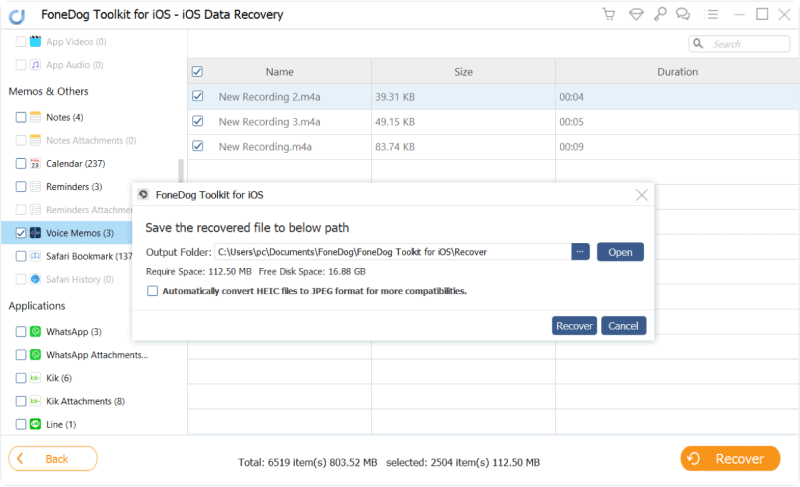
Recuperar arquivos de áudio excluídos após a atualização do iOS 11 - Passo 3
Download grátis Download grátis
O segundo método de recuperação oferecido pela FoneDog Toolkit - Recuperação de dados iOS é para 'Recuperar do iTunes'. Isso é semelhante a restaurar o backup do iTunes, no entanto, esse método é mais preferido e conveniente porque permite executar a recuperação seletiva. Não há necessidade de extrair e baixar todo o backup do iTunes, o que pode levar a mais perda de dados, especialmente para os conteúdos móveis novos e existentes. Aprenda a usar as opções 'Recuperar do iTunes' usando FoneDog Toolkit - Recuperação de dados iOS.
Lance o programa FoneDog Toolkit - Recuperação de dados iOS e clique no segundo método de recuperação à esquerda 'Recuperar do iTunes'. Automaticamente, todos os backups do iTunes serão exibidos na tela. Escolha o backup desejado e clique em 'Iniciar digitalização'.
Nota:
Não há necessidade de iniciar o iTunes no computador; apenas certifique-se de estar usando o mesmo computador em que o iTunes está instalado.

Inicie o FoneDog e selecione iTunes Backup - 1
FoneDog Toolkit - Recuperação de dados iOS agora verificará o backup do iTunes, de modo que pode demorar um pouco, dependendo do tamanho total dos dados. Quando a verificação parar, você poderá ver todos os arquivos à esquerda enquanto pode visualizar cada item à direita. Procure os arquivos de áudio que foram excluídos na categoria Mídia e marque-os individualmente para recuperação seletiva. Você também pode filtrar a pesquisa alternando o recurso acima: 'Exibir apenas itens excluídos'. Sempre crie uma nova pasta na área de trabalho onde você pode salvar todos os arquivos de áudio recuperados.
Leia também:
Como recuperar arquivos excluídos do iTunes
Como faço para recuperar o histórico de chamadas excluídas do iTunes?
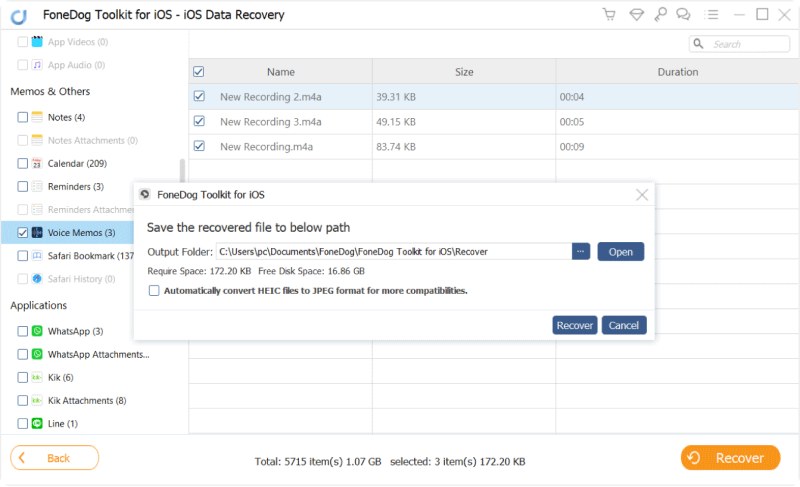
Visualize e recupere arquivos de áudio excluídos do iTunes - 2
Download grátis Download grátis
O último método de recuperação que você pode usar com FoneDog Toolkit - Recuperação de dados iOS é o 'Recuperar do iCloud'. Esta opção é muito conveniente de usar e muito fácil de fazer. É tão simples que você pode concluir o processo de recuperação em nenhum momento específico. Confira os passos de como você pode recuperar arquivos de áudio excluídos após a atualização do iOS 11:
Execute o programa FoneDog Toolkit - Recuperação de dados iOS e, em seguida, clique no último método, 'Recuperar do iCloud' no painel do lado esquerdo e, em seguida, faça login na sua própria conta do iCloud. Você deve usar exatamente a mesma conta do iCloud que está usando no iPhone. Todos os nomes de usuário e senhas não são salvos para proteção de privacidade.

Entrar iCloud -- #1
Depois de fazer login, você pode ver toda a exibição de backup do iCloud com detalhes completos. Escolha o backup mais recente e clique no botão 'Baixar' ao lado para que o programa possa escanear, extrair e baixar todo o conteúdo.

Selecione Backup do iCloud - #2
Depois de selecionar o conteúdo de backup desejado, haverá uma janela pop-up onde você poderá ver todos os arquivos que podem ser recuperados do backup do iCloud. A partir daqui, você pode realizar uma recuperação seletiva marcando as caixas dos arquivos desejados, como App Audios, memorandos de voz, correio de voz e outros arquivos de áudio. Clique em 'Next' continuar.
 Selecione Backup do iCloud - #3
Selecione Backup do iCloud - #3
FoneDog Toolkit - Recuperação de dados iOS iniciará a extração do backup, o que pode levar algum tempo e, assim que parar, você poderá ver todos os arquivos que escolheu para recuperação anteriormente. Marque os conteúdos de áudio que você estava procurando e salve-os em uma nova pasta na área de trabalho. Não se esqueça de clicar no 'Recuperar'na parte inferior da tela.
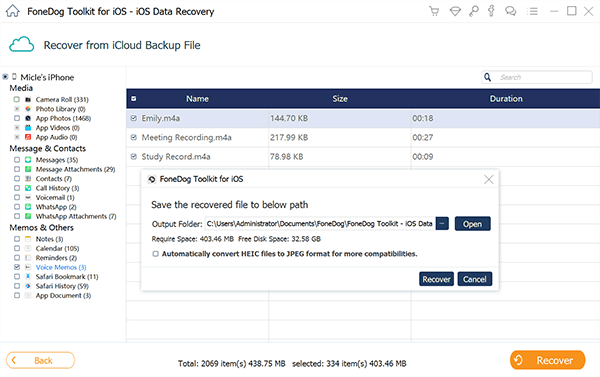
Restaurar arquivos de áudio perdidos após a atualização do iOS 11 do iCloud #4
Download grátis Download grátis
FoneDog Toolkit - Recuperação de dados iOS simplesmente fornece uma solução completa para qualquer tipo de recuperação. Usando este software, você pode recuperar: contatos, registro de chamadas, mensagens, mensagens instantâneas, lembretes, fotos vídeos e você pode até recuperar arquivos de áudio excluídos após a atualização do iOS 11 e muito mais. Claro, nunca subestime o valor de seus backups, mantenha-os sempre à mão em todos os momentos. Tenha em mente que se tudo mais falhar, você pode confiar em kit de ferramentas FoneDog e com certeza você nunca vai se arrepender. Baixe o teste gratuito hoje.
Deixe um comentário
Comentário
iOS Recuperação de Dados
3 Métodos para recuperar seus dados apagados do iPhone ou iPad.
Download grátis Download grátisArtigos Quentes
/
INTERESSANTEMAÇANTE
/
SIMPLESDIFÍCIL
Obrigada! Aqui estão suas escolhas:
Excelente
Classificação: 4.6 / 5 (com base em 104 classificações)