

Por Adela D. Louie, Última atualização: February 4, 2018
O Google lançou o Backup and Sync no ano passado, que permite aos usuários salvar arquivos de computador no Google Drive. O aplicativo foi projetado para substituir os aplicativos de desktop de backup de fotos do Google, embora esses dois aplicativos tenham coexistido alegremente nos últimos 9 meses.
Se você ainda usa os aplicativos antigos como eu, o Google tem más notícias: o backup do backup de fotos do Google terminará em maio.
Na verdade, você pode encontrar alguns problemas com o backup do Google Fotos. Você pode reclamar que "Backup de fotos do Google está lento!" "As fotos do Google travadas na sincronização não funcionam!" ou "O Google Fotos diz que o backup foi concluído, mas não!"
Quer saber mais sobre o Backup do Google Fotos? Bem, este artigo irá satisfazê-lo.
DICAS:
O Google Fotos é um aplicativo que pode fazer backup de suas fotos e vídeos do seu dispositivo Android e iOS, que você pode acessar da Web usando seu computador para visualizar sua biblioteca.
Isso também fornece armazenamento ilimitado quando você opta por sua configuração de alta qualidade gratuitamente. Esta é uma das ótimas maneiras de como você pode fazer backup de seus dados do seu dispositivo Android.
No entanto, às vezes as fotos do Google podem ser realmente irritantes porque há casos em que O backup do Google Fotos é muito lento e o mais frustrante quando você descobre que ninguém, nem mesmo aqueles que são especialistas em produtos do Google, parecem ajudar.

Depois de vários anos escrevendo software para dispositivos Android, desenvolvemos uma ferramenta Android que todos podem usar.
Esta é uma maneira rápida de fazer backup de uma foto do Google: Baixar Backup e restauração de dados do Android para fazer backup de suas fotos de dispositivos Android com facilidade e segurança. Se você não quiser ajuda de software de terceiros, coletamos algumas soluções básicas abaixo.
Parte 1. Coisas que você não sabe sobre o Google FotosParte 2. Como corrigir o backup do Google Fotos lento e travadoParte 3. Melhor alternativa de software para backup do Google FotosParte 4. Conclusão
Aqui estão algumas coisas que muitos as pessoas não conhecem o Google Fotos:
Se você estiver com lentidão no backup do Google Fotos, reunimos algumas soluções para você que você pode tentar.
Etapa 1: faça login na sua Conta do Google no Google Fotos no seu dispositivo Android ou iPhone.
Etapa 2: você deve ler o primeiro cartão encontrado na opção Assistente.
Etapa 3: verifique se o primeiro cartão diz:
Você pode tentar algum outro ótimo software de backup Android para pc para fazer backup de seus dados se o processo de reparo for muito complicado para você.
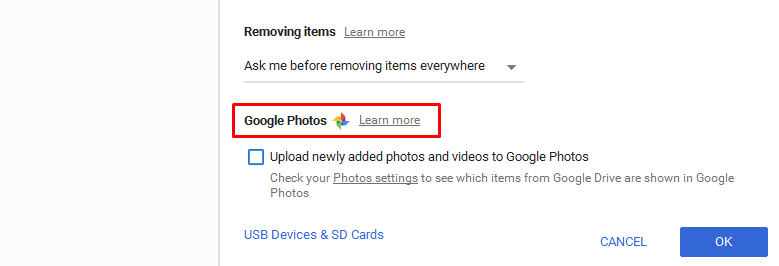
Etapa 1: inicie o Google Photo no seu dispositivo e toque em "Menu.
Passo 2: Selecione "Configurações" e depois "Backup e sincronização". Aqui é onde você pode fazer o ajuste em suas configurações para corrigir o erro de backup do Google Fotos.
A realidade é que alguns usuários não completam o backup do Google Fotos quando suas fotos do Google são permitidas no modo de dados de celular.
Se o seu Google Fotos disser que você está preso em "fazer backup de 1 de xxx" ou se disser "verificando itens para backup" ou "preparando suas fotos", você pode prosseguir e tentar limpar o cache ou os dados do aplicativo de seu Google Fotos e Google Play Services.
Uma maneira que você pode fazer se estiver tendo problemas com o Google Fotos é desinstalar todas as atualizações do seu Google Fotos. Este processo só funciona para usuários de dispositivos Android.
Passo 1: Vá para Configurações, Aplicativos e Fotos.
Etapa 2: selecione o ícone de três pontos encontrado no canto superior direito da tela e escolha Desinstalar atualizações.
Se o backup do Google Fotos ficou preso no upload de suas novas fotos e vídeos, você pode ir em frente e enviá-los manualmente. Aqui está como.
Muitos usuários de backup do Google Fotos estão realmente tendo seu backup não funcionando e a parte triste aqui é que o Google parece não fazer nada.
Felizmente, há uma maneira rápida de fazer backup de uma foto do Google. Isso ocorre usando um software confiável e poderoso. Este é o FoneDog Toolkit - Backup e restauração de dados do Android.
O FoneDog Toolkit - Backup e restauração de dados do Android pode fazer backup seletivo de seus dados do Android no seu computador. Este programa também permite que você faça backup de seus aplicativos e dados de aplicativos. O FoneDog Toolkit - Backup e restauração de dados do Android também suporta quase todos os dispositivos móveis Android.
Além disso, também é muito seguro e fácil de usar, pois somente você poderá acessar seus dados e nenhum dado será sobrescrito usando este programa. Para saber mais sobre como você pode fazer backup de seus dados do seu dispositivo Android, confira o seguinte guia abaixo.
Baixe o programa e inicie-o no seu PC. Além disso, certifique-se de que não haja outros aplicativos em execução em segundo plano.subtexto
Conecte seu dispositivo móvel usando um cabo USB ao seu computador e selecione "Backup e restauração de dados do Android". Você deve certificar-se de ter ativado a depuração USB no seu dispositivo. Se você estiver usando um dispositivo Android com uma versão do sistema operacional 4.0, poderá ver uma janela pop-up em seu dispositivo Android solicitando que você ative a Depuração USB. A partir daí, basta ir em frente e tocar OK.

Depois que o FoneDog Toolkit detectou seu dispositivo móvel, vá em frente e escolha "Backup de dados do dispositivo". O FoneDog Toolkit verificará todos os seus arquivos do seu dispositivo Android, mas não se preocupe, pois você ainda poderá selecionar seletivamente os dados dos quais deseja fazer backup.
Leia também:
Backup e restauração de SMS do Android
Como recuperar o histórico de chamadas excluído do Google Nexus
A partir daqui, você vai em frente e escolhe "Galeria" porque é onde estão suas fotos e "Vídeos" para selecionar todos os seus vídeos gravados do seu dispositivo Android. Depois disso, clique em "Início". Apenas um lembrete, não use seu dispositivo Android nem desconecte ou exclua nada enquanto estiver fazendo todo o processo.

A barra de progresso aparecerá na tela depois de selecionar o arquivo que você deseja fazer backup do seu dispositivo Android para o seu computador. Quando o processo estiver concluído, basta ir em frente e clicar em "OK". Todos os arquivos selecionados serão armazenados em seu computador para uso futuro.
Ao clicar no botão “Restauração de dados do dispositivo”, o programa exibirá os arquivos do último backup por padrão. Você também pode escolher outros arquivos de backup no software.

Você precisa escolher o tipo de dados que deseja restaurar no seu dispositivo. Você pode ver os tipos de arquivo no lado esquerdo. Selecione os arquivos que deseja restaurar e clique em “Restaurar” para iniciar o processo.
Você será solicitado a confirmar o processo de restauração. Clique em "OK” para sua autorização. Todo o processo leva apenas alguns minutos. Por favor, não desconecte seu telefone Android ou abra qualquer software de gerenciamento de telefone Android. Uma vez feito, o FoneDog Toolkit irá notificá-lo.
Fazer backup de seus dados do seu dispositivo Android é uma das melhores coisas que você pode fazer. Neste ponto, o Backup do Google Fotos é uma das melhores maneiras de fazer backup de suas fotos e vídeos do seu dispositivo móvel Android.
No entanto, existem tendências de que este aplicativo seja bloqueado ou não funcione por alguns motivos.
Felizmente, nós, FoneDog, criamos uma maneira rápida de fazer backup de uma foto do Google sem usar o backup do Google Fotos. É aqui que entra o FoneDog Toolkit - Backup e restauração de dados do Android.
Este incrível programa ajuda você backup de suas mensagens de texto, contatos, registro de chamadas, fotos, vídeos, audios e INSTITUCIONAIS para o seu computador.
O FoneDog Toolkit - Android Data Backup and Restore suporta mais de 8000 dispositivos Android, incluindo os recém-lançados.
Este programa também permite que você selecione seletivamente seus dados que você deseja fazer backup em seu computador com OneClick e você também pode visualizar e restaurar seus dados.
É muito fácil usar o programa, como você pode ver no guia que fornecemos para você, além disso, seus dados estarão sempre seguros, pois somente você poderá ter acesso a ele e nenhum outro dado será sobrescrito usando este programa.
Você pode baixar o FoneDog Toolkit - Android Backup and Restore em nosso site oficial, que está em Fonedog.
Deixe um comentário
Comentário

Thomas Thibault2019-04-21 18:24:40
é tão lento, não no telefone, mas no mac mini, 150 fotos por apenas um dia! preciso de uma semana para 100 fotos!!

Patricia2019-12-10 09:06:50
Sério? Mas eu só passei vários minutos

Norman Pegden2019-06-03 20:01:26
Mesmo aqui! Mais de um dia para postar as fotos da minha viagem (cerca de 100 fotos)!
Backup e restauração de dados do Android
Faça backup de seus dados do Android e restaure seletivamente para o Android
Download grátis Download grátisArtigos Quentes
/
INTERESSANTEMAÇANTE
/
SIMPLESDIFÍCIL
Obrigada! Aqui estão suas escolhas:
Excelente
Classificação: 4.2 / 5 (com base em 112 classificações)