

Por Nathan E. Malpass, Última atualização: May 12, 2025
Mudando para um novo Samsung Transferir um celular ou outro dispositivo Android pode ser uma perspectiva empolgante, mas muitas vezes traz consigo a tarefa assustadora de transferir seus dados valiosos, como contatos, fotos, mensagens e aplicativos. Para tornar essa transição tranquila e sem estresse, é crucial fazer um backup adequado do seu celular Samsung.
Neste artigo, vamos orientá-lo através do processo de como fazer backup do telefone Samsung para transferir para um novo telefone. Quer você esteja atualizando para um novo modelo Samsung ou migrando para um smartphone Android diferente, nosso guia completo fornecerá o conhecimento e as ferramentas para concluir a transferência de dados com facilidade. Vamos começar essa jornada para uma transição sem preocupações e proteger suas memórias preciosas e informações importantes.
Parte 1. Maneiras básicas de fazer backup de dados de um telefone Samsung em um novo telefoneParte 2. Um clique para fazer backup dos dados do telefone Samsung para um novo telefoneParte 3. Resumo
Como fazer backup de um celular Samsung para transferir para um novo? Usar o Samsung Cloud é uma maneira conveniente e segura. O Samsung Cloud é um serviço de armazenamento em nuvem desenvolvido para dispositivos Samsung Galaxy, permitindo que os usuários façam backup, sincronizem e restaurem seus dados sem problemas. Ele protege o conteúdo pessoal, como contatos, calendários, notas e configurações do dispositivo, garantindo que informações importantes sejam preservadas e facilmente transferíveis para novos dispositivos.
Siga estas etapas para fazer backup do seu telefone Samsung e transferir os dados para o novo telefone sem problemas.
Etapa 1: configure seu backup na nuvem da Samsung
Etapa 2: Escolha o que fazer backup
Em "Configurações de backup", você pode alternar os interruptores para vários tipos de dados que deseja fazer backup, como Contatos, Galeria, Calendário e muito mais. Selecione os tipos de dados que são relevantes para você.
Etapa 3: iniciar o backup
Toque em "Fazer backup agora" para iniciar o processo de backup. Seu celular Samsung começará a enviar os dados selecionados para sua conta Samsung Cloud. O tempo que isso leva depende da quantidade de dados que você possui.

Etapa 4: Verifique seu backup
Para garantir que seus dados sejam salvos em backup com segurança, você pode retornar ao "Samsung Cloud" e verificar o status do backup. É essencial confirmar se o backup foi concluído.
Etapa 5: Transfira dados para seu novo telefone
2025 Atualizado: É importante observar que os recursos de backup do Samsung Cloud evoluíram ao longo do tempo. Embora anteriormente suportasse backups de fotos e vídeos, essa funcionalidade foi descontinuada em favor da integração com o Microsoft OneDrive para sincronização de arquivos de mídia.
O Samsung Smart Switch é uma ferramenta versátil que permite fazer backup do seu celular Samsung e transferir dados para um novo dispositivo, seja ele outro celular Samsung ou um dispositivo Android diferente. Veja como fazer backup do seu celular Samsung para transferir dados para um novo aparelho usando o Samsung Smart Switch:
Etapa 1: instalar o Samsung Smart Switch
Se você ainda não tem o Samsung Smart Switch no seu telefone, baixe-o na Google Play Store e instale-o.
Etapa 2: Abra o Samsung Smart Switch
Abra o aplicativo Samsung Smart Switch no seu telefone Samsung.
Etapa 3: conecte seu telefone ao computador
Você pode usar um cabo USB para conectar seu celular Samsung a um computador. Se preferir a transferência sem fio, conecte os dois dispositivos à mesma rede Wi-Fi.
Etapa 4: Escolha Backup
No aplicativo Samsung Smart Switch, selecione a opção "Backup".
Etapa 5: Selecione os dados para fazer backup
Selecione os tipos de dados dos quais deseja fazer backup. Você pode selecionar itens como contatos, fotos, mensagens e aplicativos.
Etapa 6: iniciar o backup
Clique em "Backup" para iniciar o processo. O aplicativo começará a criar um backup dos dados selecionados.
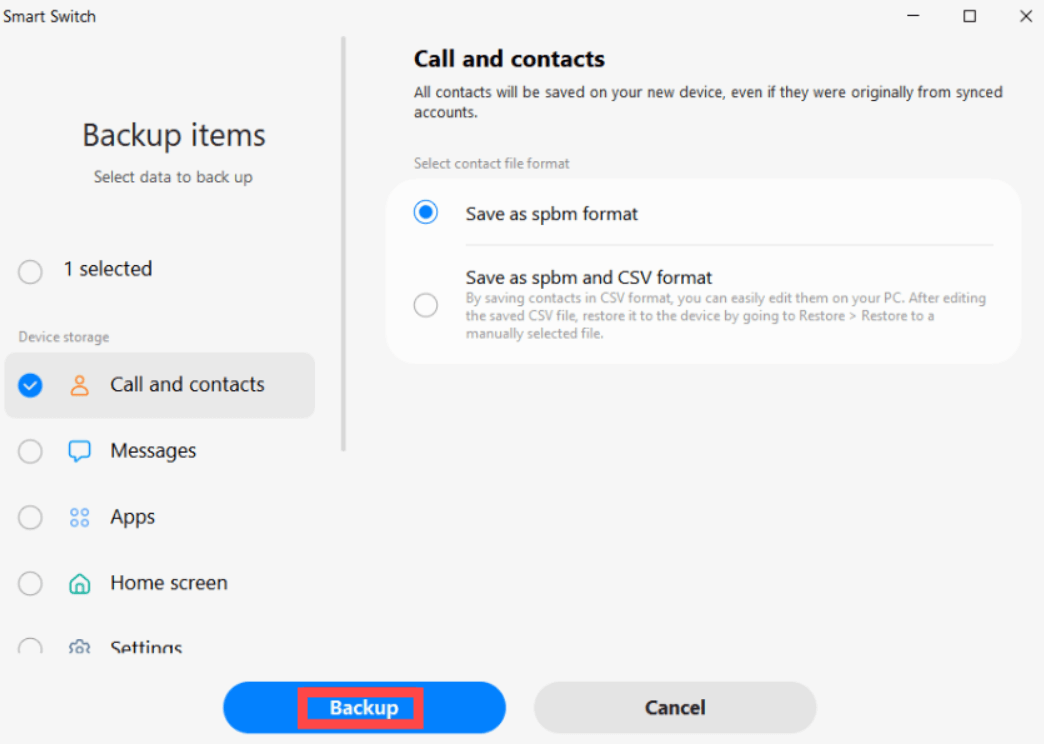
Etapa 1: Instale o Samsung Smart Switch no novo telefone
Instale o Samsung Smart Switch no seu novo celular. Você pode encontrá-lo na App Store, seja usando outro aparelho Samsung ou um celular Android diferente.
Etapa 2: Abra o Samsung Smart Switch no novo telefone
Inicie o Samsung Smart Switch no seu novo dispositivo.
Etapa 3: conecte o novo telefone ao antigo
Use um cabo USB ou conecte os dois telefones à mesma rede Wi-Fi.
Etapa 4: Selecione "Receber dados" no novo telefone
No seu novo telefone, selecione "Receber dados" para iniciar a transferência.
Etapa 5: Escolha o método de transferência
Você será solicitado a escolher o dispositivo de origem. Selecione o celular Samsung antigo do qual deseja transferir os dados.
Etapa 6: selecione os dados a serem transferidos
Selecione os tipos de dados que deseja transferir. O Samsung Smart Switch exibirá uma lista de itens do backup. Selecione os dados que deseja transferir.
Etapa 7: Iniciar a transferência de dados
Clique em "Iniciar" para iniciar a transferência de dados. O novo telefone começará a receber e restaurar os dados selecionados.
O Samsung Smart Switch simplifica o processo de backup do seu celular Samsung e a transferência de dados para um novo aparelho. É uma ferramenta versátil que garante uma transição tranquila, seja para um novo modelo Samsung ou para um dispositivo Android diferente.
O Google Drive é uma plataforma popular e versátil não apenas para fazer backup do seu celular Samsung, mas também para transferir dados para um novo dispositivo, independentemente da marca. Veja como usar o Google Drive para backup e transferência de dados:
Etapa 1: Conecte-se ao Wi-Fi e faça login
Certifique-se de que seu celular Samsung esteja conectado a uma rede Wi-Fi e conectado com sua conta do Google. Se você não tiver uma conta do Google, pode criar uma.
Passo 2: Acesse o Google Drive
Abra o aplicativo Google Drive no seu celular Samsung. Se você não o tiver, baixe-o na Google Play Store.
Etapa 3: faça upload de seus dados
No aplicativo Google Drive, toque no ícone "+" ou em "Novo" e selecione o tipo de dados que deseja fazer backup, como fotos, documentos ou outros arquivos.
Etapa 4: Escolha os arquivos para upload
Selecione os arquivos ou pastas dos quais deseja fazer backup. Você pode selecionar arquivos específicos ou carregar pastas inteiras.
Etapa 5: iniciar o backup
Toque em "Upload" ou na opção equivalente para iniciar o processo de backup. Os arquivos selecionados serão enviados para sua conta do Google Drive. O tempo que isso leva depende da quantidade de dados que você está enviando.
Etapa 1: configurar o novo telefone
Ligue e configure seu novo telefone. Durante o processo de configuração inicial, faça login com a mesma conta do Google que você usou para o backup.
Etapa 2: sincronizar a conta do Google
Nas configurações do novo telefone, navegue até "Contas" ou "Nuvem e contas" e selecione "Google". Certifique-se de que a opção de sincronização esteja ativada para a conta do Google que você usou para o backup.
Passo 3: Acesse o Google Drive
Baixe o aplicativo Google Drive na loja de aplicativos do seu novo telefone, caso ele não esteja pré-instalado.
Etapa 4: recuperar dados
Abra o aplicativo Google Drive no seu novo telefone e acesse os arquivos que você enviou do seu antigo telefone Samsung.
Etapa 5: Baixar dados
Selecione os arquivos ou pastas que deseja transferir para o novo telefone e toque na opção de baixar ou salvar. Isso salvará os arquivos no seu novo dispositivo.
O Google Drive oferece uma maneira simples de fazer backup dos dados do seu celular Samsung e transferi-los para um novo dispositivo. Ao utilizar sua conta do Google, você pode sincronizar e acessar seus dados sem esforço, tornando-se uma opção conveniente tanto para backup quanto para migração de dados, mesmo se você estiver migrando para um dispositivo que não seja da Samsung.
Dropbox é um serviço popular de armazenamento em nuvem que pode ser usado para fazer backup dos dados do seu celular Samsung e facilitar a transferência de dados para um novo dispositivo, incluindo dispositivos que não sejam da Samsung. Veja como fazer backup do seu celular Samsung para transferir para um novo aparelho usando o Dropbox:
Etapa 1: Baixe e instale o Dropbox
Se você ainda não tem o aplicativo Dropbox no seu telefone Samsung, baixe-o na Google Play Store e instale-o.
Etapa 2: faça login ou crie uma conta
Abra o aplicativo Dropbox e entre com sua conta existente ou crie uma nova.
Etapa 3: faça upload de seus dados
No aplicativo Dropbox, toque no ícone "+" ou "Upload" para selecionar o tipo de dados que você deseja fazer backup, como fotos, documentos ou outros arquivos.
Etapa 4: Escolha os arquivos para upload
Selecione os arquivos ou pastas específicos que você deseja fazer backup no Dropbox.
Etapa 5: iniciar o backup
Toque em "Upload" ou na opção equivalente para iniciar o processo de upload. Os arquivos selecionados serão enviados para sua conta do Dropbox. O tempo que isso leva depende da quantidade de dados que você está enviando.
Etapa 1: Baixe e instale o Dropbox no novo telefone
Instale o aplicativo Dropbox no seu novo telefone pela respectiva loja de aplicativos, seja um dispositivo Samsung ou outro dispositivo Android.
Etapa 2: Login
Abra o aplicativo Dropbox no seu novo telefone e faça login com a mesma conta do Dropbox que você usou para o backup.
Etapa 3: acesse seus dados
No aplicativo Dropbox do seu novo telefone, navegue até as pastas e arquivos que você enviou do seu antigo telefone Samsung.
Etapa 4: Baixar dados
Selecione os arquivos ou pastas que deseja transferir para o novo telefone e toque na opção de baixar ou salvar. Isso salvará os arquivos no seu novo dispositivo.
O Dropbox oferece uma maneira simples de fazer backup dos dados do seu celular Samsung e transferi-los para um novo dispositivo. Seus arquivos são armazenados na nuvem, tornando-os facilmente acessíveis em qualquer dispositivo com o aplicativo Dropbox, o que garante um processo de migração de dados prático e eficiente, independentemente da marca do seu novo dispositivo.
Backup e restauração de dados do Android FoneDog é um software versátil e fácil de usar, desenvolvido para facilitar o processo de backup do seu celular Samsung e a transferência de dados para um novo aparelho. Esta poderosa ferramenta oferece uma variedade de recursos que a tornam uma excelente opção para gerenciamento e migração de dados.
Como fazer backup de um celular Samsung para transferir para um novo? Leia o guia abaixo para facilitar o uso. melhor software de backup Android para PC e Mac.
Etapa 1: Baixe e instale o FoneDog Android Data Backup & Restore
Comece baixando e instalando o software FoneDog Android Data Backup & Restore no seu computador.
Etapa 2: iniciar o software
Abra o software e escolha a opção "Android Data Backup & Restore" na interface principal.

Etapa 3: conecte seu telefone Samsung
Conecte seu telefone Samsung ao seu computador usando um cabo USB.
Etapa 4: ativar a depuração USB
Certifique-se de que a depuração USB esteja habilitada no seu dispositivo Samsung. Caso não esteja, siga as instruções na tela para ativá-la.
Etapa 5: selecione a opção de backup
No software, selecione a opção "Backup de dados do dispositivo" para iniciar o processo de backup.

Etapa 6: escolha os tipos de dados
Selecione os tipos de dados que deseja fazer backup do seu celular Samsung. Você pode escolher entre diversas categorias, como contatos, mensagens, fotos e muito mais.

Etapa 7: iniciar o backup
Clique em "Iniciar" para iniciar o backup. O software iniciará o backup dos dados selecionados do seu celular Samsung.
Etapa 1: Baixe e instale o FoneDog Android Data Backup & Restore
Certifique-se de que o FoneDog Android Data Backup & Restore esteja instalado no seu computador.
Etapa 2: iniciar o software
Abra o software e selecione a opção "Android Data Backup & Restore".
Etapa 3: conecte seu novo telefone
Conecte seu novo telefone ao computador usando um cabo USB.
Etapa 4: Selecione a opção Restaurar
No software, escolha a opção "Restauração de dados do dispositivo".
Etapa 5: escolha o arquivo de backup
Como fazer backup de um celular Samsung para transferir para um novo? Selecione o arquivo de backup do seu dispositivo Samsung anterior. O software exibirá uma lista de backups disponíveis.
Etapa 6: Selecione os dados a serem restaurados
Após escolher o arquivo de backup, você pode visualizar os dados contidos nele. Selecione os itens específicos que deseja restaurar para o seu novo telefone.

Etapa 7: Iniciar restauração
Clique em "Iniciar" para iniciar a transferência de dados. O FoneDog restaurará os dados selecionados para o seu novo telefone, garantindo um processo de migração tranquilo.
O FoneDog Android Data Backup & Restore simplifica o processo de backup do seu telefone Samsung e transferência de dados para um novo dispositivo, tornando-o uma escolha confiável e eficiente para gerenciar seus dados e garantir uma transição tranquila para seu novo telefone.
Como fazer backup do seu celular Samsung para transferir para um novo? Neste guia completo, exploramos vários métodos para fazer backup do seu celular Samsung e transferir seus dados para um novo dispositivo. Seja qual for o seu método de backup, o Samsung Cloud, o Samsung Smart Switch, o Google Drive ou o software FoneDog Android Data Backup & Restore, o objetivo permanece o mesmo: proteger seus dados valiosos e garantir uma transição tranquila.
Cada método oferece suas próprias vantagens, desde conveniência e acessibilidade até cobertura de dados abrangente. O Samsung Cloud e o Samsung Smart Switch são ótimas opções para transferências de Samsung para Samsung, enquanto o Google Drive oferece uma opção para migrações entre marcas.
Além disso, o FoneDog Android Data Backup & Restore se destaca por sua interface amigável, ampla compatibilidade e opções flexíveis de backup e restauração. Com essas ferramentas à sua disposição, o processo de atualização para um novo telefone pode ser uma experiência tranquila e sem estresse, preservando suas memórias preciosas e informações essenciais.
Deixe um comentário
Comentário
Backup e restauração de dados do Android
Faça backup de seus dados do Android e restaure seletivamente para o Android
Download grátis Download grátisArtigos Quentes
/
INTERESSANTEMAÇANTE
/
SIMPLESDIFÍCIL
Obrigada! Aqui estão suas escolhas:
Excelente
Classificação: 4.7 / 5 (com base em 97 classificações)