

Por Gina Barrow, Última atualização: August 30, 2021
“Meu disco rígido quebrou! O que devo fazer a seguir? Como recuperar dados de um disco rígido danificado? Ajuda!"
Sua unidade de disco rígido é onde seus dados são armazenados. E como a maioria dos dispositivos eletrônicos, eles são propensos a danos. No entanto, existem certas causas de um disco rígido danificado, e elas não acontecem espontaneamente, a não ser por danos causados pela água.
Alguns discos rígidos podem morrer de velhice, já que a maioria dos HDDs hoje duram apenas 5 a 10 anos. Outras causas podem ser calor e umidade extremos, erros de disco, problemas de energia, firmware corrompido e até mesmo erro do usuário.
A única coisa que você tem certeza quando atingido por esse acidente é recuperar seus dados o mais rápido possível. Hoje você vai aprender como recuperar dados de a disco rígido danificado da maneira mais conveniente.
Parte 1. Os dados podem ser recuperados de um disco rígido danificado?Parte 2. Como recuperar dados de disco rígido danificado?Parte 3. Conclusão
Definitivamente, você pode resolver o problema de como recuperar dados de um disco rígido danificado usando um software profissional de recuperação de dados, exceto discos rígidos fisicamente danificados. Principalmente, esses cenários são irreversíveis e podem exigir ajuda altamente profissional. Caso contrário, os problemas que não são atribuídos fisicamente ainda podem ser recuperados baixando um serviço de recuperação.
Lembre-se sempre de verificar a integridade ou o status do seu computador ou laptop, especialmente quando você o estiver usando na maior parte do tempo. Você pode monitorar a integridade do seu disco rígido através do seguinte:
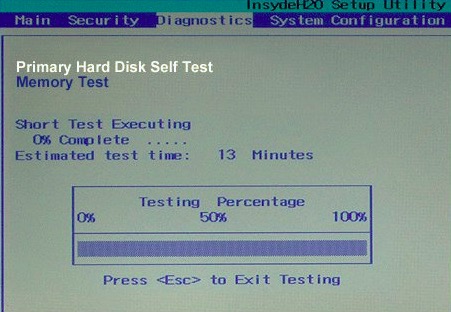
diskdrive to get status. Pressione Enter.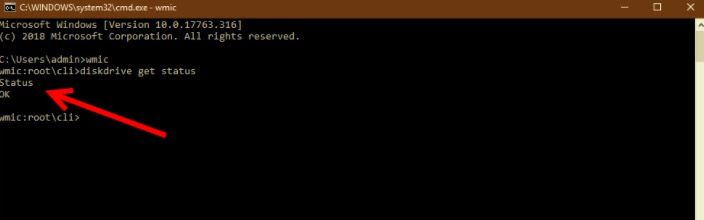
Agora que você sabe como verificar ou monitorar o status do seu disco rígido, você pode prosseguir para a próxima etapa, como reparar seu disco rígido.
Dependendo da extensão do dano, você pode optar por reparar o disco rígido, mas antes de fazer isso, considere recuperar seus arquivos o mais rápido possível. O que você precisa agora é de um software de recuperação confiável que possa recuperar dados de um disco rígido danificado.
FoneDog- Recuperação de dados destaca a recuperação de dados da partição RAW, disco rígido RAW, danos ao sistema de dados e perda de partição. Este software recupera até mesmo os arquivos inacessíveis ou ocultos ou corrompidos de um Windows ou Mac.
Baixe e instale o software em seu computador para iniciar a recuperação de dados de um disco rígido danificado. No entanto, se o disco rígido danificado for um dispositivo externo, conecte-o ao computador e verifique se ele é reconhecido.
Recuperação de dados
Recupere imagem, documento, áudio e mais arquivos excluídos.
Recupere os dados excluídos do computador (incluindo a Lixeira) e dos discos rígidos.
Recupere dados perdidos causados por acidente de disco, falhas no sistema operacional e outros motivos.
Download grátis
Download grátis

Siga estes passos simples em como recuperar dados de a disco rígido danificado:
Depois de instalar com sucesso FoneDog- Recuperação de dados e seu dispositivo são reconhecidos pelo computador, escolha a unidade de disco rígido listada no programa junto com o tipos de arquivos você precisa se recuperar.
Certifique-se de que as unidades externas estejam visíveis e listadas nas opções do programa. Se partição danificada, ela também deve ser reconhecida pelo software. Clique Escanear para continuar.
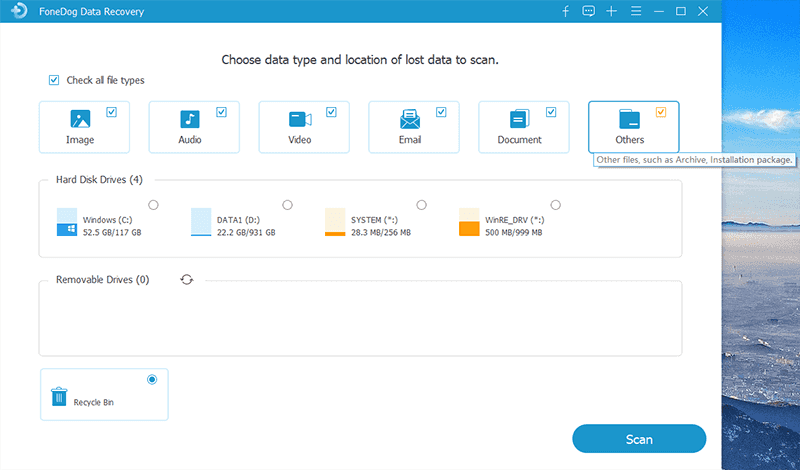
Para corrigir o problema de como recuperar dados de um disco rígido danificado, o próximo passo é que o programa verifique seu disco rígido. Leva tempo para verificar todo o dispositivo, especialmente quando você precisa recuperar uma grande quantidade de dados. Você pode ir para um Quick Scan para uma verificação rápida ou vá para Varredura profunda quando você precisa recuperar muitos arquivos.
Este software de recuperação também recupera arquivos excluídos do Lixeira. Pouco a pouco os arquivos recuperados começarão a aparecer na tela, incluindo o tipo de arquivo e os caminhos. Apenas espere até que a verificação seja concluída para visualizar todos os itens recuperados.

Quando a digitalização estiver concluída, o programa permitirá que você visualize os arquivos. Neste ponto, você pode optar por recuperar todos os arquivos ou escolher seletivamente apenas os arquivos. Clique no Recuperar botão e defina o local de destino dos itens recuperados.
Para evitar a substituição de dados, é altamente recomendável que você salve os arquivos recuperados em uma unidade diferente.

As pessoas também leramComo recuperar arquivos de um disco rígido que não inicializa8 melhores soluções de recuperação de disco rígido de 2021 (pagas e gratuitas)
Este artigo mostrou a maneira mais conveniente de como recuperar dados de um disco rígido danificado. Sempre certifique-se de que antes de tentar reparar um disco rígido danificado, você deve ter recuperado o que está dentro. A recuperação de dados deve ser considerada antes do reparo.
Agora que você aprendeu o que causa uma falha no disco rígido e como monitorar seu status, crie o hábito de dedicar um tempo e ouvir também as necessidades do seu computador. Graças a Recuperação de dados do FoneDog, está tornando a recuperação de dados mais fácil e menos intimidante. Mesmo aqueles que não têm formação técnica podem simplesmente seguir as instruções na tela sobre como realizar a recuperação de dados.
Lembre-se, mesmo os dispositivos eletrônicos precisam de algum TLC, então dê um pouco de amor a eles!
Deixe um comentário
Comentário
Recuperação de dados
O FoneDog Data Recovery recupera as fotos, vídeos, áudios, e-mails e muito mais excluídos do seu Windows, Mac, disco rígido, cartão de memória, pen drive, etc.
Download grátis Download grátisArtigos Quentes
/
INTERESSANTEMAÇANTE
/
SIMPLESDIFÍCIL
Obrigada! Aqui estão suas escolhas:
Excelente
Classificação: 4.7 / 5 (com base em 69 classificações)