

Por Vernon Roderick, Última atualização: January 19, 2024
Para nos ajudar a lembrar dos momentos e eventos especiais que celebramos, capturamos fotos e armazenamos essas memórias em nossos dispositivos digitais para acesso conveniente no futuro. As fotos podem ser armazenadas em vários formatos, como JPG, JPEG, PNG, GIF e muito mais. Mas e se um dia, nossas fotos queridas de repente desaparecerem ou forem excluídas. Será tão decepcionante perder as memórias mais bem guardadas que temos.
Para ajudá-lo com esse tipo de situação, este artigo fornece métodos básicos que irão orientá-lo sobre como recuperar fotos deletadas no Mac, podem ser arquivos excluídos acidentalmente, temporariamente ou permanentemente. Existem vários fatores que causam as fotos excluídas ou perdidas no seu dispositivo. Aqui está outro post semelhante sobre recuperando fotos deletadas do computador. Você também pode clicar nele para saber mais sobre ele.
Um programa de recuperação de dados chamado FoneDog Data Recovery também pode ajudá-lo a recuperar fotos excluídas no Mac, que é uma opção mais conveniente e confiável que você pode usar
Parte 1. O melhor software para recuperar fotos excluídas no MacParte 2. Causas comuns de fotos excluídasParte 3. Dicas importantes sobre como recuperar fotos excluídas no MacParte 4. 6 maneiras de recuperar fotos excluídas no MacParte 5. No Resumo
Se suas fotos excluídas não puderem ser restauradas porque foram excluídas permanentemente ou a Lixeira foi esvaziada, você pode usar um programa de recuperação de dados confiável e profissional chamado Recuperação de Dados do FoneDog.
Ele pode recuperar fotos e outros arquivos excluídos ou perdidos em qualquer formato e tipo de dados de qualquer dispositivo, como um computador Mac. A ferramenta possui um assistente de interface simples e fácil de usar que pode guiá-lo durante o processo de recuperação de dados.
Além disso, o FoneDog Data Recovery oferece modos de verificação rápida e profunda dependendo da sua situação e permite visualizar cada arquivo. Após a verificação, você pode selecionar quais arquivos deseja restaurar no seu dispositivo.
A ferramenta oferece suporte à recuperação de dados em qualquer tipo de situação, mesmo se você achar que o arquivo não pode ser recuperado, mas é possível. Está disponível para Mac e Windows em uma versão de teste gratuita.
Recuperação de dados
Recupere imagem, documento, áudio e mais arquivos excluídos.
Recupere os dados excluídos do computador (incluindo a Lixeira) e dos discos rígidos.
Recupere dados perdidos causados por acidente de disco, falhas no sistema operacional e outros motivos.
Download grátis
Download grátis

Baixe e instale o programa FoneDog Data Recovery no seu computador. Isso está disponível para Mac OS. Acesse o aplicativo através do ícone de atalho na área de trabalho, ícone fixado na barra de tarefas ou programas do menu Iniciar.
Na tela principal do FoneDog Data Recovery, escolha os tipos de arquivo de imagem e as unidades de disco rígido onde você recuperará as fotos excluídas. Você também pode especificar o local da Lixeira dos dados excluídos ou perdidos a serem verificados.

O FoneDog Data Recovery oferece dois modos de varredura para o seu dispositivo: Quick Scan ou Deep. A varredura profunda levará muito mais tempo para ser concluída, mas retornará mais conteúdo. Para iniciar a verificação de dados, clique no botão Digitalizar. Os resultados serão retornados categorizados em pastas. Você pode optar por visualizar os arquivos antes de prosseguir com a recuperação de dados.

Após a digitalização, você pode selecionar quais fotos deseja restaurar. Para uma pesquisa rápida, você pode filtrar os resultados do arquivo por nome de arquivo ou caminho. Para iniciar a recuperação de dados, clique no botão Recuperar. Aguarde até que o processo de recuperação de dados seja concluído e certifique-se de que não haja interrupções durante o processo.

As fotos que armazenamos em nossos dispositivos digitais podem ser excluídas ou perdidas devido a vários fatores, como exclusão acidental, formatação da unidade, problemas de aplicativos ou software, falha do sistema, falha da unidade, esvaziamento da Lixeira que armazena os dados excluídos temporariamente, malware e ameaças de vírus que excluem automaticamente os arquivos ou erro humano.
Aqui estão algumas dicas que ajudarão você a recuperar com sucesso fotos excluídas no Mac. Quando os arquivos forem excluídos, pare imediatamente de usar seu dispositivo. Não salve nenhum arquivo novo para não sobrescrever a unidade onde as fotos estão armazenadas. Recupere imediatamente as fotos excluídas usando os métodos discutidos e salve as fotos recuperadas em outra unidade ou dispositivo.
Esta seção fornece informações básicas que o orientarão sobre como recuperar fotos excluídas no Mac. Os arquivos excluídos serão enviados automaticamente para a Lixeira, que você ainda pode restaurar. Mas se a Lixeira tiver sido esvaziada, os arquivos serão excluídos permanentemente.
Passo 01: No seu computador Mac, navegue até em destaque.
Etapa 02: Clique no Lixo ícone no banco dos réus. Procure as fotos excluídas da lista.
Passo 03: Arraste as fotos excluídas para a área de trabalho ou para o local de sua preferência no computador. Como alternativa, clique com o botão direito do mouse na foto excluída e selecione Por de volta para restaurar as fotos excluídas da Lixeira para o local original do arquivo.
Se você não conseguir localizar as fotos excluídas no seu computador Mac, o que pode ocorrer devido ao esvaziamento da Lixeira, portanto, os arquivos são excluídos permanentemente, você pode usar a ferramenta FoneDog Data Recovery para recuperar os arquivos excluídos que são discutidos em outra seção deste artigo.
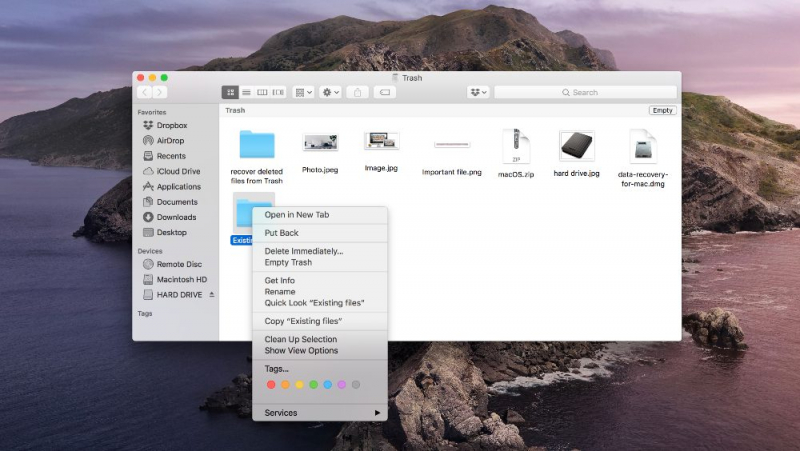
Esta seção fornece um processo simples sobre como recuperar fotos excluídas no Mac usando a opção Desfazer. Para que isso funcione, o Desfazer deve ser executado imediatamente após a exclusão do arquivo. Este método não será possível se a Lixeira já estiver esvaziada.
Passo 01: No seu computador Mac, navegue até em destaque.
Etapa 02: clique Editar.
Etapa 03: clique Desfazer movimento de para desfazer a exclusão.
Passo 04: Verifique se as fotos já foram restauradas.
Se alguma vez suas fotos excluídas não puderem ser restauradas no seu computador Mac, você pode usar a ferramenta FoneDog Data Recovery para recuperar os arquivos excluídos que são discutidos em outra seção deste artigo.
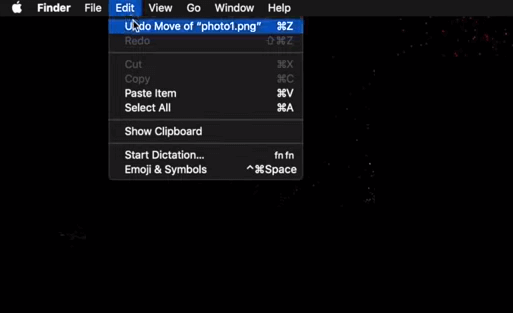
Esta seção ensinará como recuperar fotos excluídas no Mac a partir do aplicativo Fotos. Depois que uma foto for excluída, ela será armazenada no álbum Excluídas recentemente do aplicativo Fotos, que ficará disponível por 30 dias, após o que será excluída permanentemente.
Nota: Não ative o iCloud no aplicativo ou no Mac para evitar a exclusão de uma foto no iCloud ou em seus dispositivos, pois ele sincroniza arquivos do seu computador Mac com seus outros dispositivos, excluindo as mesmas fotos em seus outros dispositivos.
Passo 01: No seu computador Mac, inicie o Fotos app.
Passo 02: No canto esquerdo da janela, selecione Recentemente excluído.
Passo 03: Encontre suas fotos excluídas e clique nas miniaturas.
Passo 04: No canto direito da janela, clique no botão Recuperar botão.
Passo 05: Navegue até o local original das fotos e veja se esses arquivos já foram restaurados.
Se alguma vez suas fotos excluídas não puderem ser restauradas no seu computador Mac, você pode usar a ferramenta FoneDog Data Recovery para recuperar os arquivos excluídos que são discutidos em outra seção deste artigo.
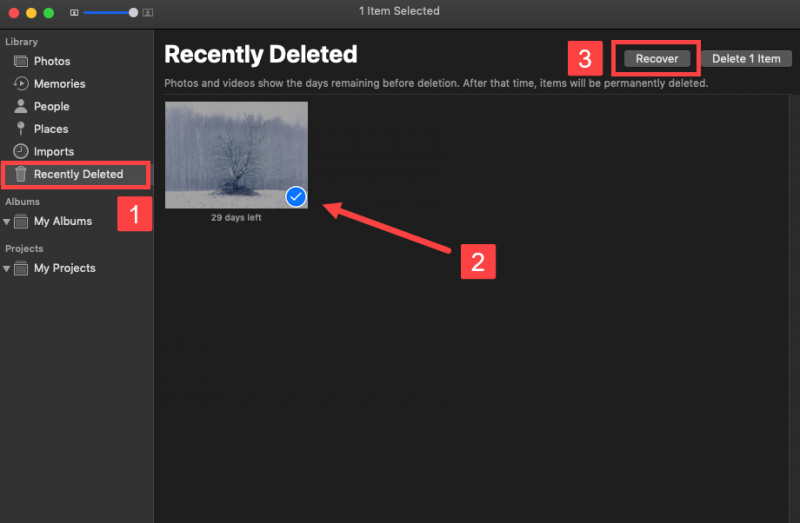
Este processo irá ajudá-lo a recuperar fotos excluídas no Mac usando os backups do Time Machine. O aplicativo Time Machine é um programa utilitário no Mac que executa automaticamente um backup regular dos arquivos do seu computador quando você o configura.
Passo 01: No seu computador Mac, navegue até em destaque.
Etapa 02: clique Solicitações e selecione para abrir o Máquina do tempo.
Você também pode conectar o disco de backup do Time Machine ao seu computador Mac. No Status menu, clique no aplicativo Time Machine.
Etapa 03: Ir para em destaque e clique em FOTOS.
Etapa 04: no máquina do tempo app, localize as fotos excluídas cujo backup foi feito.
Passo 05: Role a linha do tempo encontrada na tela para ver as datas em que seus arquivos de fotos foram copiados ou trabalhados. Você pode clicar na seta para cima no lado direito da janela do Time Machine para procurar a versão de backup
Passo 06: Selecione a versão de backup das fotos excluídas que você deseja restaurar. Você pode optar por visualizar as fotos, basta pressionar a tecla da barra de espaço.
Etapa 06: clique no botão Restaurar botão para recuperar a versão de backup anterior das fotos excluídas.
Etapa 07: Navegue até o local onde suas fotos excluídas são restauradas para verificar se agora você pode ver as fotos.
Se alguma vez suas fotos excluídas não puderem ser restauradas no seu computador Mac, você pode usar a ferramenta FoneDog Data Recovery para recuperar os arquivos excluídos que são discutidos em outra seção deste artigo.
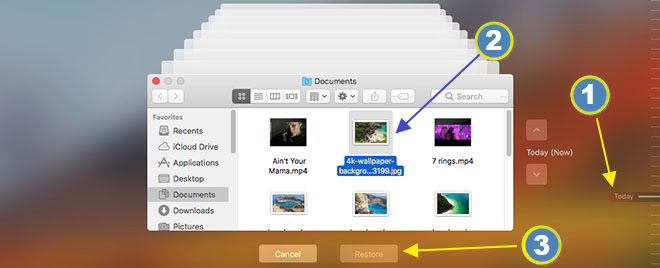
Este é um método básico de como recuperar fotos excluídas no Mac se você tiver feito um backup no iTunes ou na nuvem, como Google Drive ou iCloud, mesmo após a reinicialização do dispositivo.
É possível recuperar as fotos excluídas se você tiver feito regularmente um backup do seu dispositivo com o iTunes.
Passo 01: Conecte seu dispositivo iOS ao seu computador Mac usando uma conexão de cabo USB.
Etapa 02: Abra o iTunes app.
Certifique-se de que o iTunes esteja na versão mais recente. Você será solicitado a baixar e instalar as atualizações mais recentes ao iniciar o iTunes.
Passo 03: No canto superior esquerdo da janela, selecione o ícone do dispositivo.
Passo 04: Clique com o botão direito do mouse no seu dispositivo e selecione Restaurar do backup.
Passo 05: Escolha o backup que tem suas fotos excluídas.
Etapa 06: clique Restaurar. Aguarde a conclusão do processo de recuperação.
Passo 01: Abra seu navegador web.
Etapa 02: fazer login em iCloud.com com sua ID e senha da Apple.
Passo 03: clique em Fotos.
Passo 04: Na barra lateral, selecione o Recentemente excluído álbum.
Passo 05: Escolha as fotos ou vídeos que deseja restaurar.
Etapa 06: clique Recuperar. Aguarde até que a restauração do arquivo seja concluída.
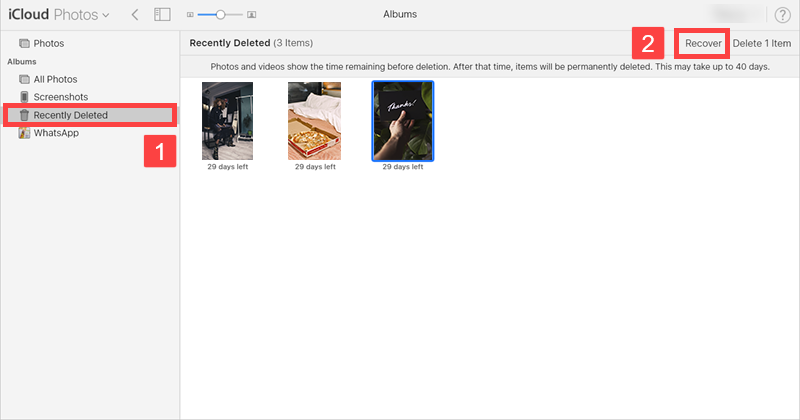
-ou-
Passo 03: Você também pode ir para Configurações.
Etapa 04: abaixo Avançado, selecione restaurar arquivos.
Passo 05: Selecione os arquivos apagados que deseja recuperar.
Etapa 06: clique Restaurar e confirme para restaurar as fotos. Aguarde até que a restauração do arquivo seja concluída.
Passo 01: Abra seu navegador web.
Passo 01: Faça login no seu Google drive (ou qualquer outra unidade de backup) com seu nome de usuário e senha.
Passo 02: No canto esquerdo da tela, navegue até a pasta onde seus arquivos de fotos estão armazenados.
Passo 03: Na lista, encontre os arquivos de fotos que deseja restaurar.
Passo 04: Selecione os arquivos de fotos para baixar no seu computador Mac. Aguarde até que o processo de download seja concluído.
Aliás, este é um artigo mais detalhado que também fala sobre como recuperar fotos apagadas do Google Drive.
Depois de enviar fotos para seus contatos por meio do aplicativo Mensagens, você pode recuperar as fotos seguindo as etapas abaixo.
Etapa 01: Abra o Mensagens app.
Passo 02: Procure uma conversa do seu contato para a qual você possa ter enviado as fotos.
Passo 03: No seu computador Mac, clique em Detalhes. No seu dispositivo móvel iOS, clique em Info e pressione a seta suspensa ao lado do nome.
As pessoas também leramComo recuperar arquivos excluídos Mac sem softwareComo recuperar fotos perdidas do cartão SD Aamsung
As fotos que armazenamos em dispositivos digitais podem ser acessadas de maneira fácil e conveniente onde e quando quiser. Mas seria frustrante experimentar fotos perdidas ou excluídas que mantemos por muito tempo em nossos dispositivos digitais. Vários motivos fazem com que essas fotos sejam excluídas. Pode ter sido excluído acidentalmente ou permanentemente, o que é difícil de restaurar. Por isso, recomenda-se fazer uma regularização backup de seus arquivos importantes.
Mas com a tecnologia que temos agora, seria mais fácil e conveniente como para recuperar fotos excluídas no Mac. FoneDog Data Recovery suporta a recuperação de arquivos como fotos em qualquer formato e tipo, em qualquer dispositivo e em qualquer tipo de situação.
Deixe um comentário
Comentário
Recuperação de dados
O FoneDog Data Recovery recupera as fotos, vídeos, áudios, e-mails e muito mais excluídos do seu Windows, Mac, disco rígido, cartão de memória, pen drive, etc.
Download grátis Download grátisArtigos Quentes
/
INTERESSANTEMAÇANTE
/
SIMPLESDIFÍCIL
Obrigada! Aqui estão suas escolhas:
Excelente
Classificação: 4.7 / 5 (com base em 58 classificações)