

Por Gina Barrow, Última atualização: September 11, 2021
Novo no Mac e estava bastante confuso sobre como as coisas estão indo e de repente você excluiu um arquivo importante apenas para perceber dias depois que você mais precisava dele. O que você vai fazer? Como você deveria recuperar arquivo perdido em Mac?
Isso pode acontecer com você a qualquer hora e em qualquer lugar. A perda de dados acontece em momentos inesperados e o pior, com restrições de tempo. Ainda bem que você pode facilmente recuperar arquivo perdido no Mac com e sem software. Hoje, vamos falar sobre a recuperação do Mac. Aqui estão as 4 maneiras poderosas de como recuperar seus arquivos.
Parte 1. Use o Time Machine para recuperar um arquivo perdidoParte 2. Recupere um arquivo perdido no Mac usando o TerminalParte 3. Como usar as opções de desfazer para restaurar um arquivoParte 4. Recupere um arquivo perdido no Mac com software profissional Parte 5. Conclusão
máquina do tempo é uma opção de backup útil sempre que você precisar recuperar arquivos, ou quando seu sistema falhar ou quando o disco de inicialização estiver danificado.
Para recuperar arquivo perdido on Mac, o Spotlight é de grande ajuda. Ele inicia uma pesquisa do Time Machine para recuperar arquivos perdidos ou excluídos.
Siga estas instruções sobre como restaurar seu arquivo via Time Machine:
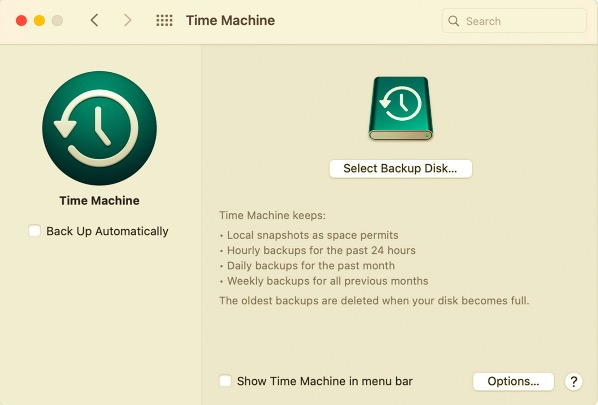
Você precisa repetir o processo se os arquivos necessários estiverem localizados em uma pasta diferente. O Time Machine é útil em cenários como esses, no entanto, ele deve exigir que você primeiro habilite o Backup do Time Machine para copiar todos os seus arquivos.
Outra opção atraente que você pode usar para recuperar arquivo perdido no Mac é usando o comando Terminal. O terminal é um sistema de linha de comando que ajuda você a assumir o controle imediato do sistema operacional e fazer alguns ajustes.
O comando do terminal é totalmente diferente das coisas usuais que você vê no seu Mac. Ele usa um idioma diferente, onde cada letra que você digita desempenha um papel crucial. Você precisa se familiarizar com o ambiente ou seguir cuidadosamente as etapas de qualquer método de solução de problemas que você fizer.
Digamos que você excluiu um arquivo e não se lembra mais de quando isso aconteceu. Você não conseguiu digitalizar a pasta Lixeira e agora está usando o Terminal para restaurar os arquivos.
Basta usar a pesquisa do Spotlight para encontrar o Terminal Command no seu Mac ou ir para Aplicativos e selecionar Utilitários. Siga as etapas abaixo para restaurar seu arquivo via Terminal:
cd .Trash" e aperte Return ls -al ~/.Trash e pressione Enter para visualizar o conteúdo da pasta Lixeiramv name ../" (Substitua o nome pelo nome completo do arquivo que você usou) e clique em Retornar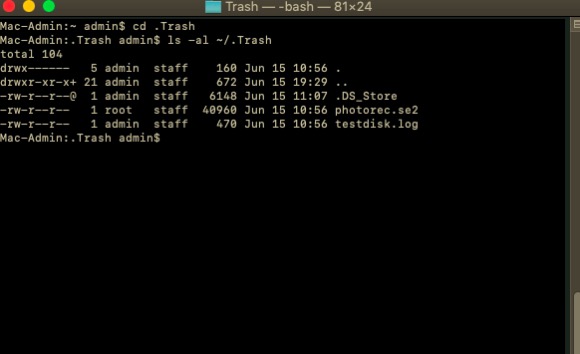
Use a pesquisa do Spotlight e digite o nome do arquivo restaurado. Ele aparecerá na lista a essa altura e você terá a chance de acessá-lo novamente.
Existe outra maneira de recuperar rapidamente seu arquivo no Mac e isso é usando as opções Desfazer ou Refazer. Normalmente, quando você trabalha em algo, seu dispositivo salva sua última ação.
Você só pode usar esta opção se não tiver feito nenhuma alteração após excluir ou perder um arquivo. Para usar este método, vá para a tela inicial e clique em Editar, clique na primeira opção que é Undo + the last action made. Isso restaurará qualquer arquivo que você tenha perdido ou excluído.
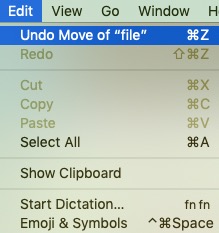
As opções de desfazer e refazer são ótimas, mas só podem ser usadas imediatamente. Se você precisar recuperar arquivo perdido no Mac que está escondido há muito tempo, então o último método é para você.
A melhor coisa que uma ferramenta de terceiros pode fazer é recuperar arquivo perdido em Mac independentemente da situação e condição. Esses programas estão equipados com ferramentas eficientes para recuperação.
FoneDog- Recuperação de dados é um dos softwares mais ideais quando se trata de recuperação de dados em qualquer sistema operacional que você tenha. Pode recuperar fotos, documentos, vídeos, músicas e muito mais.
Download grátis Download grátis
Este software não apenas recupera arquivos do computador, mas também pode ajudá-lo a restaurar dados de uma unidade flash, cartão de memória e outras unidades internas ou externas. Existe um gratuitamente baixe este software se quiser saber mais sobre como recuperar seus arquivos em um minuto.
Para aprender como FoneDog- Recuperação de dados irá restaurar seu arquivo, siga estes:
Depois de concluir a instalação no seu Mac, inicie o programa e selecione o tipo de arquivo que você precisa para recuperação. Você pode marcar todas as opções ou apenas marcar uma única opção.
Abaixo está o local de armazenamento. Você deve definir onde o software concentrará sua recuperação. Você pode configurá-lo para estar em suas unidades ou em um externo, ou na pasta Lixeira. Clique em Avançar para prosseguir.

Existem duas opções para digitalização de dados para recuperar arquivo perdido no Mac, rápido e profundo varreduras. Agora a varredura depende da quantidade de dados que você precisa recuperar mais a profundidade do armazenamento que você selecionou.
Durante a digitalização, o software exibirá lentamente todos os arquivos restaurados na tela. Aguarde a conclusão da verificação antes de continuar com a próxima etapa.

Neste ponto, a verificação parou e todos os arquivos são exibidos na tela de acordo com sua categoria, tipo de arquivo e caminhos. Agora você pode visualizar os itens recuperados e selecionar aqueles que você precisa.
Antes de baixar ou salvar o arquivo recuperado, você deve primeiro definir a pasta de destino. Você pode optar por recuperá-los todos ou escolher apenas alguns arquivos.

O que há de melhor em usar software como FoneDog- Recuperação de dados é que você tem a flexibilidade dos arquivos para recuperar e restaurar e, claro, a opção de recuperação seletiva e visualização.
As pessoas também leram4 melhores maneiras de restaurar a pasta de downloads excluídos do Mac gratuitamenteUm guia completo sobre como recuperar arquivos excluídos pelo Avast Antivirus
Da próxima vez que você se deparar com essa situação, saiba que existem 4 maneiras poderosas de como recuperar arquivo perdido no Mac. A menos que você tenha feito backups, o Time Machine é a maneira mais rápida de restaurar um arquivo perdido ou excluído.
Juntamente com as opções Desfazer/refazer, você pode recuperar facilmente os arquivos que estão escondidos em algum lugar do computador. Mas, em qualquer caso, o Terminal é uma ótima ferramenta que lhe dá total controle para modificar ou fazer os ajustes necessários em seu sistema operacional e isso inclui a recuperação de dados.
Mas navegar no comando Terminal é complicado, especialmente para iniciantes. O método mais seguro e altamente recomendado de todos é usar FoneDog- Recuperação de dados. É conveniente, seguro e com resultados garantidos em apenas 3 passos.
Deixe um comentário
Comentário
Recuperação de dados
O FoneDog Data Recovery recupera as fotos, vídeos, áudios, e-mails e muito mais excluídos do seu Windows, Mac, disco rígido, cartão de memória, pen drive, etc.
Download grátis Download grátisArtigos Quentes
/
INTERESSANTEMAÇANTE
/
SIMPLESDIFÍCIL
Obrigada! Aqui estão suas escolhas:
Excelente
Classificação: 4.6 / 5 (com base em 87 classificações)