

Por Adela D. Louie, Última atualização: November 23, 2021
Atualizar seu computador Windows é uma ótima maneira de se livrar desses bugs indesejados e quaisquer outras falhas que possam acontecer quando seu PC estiver desatualizado. No entanto, um dos principais problemas ao atualizar seu Windows é quando o A atualização do Windows apagou tudo no seu computador e esta é realmente uma situação terrível. E por causa disso, muitos usuários estão lutando para recuperar esses dados excluídos após a atualização do Windows.
Bem, você não precisa mais se preocupar porque, neste post, mostraremos maneiras de recuperar seus dados excluídos após uma atualização do Windows no seu PC.
Você já encontrou Windows Update apagando seu disco rígido? Aqui está um artigo que pode lhe dizer como resolvê-lo.
Parte 1. A melhor maneira de recuperar dados após o Windows Update excluir tudoParte 2. Como recuperar seus arquivos usando o Windows. pasta antiga após o Windows Update excluir tudoParte 3. Recuperar dados do PC depois que o Windows excluiu tudo usando o ponto de restauração anteriorParte 4. Recuperando seus dados após o Windows Update excluir tudo habilitando a conta de administrador do Windows 10Parte 5. O Windows Update excluiu tudo - Lembrete para fazer backup dos dados antes de atualizarParte 6. Conclusão
Pode haver várias soluções sobre como você pode recuperar esses dados excluídos depois que uma atualização do Windows excluiu tudo, mas uma delas pode ser considerada a melhor opção que você pode ter. E isso é usando um software de recuperação de dados que pode ajudá-lo facilmente a recuperar esses dados perdidos após uma atualização do Windows.
E quando se trata de recuperar seus dados, existe um software que pode ajudá-lo a fazer o trabalho, e será o software Data Recovery da FoneDog.
O Recuperação de Dados do FoneDog é muito fácil de usar e vem com uma interface amigável que até você sozinho pode manipular facilmente. Usando o programa FoneDog Data Recovery, você poderá restaurar esses dados excluídos em seu computador como seus arquivos, e-mails, fotos, vídeos, áudios e muito mais após a redefinição de fábrica. Ele também pode recuperar dados excluídos de vários dispositivos de armazenamento, como discos rígidos, cartão de memória, unidade USB, discos rígidos externos e muito mais.
Para saber como usar o software de recuperação de dados FoneDog, aqui está um processo rápido que você pode seguir para restaurar os dados que você perdeu durante uma atualização do Windows.
Recuperação de dados
Recupere imagem, documento, áudio e mais arquivos excluídos.
Recupere os dados excluídos do computador (incluindo a Lixeira) e dos discos rígidos.
Recupere dados perdidos causados por acidente de disco, falhas no sistema operacional e outros motivos.
Download grátis
Download grátis

Você pode acessar nosso site oficial em www.fonedog.com e, em seguida, baixe o software FoneDog Computer Data Recovery. E uma vez feito, basta ter o programa instalado em seu PC onde seus arquivos foram excluídos após a atualização e, em seguida, iniciá-lo para começar a usar o programa.
Então, depois que o software estiver sendo executado no seu computador, você pode ir em frente e conferir sua interface principal. Aqui, há uma lista de tipos de dados que você pode escolher. Então, a partir daqui, clique naqueles que você gostaria de receber de volta. E então, na mesma página, vá em frente e escolha o disco rígido do seu computador ou onde os arquivos de dados estão localizados para recuperar.

Uma vez que você pode escolher as opções necessárias, a próxima coisa que você deve fazer é escanear seu PC. E para você fazer isso, basta ir em frente e clicar no botão Scan. Em seguida, haverá duas opções que você pode selecionar. Um é o processo Quick Scan e o outro é o processo Deep Scanning. Basta ir em frente e escolher como você deseja escanear seu PC.
LEMBRETE: O processo de Verificação Profunda pode levar mais tempo para concluir o processo de verificação do seu computador, então você deve esperar pacientemente até que ele seja concluído.

Após a conclusão do processo de digitalização, agora você pode verificar seus dados que foram digitalizados pelo programa. Você pode verificar aqui se o software FoneDog Data Recovery conseguiu escanear o local de dados correto ou se você possui os dados corretos que precisa recuperar.
Em seguida, escolha entre esses dados aqueles que você precisa. Você pode escolhê-los seletivamente, se desejar, ou também pode escolhê-los todos para recuperá-los. Você também pode usar a barra de pesquisa para encontrar determinados dados que está procurando.
Quando terminar de selecionar todos os dados desejados, agora você pode prosseguir e clicar no botão Recuperar. O software FoneDog Data Recovery começará a recuperar os dados que você selecionou anteriormente, então aguarde a conclusão. E uma vez feito, os dados que você recuperou serão salvos no seu PC automaticamente.

Se você está atualmente tendo um processo completo em seu atualize no seu PC, então a instalação fará automaticamente uma cópia de sua instalação anterior e elas estarão localizadas em seu Windows. pasta antiga. Você tem dez dias para acessar isso. Portanto, aqui, você deve verificar se poderá acessar esta pasta e procurar seus arquivos perdidos antes que eles desapareçam completamente no seu computador. E com isso, aqui estão os passos que você precisa seguir para recuperar seus arquivos do Windows. pasta antiga após a atualização do Windows apagou tudo.
Etapa 1: vá em frente e abra sua pasta Este PC na área de trabalho do Windows.
Passo 2: E então, vá em frente e inicie seu Disco Local C:
Passo 3: Depois disso, vá em frente e abra o Windows. pasta antiga e, em seguida, procure os arquivos que deseja recuperar.
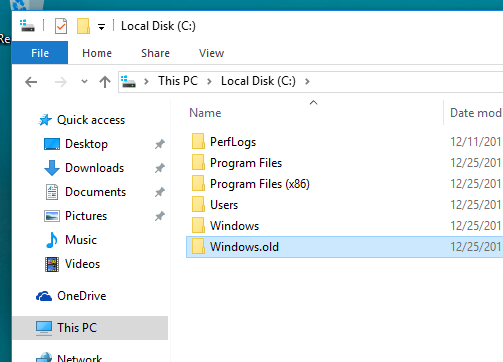
Passo 4: E uma vez que você conseguiu procurar os arquivos que deseja recuperar. E uma vez que você conseguiu encontrar sua pasta, vá em frente e mova-os para a pasta correspondente da sua instalação do Windows.
Você deve se lembrar disso caso não tenha encontrado seu Windows. a pasta antiga, isso significa que você atualizou seu computador com a atualização limpa. E por causa disso, ele não poderá fazer backup de seus dados enquanto você estiver atualizando seu PC. Portanto, se este for o seu caso, você pode seguir em frente e fazer as outras soluções fornecidas.
E para você poder recuperar seus dados perdidos usando o backup anterior de outra forma. E aqui estão os passos que você precisa seguir.
Passo 1: Clique no botão Iniciar ou no ícone do Windows.
Etapa 2: a partir daí, vá em frente e escolha Configurações.
Etapa 3: em Configurações, vá em frente e escolha Atualização e segurança.
Passo 4: E, em seguida, escolha Backup.
Passo 5: E a partir daí, clique em Ir para fazer backup e restaurar o Windows 7.
Passo 6: E a partir daí, vá em frente e clique em Restaurar meus arquivos.
Você pode usar esse método se conseguir fazer backup de seus dados antes de atualizar seu computador. Caso contrário, você não poderá processar esse método.
Aqui está outra maneira de encontrar seus dados perdidos ativando suas contas de administrador do Windows 10.
Passo 1: Usando a barra de pesquisa, vá em frente e digite Gerenciamento do Computador.
Passo 2: Uma vez aberto, vá em frente e clique em Local User and Groups e, em seguida, clique em Users.
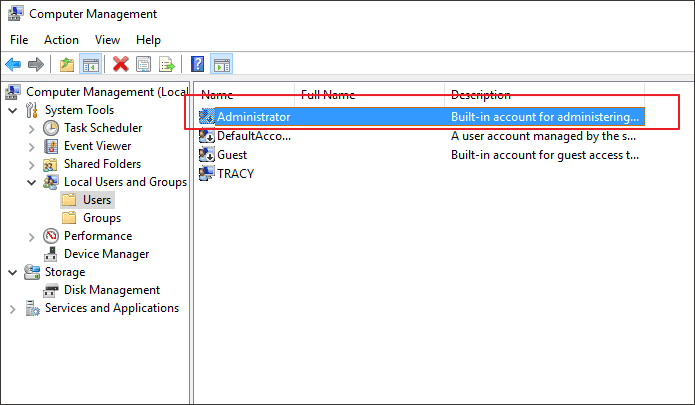
Etapa 3: Se você vir uma seta para baixo ao lado da pasta Administrador, isso significa apenas que a pasta está desativada no momento. E por causa disso, você precisará habilitá-lo.
Etapa 4: vá em frente e clique duas vezes na pasta Administrador e escolha Propriedades para iniciá-la.
Passo 5: E a partir daí, vá em frente e desmarque a Conta como uma opção desativada e clique no botão Aplicar.
Etapa 6: E quando terminar, vá em frente e faça logout e faça login novamente no Windows 10 usando a conta de administrador.
Antes de qualquer atualização feita no seu computador Windows, você deve certificar-se de ter um backup de seus dados para que, se algo acontecer, você possa restaurar seus dados. Então, com isso, aqui está como você pode fazer um backup no seu computador com Windows 10.
Etapa 1: vá em frente e abra suas Configurações e escolha Atualização e segurança.
Passo 2: E, no lado esquerdo da tela, vá em frente e escolha Backup e selecione a opção Ir para backup e restauração do Windows 7.
Passo 3: Depois disso, vá em frente e escolha Configurar backup e isso começará a fazer backup do seu computador Windows.
As pessoas também leramComo recuperar arquivos excluídos da unidade flash sem softwareComo recuperar arquivos apagados do cartão SD
Como você pode ver, uma vez que você atualiza seu computador Windows, há uma tendência de que você acabe perdendo tudo. Então, quando você perde seus dados porque seu A atualização do Windows apagou tudo, então siga em frente e siga as instruções que fornecemos acima para obter esses dados de volta ao seu computador.
Deixe um comentário
Comentário
Recuperação de dados
O FoneDog Data Recovery recupera as fotos, vídeos, áudios, e-mails e muito mais excluídos do seu Windows, Mac, disco rígido, cartão de memória, pen drive, etc.
Download grátis Download grátisArtigos Quentes
/
INTERESSANTEMAÇANTE
/
SIMPLESDIFÍCIL
Obrigada! Aqui estão suas escolhas:
Excelente
Classificação: 4.7 / 5 (com base em 71 classificações)