Por Nathan E. Malpass, Última atualização: April 23, 2024
Nossos iPhones se tornaram o centro de nossas vidas, contendo um tesouro de fotos, mensagens, contatos e dados importantes. Embora o serviço iCloud da Apple ofereça uma maneira conveniente de fazer backup do seu iPhone, alguns usuários preferem ter uma camada adicional de segurança fazendo backup do dispositivo em um PC. Se você deseja preservar memórias queridas, salvaguardar documentos importantes ou garantir uma transição tranquila para um novo dispositivo, saber como fazer backup do iPhone para o PC é uma habilidade crucial.
Este guia completo irá guiá-lo através do processo passo a passo de backup do seu iPhone para o seu computador, para que você possa ter certeza de que seus dados estarão seguros e acessíveis o tempo todo. Quer você seja um usuário experiente do iPhone ou esteja apenas começando, nossas instruções e dicas tornarão o processo simples e sem estresse.
Parte #1: Como fazer backup do iPhone para PC: métodos de segundo lugarParte #2: A melhor ferramenta para fazer backup do iPhone para PC: Backup e restauração de dados do FoneDog iOSResumo
Parte #1: Como fazer backup do iPhone para PC: métodos de segundo lugar
Método #1: Usando o iTunes
Usar o iTunes é um método clássico para fazer backup do seu iPhone em um PC. Siga estas etapas:
- Instalar o iTunes: Se você não tiver o iTunes no seu PC, baixe e instale-o no site oficial da Apple.
- Conecte seu iPhone: Use um cabo USB para conectar seu iPhone ao PC.
- Confie neste computador: se solicitado no seu iPhone, selecione "Confie neste computador" para estabelecer uma conexão.
- Abra o iTunes: inicie o aplicativo iTunes no seu PC se ele não abrir automaticamente quando você conectar o seu iPhone.
- Localize seu dispositivo: No iTunes, o iPhone conectado deve aparecer no canto superior esquerdo. Clique no seu dispositivo para selecioná-lo.
- Escolha uma opção de backup: No "Backups" seção, você tem duas opções:
- iCloud: Você pode optar por fazer backup do seu dispositivo no iCloud clicando em "Fazer backup agora". Isso criará um backup no seu PC se você tiver "Backup do iCloud" ativado no seu iPhone.
- Este computador: Selecione "Este Computador" e clique "Fazer backup agora" para criar um backup local no seu PC.
- Aguarde a conclusão do backup: o iTunes iniciará o processo de backup. Dependendo da quantidade de dados do seu iPhone, isso pode levar algum tempo.
- Verifique o backup: Assim que o backup for concluído, você pode ir para "Editar" (no macOS) ou "Preferências" (no Windows) e verifique a localização do seu backup. Por padrão, está na sua pasta do iTunes.
- Proteja seu backup: é aconselhável criptografar seu backup para maior segurança. Para fazer isso, marque a caixa "Encriptar backup do iPhone" e defina uma senha.
- Conclua o backup: Clique "Feito" quando o processo for concluído e o backup dos dados do seu iPhone for feito no seu PC.
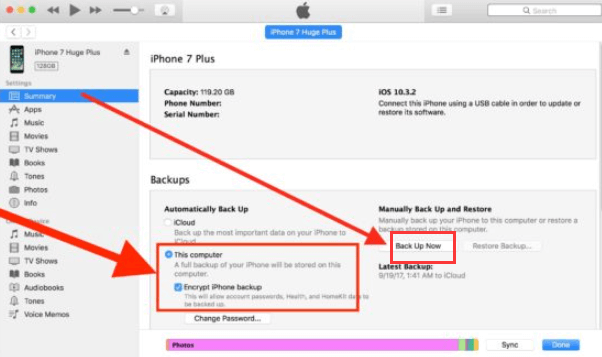
Lembre-se de realizar backups regulares para garantir que seus dados estejam atualizados e seguros. Este método permite que você tenha uma cópia local dos dados do seu iPhone no seu PC, o que pode ser útil em caso de emergência ou quando você deseja transferir dados para um novo dispositivo.
Método nº 2: usando o Finder (macOS Catalina e posterior)
Com a transição do iTunes para o Finder no macOS Catalina e posterior, você ainda pode fazer backup do seu iPhone para o Mac usando as seguintes etapas para fazer backup do iPhone para o PC usando o Finder:
- Conecte seu iPhone: use um cabo USB para conectar seu iPhone ao Mac executando o macOS Catalina ou uma versão posterior.
- Confie neste computador: se solicitado no seu iPhone, selecione "Confie neste computador" para estabelecer uma conexão.
- Abra o Finder: o aplicativo Finder no seu Mac deve abrir automaticamente quando você conecta o seu iPhone. Caso contrário, abra o Finder manualmente.
- Localize seu dispositivo: na barra lateral do Finder, em "Localizações", você verá seu iPhone listado. Clique nele para selecionar seu dispositivo.
- Escolha uma opção de backup: na aba Geral, você encontrará opções de backups. Você tem duas opções principais:
- Faça backup de todos os dados do seu iPhone para este Mac: Isso criará um backup completo dos dados do seu iPhone no seu Mac.
- Faça backup de fotos neste Mac: esta opção concentra-se especificamente no backup de suas fotos.
- Selecione sua opção de backup preferida: Escolha a opção que atende às suas necessidades. Se você deseja um backup abrangente, selecione "Faça backup de todos os dados do seu iPhone para este Mac".
- Inicie o backup: Clique no "Fazer backup agora" botão para iniciar o processo de backup. A duração do backup depende da quantidade de dados do seu iPhone.
- Verifique o local do backup: você pode verificar a localização dos seus backups em "Backups" nas Preferências do Finder. Por padrão, os backups são armazenados na pasta ~/Library/Application Support/MobileSync/Backup/.
- Proteja seu backup (opcional): você pode criptografar seu backup selecionando o "Criptografar backup local" opção e definir uma senha. Isso adiciona uma camada extra de segurança ao seu backup.
- Conclua o backup: Assim que o backup for concluído, o Finder indicará quando o último backup foi realizado. Você fez backup do seu iPhone no Mac com sucesso.
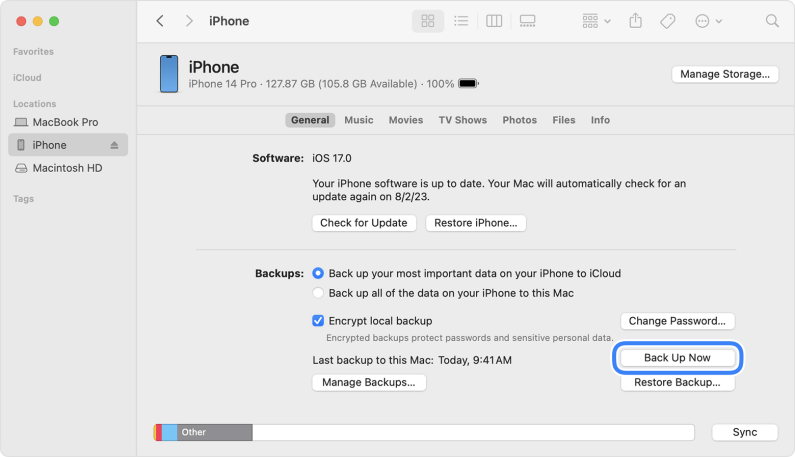
Fazer backup regularmente do seu iPhone no Mac é essencial para preservar seus dados e garantir que você possa recuperá-los em caso de circunstâncias imprevistas. Este método fornece um backup local, sendo uma excelente opção para usuários que preferem ter seus dados no Mac em vez de na nuvem.
Método nº 3: usando iCloud para Windows
Se preferir fazer backup do seu iPhone no PC usando o iCloud, você pode fazer isso instalando o iCloud para Windows. Veja como configurar e usar o iCloud para Windows:
- Faça o download do iCloud para Windows: se ainda não o fez, baixe e instale o iCloud para Windows no site oficial da Apple.
- Faça login no iCloud: inicie o iCloud para Windows e faça login com seu ID Apple e senha.
- Selecione os recursos do iCloud: no aplicativo iCloud para Windows, você pode escolher quais recursos do iCloud deseja usar. Certifique-se de que “Fotos” e “Backup” estejam selecionados.
- Opções para fotos: se quiser fazer backup de suas fotos e vídeos, você pode optar por baixar toda a sua coleção ou apenas os itens recentes para o seu PC. Selecione sua preferência.
- Opções para backup: Para fazer backup do seu iPhone para o seu PC, clique no botão "Opções" botão ao lado de "Cópia de segurança". Marque a caixa para "Faça backup de todos os dados do seu iPhone neste PC". Você também pode optar por criptografar seu backup selecionando o "Criptografar backup local" opção.
- Aplicar configurações: Clique "Aplique" para salvar suas configurações.
- Conecte seu iPhone: Conecte seu iPhone ao PC usando um cabo USB. Se solicitado no seu iPhone, selecione "Confie neste computador".
- Inicie o backup: o iCloud para Windows começará a fazer backup do seu iPhone para o seu PC. A duração do backup depende da quantidade de dados a serem copiados.
- Verifique o local do backup: você pode visualizar e verificar a localização dos seus backups no aplicativo iCloud para Windows.
- Monitore e conclua o backup: O aplicativo mostrará o andamento do backup. Assim que o backup for concluído, os dados do seu iPhone serão armazenados no seu PC.
Usar o iCloud para Windows permite que você tenha uma cópia local dos dados do iPhone no PC, o que pode ser conveniente para usuários que preferem não depender apenas de backups baseados na nuvem. Mas lembre-se que o iCloud tem espaço limitado, então leve em consideração quantos backups seu iCloud pode manter.
Certifique-se de ter espaço livre suficiente no seu PC para acomodar os dados do seu iPhone e verifique regularmente se há atualizações no software iCloud para Windows para uma experiência tranquila.
Método nº 4: usando o Google Drive
Embora o Google Drive sirva principalmente como um serviço de armazenamento em nuvem, você pode usá-lo para fazer backup de dados específicos do seu iPhone, como fotos e documentos. Veja como fazer backup do iPhone para o PC através Google drive:
- Faça o download do Google Drive: se você ainda não tem o aplicativo Google Drive instalado no seu iPhone, baixe-o na App Store.
- Entre ou crie uma conta: abra o aplicativo Google Drive e faça login com sua conta do Google. Se não tiver uma, você pode criar uma conta do Google.
- Enviar fotos e vídeos:
- Toque em "+" ícone no aplicativo Google Drive.
- Selecionar "Carregar" ou "Carregar fotos e vídeos" (o texto pode variar dependendo da versão do aplicativo).
- Escolha as fotos e vídeos dos quais deseja fazer backup e confirme o upload.
- Organizar arquivos: você pode criar pastas no Google Drive para organizar seus arquivos, se desejar.
- Documentos e Arquivos: você também pode fazer upload de documentos e arquivos diretamente para o Google Drive tocando no ícone “+” e selecionando “Upload”.
- Acesso do PC: para acessar os arquivos do iPhone no PC, basta abrir o Google Drive em um navegador da web e fazer login com a mesma conta do Google. Você pode baixar seus arquivos de lá.
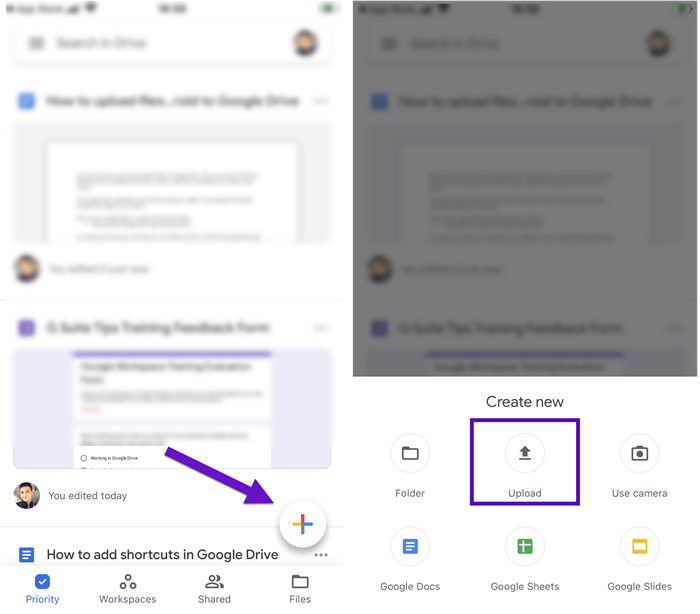
Observe que o Google Drive não é uma solução completa de backup de dispositivos como iTunes ou iCloud. É mais adequado para backups específicos de arquivos e fotos. Para um backup completo do iPhone, você deve considerar o uso do iTunes, iCloud ou outras soluções de backup dedicadas.
Método nº 5: usando o aplicativo Fotos do Windows 10
Se estiver usando um PC com Windows 10, você pode utilizar o aplicativo Fotos integrado para importar e fazer backup de fotos e vídeos do seu iPhone. Veja como fazer isso:
- Conecte seu iPhone: Use um cabo USB para conectar seu iPhone ao PC com Windows 10. Certifique-se de desbloquear seu iPhone se estiver bloqueado.
- Confie neste computador: se solicitado no seu iPhone, selecione "Confie neste computador" para estabelecer uma conexão.
- Abra o aplicativo Fotos: No seu PC com Windows 10, abra o aplicativo "Fotos". Geralmente você pode encontrá-lo no menu Iniciar ou pesquisando por “Fotos”.
- Importe suas fotos e vídeos:
- No aplicativo Fotos, clique no "Importar" botão no canto superior direito.
- O aplicativo detectará automaticamente o seu iPhone conectado e exibirá as fotos e vídeos no seu dispositivo.
- Você pode optar por selecionar todos os itens ou itens específicos para importação.
- Configurações de importação: você pode selecionar as configurações de importação, como onde salvar os itens importados e se deseja excluí-los do iPhone após a importação. Escolha suas preferências.
- Iniciar a importação: Clique no botão "Importar" para iniciar o processo. O aplicativo Fotos transferirá as fotos e vídeos selecionados do seu iPhone para o seu PC com Windows 10.
- Verifique os arquivos importados: assim que a importação for concluída, você poderá encontrar seus arquivos na pasta especificada durante as configurações de importação.
O aplicativo Fotos do Windows 10 é uma maneira conveniente de fazer backup de fotos e vídeos do iPhone para o PC. No entanto, lembre-se de que esse método se concentra apenas em arquivos de mídia e não cria um backup completo do dispositivo, como iTunes ou iCloud. Para um backup abrangente do seu iPhone, considere usar outros métodos mencionados anteriormente.
Parte #2: A melhor ferramenta para fazer backup do iPhone para PC: Backup e restauração de dados do FoneDog iOS
Backup e restauração de dados do FoneDog iOS é um software confiável e fácil de usar compatível com o iPhone 15, projetado para criar backups abrangentes dos dados do seu iPhone e restaurá-los quando necessário.
Backup e restauração de dados do iOS
Um clique para fazer backup de todo o dispositivo iOS em seu computador.
Permite visualizar e restaurar qualquer item do backup para um dispositivo.
Exportar o que você deseja do backup para o seu computador.
Nenhuma perda de dados em dispositivos durante a restauração.
A restauração do iPhone não substituirá seus dados
Download grátis
Download grátis

Ele oferece uma solução simples para fazer backup do seu iPhone no PC, garantindo que seus dados valiosos estejam seguros e facilmente recuperáveis. Esteja você protegendo informações importantes, mudando para um novo iPhone ou simplesmente buscando tranquilidade, o FoneDog iOS Data Backup & Restore é uma excelente escolha.
Principais Recursos:
- Backup seletivo: FoneDog permite que você selecione seletivamente faça backup de tipos de dados específicos, como bate-papos em linha, mensagens do WhatsApp e muito mais, economizando tempo e espaço de armazenamento.
- Backups Criptografados: você pode criptografar seus backups com uma senha, fornecendo uma camada adicional de segurança para seus dados confidenciais.
- Visualizar antes da restauração: FoneDog permite visualizar seus dados de backup antes de restaurar, ajudando você a escolher exatamente o que deseja recuperar.
- Sem perda de dados: Durante o processo de backup e restauração, o FoneDog garante que nenhum dado seja perdido ou substituído.
- Compatibilidade: funciona com vários dispositivos iOS, incluindo iPhone, iPad e iPod Touch, e oferece suporte às versões mais recentes do iOS.
Passos para fazer backup do iPhone para o PC com backup e restauração de dados do FoneDog iOS:
- Baixe e instale o FoneDog: Visite o site oficial do FoneDog e baixe o software. Siga as instruções na tela para instalá-lo em seu PC.
- Iniciar FoneDog: Após a instalação, abra o software FoneDog iOS Data Backup & Restore.
- Conecte seu iPhone: Use um cabo USB para conectar seu iPhone ao PC. Certifique-se de que seu iPhone seja reconhecido pelo software.
- Escolha Backup e Restauração: Na interface do FoneDog, selecione o "Backup e restauração de dados do iOS" recurso.
- Selecione Backup: Clique "Cópia de segurança de dados iOS" para iniciar o processo de backup.
- Escolha os tipos de dados: você pode escolher quais tipos de dados deseja fazer backup. Selecione aqueles que você deseja incluir no backup.
- Inicie o backup: Clique no "Começar" botão para iniciar o processo de backup. FoneDog criará um backup dos dados selecionados no seu iPhone.
- Visualizar e exportar dados de backup: assim que o backup for concluído, você poderá visualizar e exportar seus dados para o seu PC. Você também pode optar por criptografar o backup com uma senha para maior segurança.

FoneDog iOS Data Backup & Restore fornece uma maneira abrangente e segura de fazer backup do seu iPhone para o seu PC. É uma excelente opção para usuários que desejam controlar seu processo de backup, permitindo que você escolha seletivamente o que deseja fazer backup e garantindo que seus dados estejam sempre ao seu alcance, mesmo em caso de perda inesperada de dados ou problemas no dispositivo.
As pessoas também leramComo fazer backup de SMS do seu iPhoneQuanto tempo leva o processo de backup do iCloud?
Resumo
Faça o backup do iPhone para o PC é uma etapa crucial para preservar seus dados valiosos e garantir que estejam protegidos contra perdas inesperadas. Embora vários métodos estejam disponíveis, cada um com suas vantagens, você pode escolher aquele que melhor atende às suas necessidades.
Para uma solução de backup mais abrangente e fácil de usar, você pode considerar ferramentas de terceiros como Backup e restauração de dados do FoneDog iOS. Ele oferece backup seletivo, criptografia e opções fáceis de recuperação de dados. Lembre-se de escolher o método que se alinha às suas preferências e necessidades de backup para garantir que os dados do seu iPhone permaneçam seguros e acessíveis.


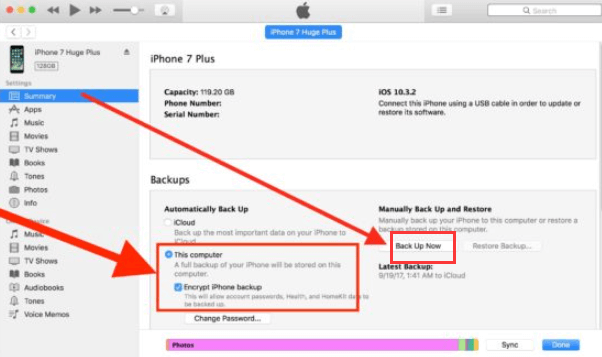
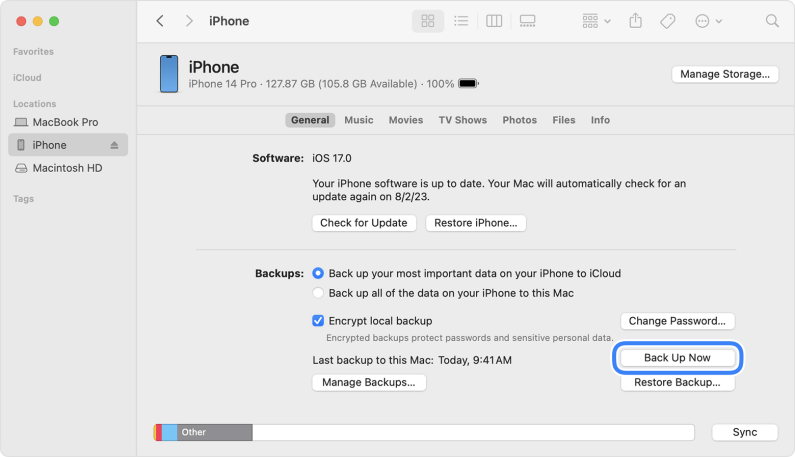

/
/