

Por Gina Barrow, Última atualização: January 8, 2022
Ter um backup é altamente essencial. Ele mantém uma cópia de todos os seus dados no iPhone para que, caso você exclua um arquivo ou conjunto de arquivos, ainda os tenha guardados com segurança. A Apple oferece duas opções de backup, iTunes e iCloud.
Na geração de hoje, um backup sem fio é mais preferido, pois é prático e muito mais conveniente. O iCloud sincroniza seus dados no armazenamento em nuvem e fornece automaticamente 5 GB de dados gratuitos durante a inscrição.
E se você está se perguntando quantos backups o iCloud mantém e o que acontece com seu backup quando você desativa o iCloud, leia este post para descobrir!
Parte 1. Quantos backups o iCloud mantém?Parte 2. Por quanto tempo o iCloud faz backup do iPhoneParte 3. Quais são as desvantagens de usar o iCloud?Parte 4. A melhor alternativa ao backup do iCloudParte 5. Resumo
Cada iOS dispositivo recebe uma conta e backup do iCloud. Isso significa que sempre que você fizer backup do seu iPhone, o backup mais antigo será substituído. Todas as informações serão mescladas e se houver algum dado novo, ele será adicionado ao de backup iCloud.
Agora, se você remover ou desativar o recurso iCloud Backup no seu iPhone, seu backup permanecerá lá por 180 dias antes de ser excluído permanentemente.
Alguns usuários relataram na comunidade que podem ver 3 backups em seu iPhone no mesmo iCloud. A Apple até agora não emitiu uma declaração sobre isso.
Quantos backups o iCloud mantém? Você pode visualizar ou gerenciar seu backup do iCloud seguindo estas etapas:
então, quantos backups o iCloud salva? Na verdade, o iCloud salva apenas um backup por vez para um único dispositivo, o que indica que quando você fizer backup novamente, o novo backup será mesclado com o backup antigo. Portanto, o iCloud mantém apenas um backup por vez.
Além disso, como a Apple afirmou, o iCloud verifica regularmente os tempos de backup e exclui backups em 180 dias. Isso significa que você precisa evitar que seus backups expirem para restaurá-los um dia.
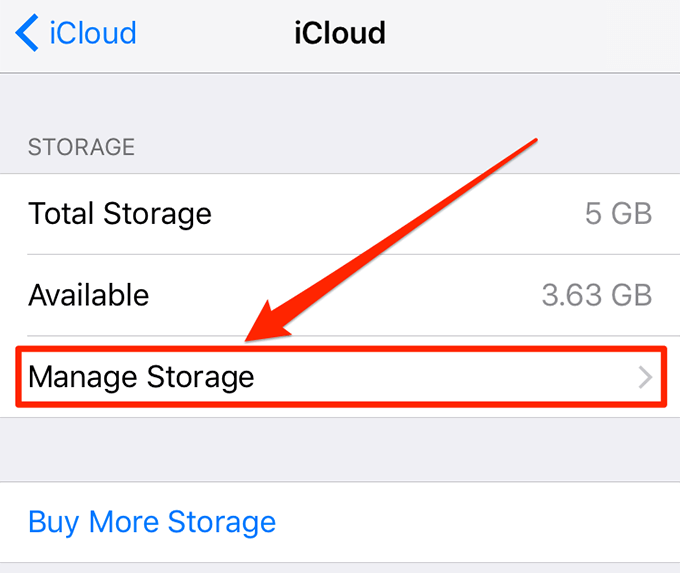
Se você quiser excluir um backup no Mac, basta tocar no nome do dispositivo e escolher Excluir backup.
Você sabe por quanto tempo o backup do iCloud O Iphone? E quantos backups o iCloud mantém? O processo de backup depende da quantidade de dados salvos em seu dispositivo. Se esta for a primeira vez que você usa o backup do iCloud, o processo pode levar uma hora para concluir todo o processo.
No entanto, após o primeiro backup do iCloud, levará apenas cerca de um minuto ou 10 minutos no máximo para que o backup seja concluído.
Praticamente, nem tudo em nossos dispositivos tem direito a backup. Com o iCloud, você pode escolher o que deseja fazer backup ativando os aplicativos e recursos que deseja sincronizar com o iCloud:
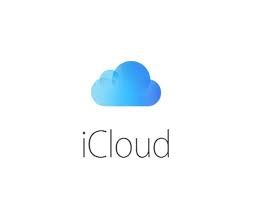
Embora o iCloud prometa muitos lados positivos, ainda não é tão perfeito quanto deveria ser. Aqui estão algumas considerações antes de usar o iCloud:
Você pode saber quantos backups o iCloud mantém agora. Se você está procurando uma excelente alternativa de backup, existem muitos aplicativos por aí e um dos mais recomendados é o Backup e restauração de dados do FoneDog iOS. Ao contrário do iCloud e do iTunes que mesclam e sobrescrevem seus dados, este programa, por outro lado, cria outro arquivo de backup toda vez que você optar por fazê-lo.
Você pode optar por realizar um backup completo e aproveitar a operação de backup com um clique ou usar um backup seletivo e escolher os arquivos que deseja salvar apenas.
Restaurar um backup é mais fácil com Fonedog iOS Dados Restauração de backup também. Ele também fornece restauração completa e restauração seletiva de seu backup. Aqui está o guia completo sobre como usar FoneDog iOS Dados Restauração de backup:
Você precisa baixar e instalar FoneDog iOS Dados Restauração de backup antes de poder iniciar o backup de seus dados. Basta seguir o procedimento na tela até que o programa seja iniciado.
Backup e restauração de dados do iOS Um clique para fazer backup de todo o dispositivo iOS em seu computador. Permite visualizar e restaurar qualquer item do backup para um dispositivo. Exportar o que você deseja do backup para o seu computador. Nenhuma perda de dados em dispositivos durante a restauração. A restauração do iPhone não substituirá seus dados Download grátis Download grátis
Uma vez que o software tenha sido instalado com sucesso, inicie o programa e encontre iOS Backup & Restore no menu principal.
Em seguida, conecte seu iPhone usando um cabo USB. Se esta for a primeira vez que você conecta seu iPhone ao computador, talvez seja solicitado que você confie neste computador. Toque em Ok no seu iPhone e espere até que o software reconheça seu dispositivo.
FoneDog iOS Dados Restauração de backup oferece dois modos de backup, Padrão e Criptografado. A primeira opção já é auto-ajuda enquanto o modo criptografado fornece outra camada de segurança para o backup que é criar uma senha.
Se você escolher o modo criptografado, lembre-se dele, pois FoneDog iOS Dados Restauração de backup não armazena nenhuma de suas senhas no sistema.

Depois de selecionar o tipo de modo de backup a ser usado, a próxima coisa que você precisa selecionar seriam os tipos de arquivos que deseja fazer backup. Basicamente, você pode fazer backup de qualquer coisa no iPhone, incluindo contatos, calendários, notas e anexos, memorandos, notas de voz, mensagens, histórico de chamadas, fotos, vídeos, fotos de aplicativos, músicas, documentos e muito mais.

Clique em Avançar para iniciar o backup e aguarde até que seja concluído. O arquivo de backup será armazenado no computador e será salvo de acordo com a data e hora do seu backup. Ele não será mesclado com seu novo backup, mas será listado como seu backup anterior.
A vantagem desse recurso é que, ao recuperar arquivos, você pode classificar e pesquisar em seus arquivos de backup.

As pessoas também leramComo fazer backup e restaurar o iPhone usando o iTunesComo fazer backup do iPhone sem o iTunes
então, quantos backups o iCloud mantém? Apenas um. E esse backup é alterado toda vez que o iCloud sincroniza seus dados. Você deve esperar que alguns de seus arquivos sejam removidos e substituídos por novos.
O iCloud é uma ótima opção de backup e tem muitas vantagens a oferecer, mas se você procura uma alternativa melhor, escolha FoneDog iOS Dados Restauração de backup. Possui recursos de backup e restauração flexíveis e mais versáteis.
Deixe um comentário
Comentário
Backup e restauração de dados do iOS
Faça backup de seus dados no PC e restaure seletivamente os dados do iOS a partir de backups.
Download grátis Download grátisArtigos Quentes
/
INTERESSANTEMAÇANTE
/
SIMPLESDIFÍCIL
Obrigada! Aqui estão suas escolhas:
Excelente
Classificação: 4.6 / 5 (com base em 103 classificações)