

Por Nathan E. Malpass, Última atualização: September 13, 2018
Hoje em dia, para manter seus arquivos protegidos contra perda ou roubo, é altamente recomendável que você sempre mantenha um backup de seus dados. Sejam suas mensagens ou contatos ou mesmo suas fotos, você gostaria de ter certeza de proteger essas informações valiosas criando uma cópia para que, caso haja necessidade, você não precise se frustrar por não ser capaz de recuperar o que foi perdido. A criação de um backup deve ser feita regularmente, se não diariamente, pelo menos você deve fazê-lo em um cronograma, se preferir assim, para que, pelo menos, se algo acontecer ao seu iPhone, você tenha a tranquilidade de poder obter o seu dados de volta. Reunimos métodos amplamente usados para fazer backup de arquivos do seu iPhone. Leia para Leia para saber como fazer backup completo do iphone.
Parte 1. Fazer backup do seu iPhone nunca foi tão fácil com o FoneDog ToolkitGuia de vídeo: Como fazer um backup completo do iPhone pelo FoneDog ToolkitParte 2. Usando o iTunes para fazer backup de dados do seu iPhoneParte 3. Backup de arquivos via iCloudParte 4. Outro armazenamento online usado para fazer backup de dados do iPhoneParte 5. Conclusão
As pessoas também leramComo fazer backup do iPhone/iPad para uma unidade externa6 Slotuion para corrigir "Falha no backup do telefone"
O kit de ferramentas FoneDog foi criado como uma alternativa para iTunes e iCloud que oferece conveniência e sucesso garantido sempre. Veja se você encontrar erros como alguns itens que não fazem backup, você definitivamente ficaria sem opções e pode até levar mais tempo para corrigir o problema. Bem, não se preocupe mais, o kit de ferramentas fornece uma maneira para os usuários do iDevice não apenas criarem facilmente um arquivo de backup seguro, mas também permitir que você o restaure com segurança em seu dispositivo sem perda e substituição de dados. Você não ficará limitado em termos de armazenamento, como quando usa o iCloud. Continue lendo para saber mais sobre as etapas simples para se beneficiar do kit de ferramentas Backup e restauração de dados do iOS recurso.
Vamos iniciar um processo completo de Backup do iPhone.
Download grátis Download grátis
Baixe o FoneDog Toolkit do site oficial e conclua a instalação. Inicie o software depois de conectar seu iPhone (é altamente recomendável que você use apenas o cabo USB original que acompanha o dispositivo).
Depois que seu iPhone for detectado, selecione "Backup e restauração de dados do iOS" no painel principal.

Nesta etapa, você pode selecionar o modo de backup desejado. Há modo de reboque para você. Um é "Backup padrão", e outro é "Backup criptografado".
Para o backup criptografado, você pode fazer backup de arquivos com uma senha para proteger suas informações privadas. Após selecionar o modo de backup, clique no botão "Início"para continuar.

Depois de escolher o tipo de backup que deseja criar, clique em "Iniciar", que por sua vez o levará a uma tela onde você verá os arquivos disponíveis no seu iPhone que podem ser copiados categorizados por tipo para facilitar escolha os que você gostaria de manter uma cópia.

Você pode clicar em "Avançar", que solicitará que o kit de ferramentas inicie o processo de backup. Nada mais a fazer enquanto está em andamento, a não ser esperar até que seja feito.
Haverá uma notificação informando que foi concluído e mostrará o nome e o tamanho do arquivo que foi criado.
Se você quiser adicionar mais, pode selecionar "Fazer backup mais" ou se quiser ter uma cópia em outro dispositivo ou armazená-la em seu PC, pode optar por clicar em "Restaurar dados do iOS".

Agora vamos aprender como fazer uma restauração caso você precise.
Download grátis Download grátis
Supondo que você tenha concluído uma redefinição no seu iPhone, estará usando um novo dispositivo ou apenas deseja salvar o arquivo no seu PC, certifique-se de que o software esteja funcionando e, em seguida, selecione "Restauração de dados do iOS".

O próximo passo seria o FoneDog Toolkit mostrando uma página que contém uma lista (se você tiver criado vários) de arquivos de backup disponíveis para transferência. Por padrão, o mais recente criado seria o primeiro exibido.
Depois de revisar cuidadosamente a referida lista, você pode clicar em "Visualizar agora" para que o kit de ferramentas inicie a verificação do arquivo de backup que deseja restaurar.

Você verá o progresso enquanto estiver em andamento e até poderá pausar ou interromper a verificação, se desejar.

Quando o kit de ferramentas terminar a verificação, ele mostrará uma visão mais detalhada do arquivo de backup, permitindo que você explore o conteúdo. Ainda está categorizado, mas cada um tem opções suspensas para que você possa verificar cada item um por um.
Quando estiver pronto para continuar, você só precisa escolher onde restaurá-lo, no seu dispositivo ou no seu PC, e pronto.

Download grátis Download grátis
Assista ao vídeo abaixo para saber como fazer backup completo do seu iPhone com o FoneDog Toolkit
Siga estes passos sobre como faça um backup completo usando o iTunes e restaure o arquivo no seu iPhone, outro dispositivo iOS ou diretamente no seu PC ou Mac. (Nota importante: certifique-se de ter a versão mais recente do iTunes instalada antes de continuar)
Passo 1: Conecte seu iPhone ao seu computador e inicie o iTunes (use apenas o cabo USB original que veio com seu iPhone)
Passo 2: Assim que seu dispositivo for detectado, ele aparecerá na interface do iTunes em "Dispositivos". Quando você clicar no seu dispositivo, ele abrirá uma página que agora mostrará os detalhes do resumo.
Etapa 3: verifique se a caixa associada a "Este computador" está marcada e clique em "Fazer backup agora"
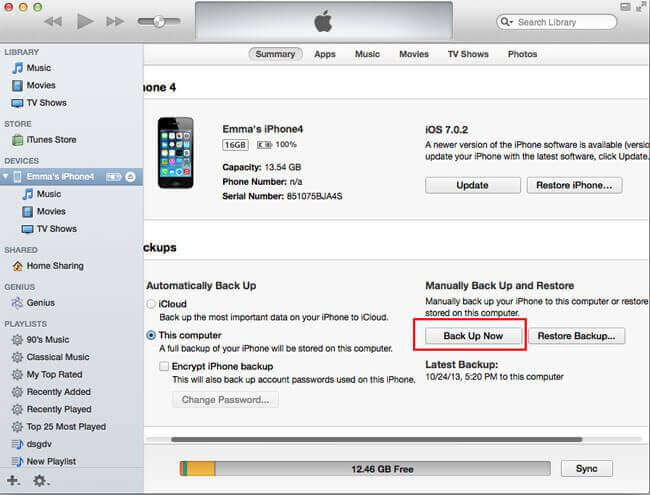
Passo 4: Isso agora iniciará o processo de backup do seu iPhone. Observe que levará algum tempo, pois o iTunes faz backup de todos os dados do seu dispositivo. Seria melhor não fazer mais nada por enquanto e deixar o processo terminar.
Se você não tem acesso ao seu computador e precisa de uma maneira de criar um backup, pode fazê-lo diretamente no seu iPhone usando o serviço iCloud. Aqui estão os passos para fazê-lo.Nota importante: você precisa de uma conexão Wi-Fi ou usa seus dados de celular para usar o armazenamento do iCloud.
Passo 1: Depois de certificar-se de que você conectou seu iPhone a uma rede estável, vá para "Configurações" do seu dispositivo
Passo 2: Toque no iCloud e vá para "Armazenamento e Backup"
Etapa 3: certifique-se de que o "Backup do iCloud" esteja ativado, isso permitirá o backup automático a partir de agora. Em seguida, toque em "Fazer backup agora" para iniciar o processo.
Etapa 4: mantenha seu iPhone conectado à Internet e conectado a uma fonte de energia até que o backup termine. Para verificar o arquivo que foi criado, volte para as configurações do seu iPhone e depois para o iCloud, depois toque em "Gerenciar armazenamento". Selecione seu dispositivo, na próxima página você deverá ver os detalhes do seu backup, como tempo e tamanho.
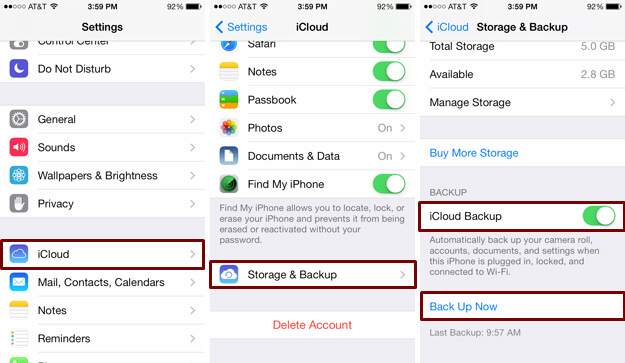
Nota importante:
Antes de fazer um backup usando o iCloud, verifique se há espaço de armazenamento suficiente. Inicialmente, você obtém 5 GB, mas se isso não for suficiente, será necessário comprar armazenamento adicional por um custo mensal.
Assim como a unidade iCloud fornece aos usuários da Apple uma maneira de criar arquivos de backup para os dados armazenados em seus iPhones, há um software semelhante disponível para uso que fornece quase o recurso semelhante. Para citar alguns que são populares entre os usuários são Google Drive, One Drive e Amazon Cloud Drive. Esses aplicativos são diversos de forma que se você quiser mudar para um dispositivo Android e transferir alguns dos conteúdos anteriores do seu iPhone, poderá fazê-lo. A única desvantagem, conforme mencionado, é que ele só permite fazer backup de alguns dados do seu iPhone, na maioria das vezes você só pode salvar suas fotos, vídeos, contatos e mensagens. Os aplicativos e dados de aplicativos e outras configurações não podem ser incluídos. Mas se a maioria dos seus dados armazenados são arquivos de mídia, isso não fará muita diferença e seria conveniente armazená-los em plataformas como o Google Photos.
Nossos dispositivos são parte integrante do nosso dia a dia, seja para uso pessoal, trabalho, escola ou negócios. Acumulamos arquivos importantes ao longo do tempo e até mesmo um simples SMS pode ser tão importante que precisamos garantir que o mantenhamos seguro. Nunca podemos dizer o que pode acontecer, nossos dispositivos são propensos a falhas de hardware ou mau funcionamento de software que podem ser corrigidos, mas os dados associados não podem ser protegidos facilmente. É por isso que fazer backup do seu iPhone regularmente é altamente recomendado hoje em dia. É principalmente por isso que o FoneDog Toolkit foi criado com o recurso iOS Data Backup and Restore para dar aos usuários do iDevice a tranquilidade de que, se algo acontecer, haverá uma maneira de manter os dados importantes protegidos de serem completamente perdidos ou apagados. Você não apenas obtém 100% de taxa de sucesso, mas também tem a chance de liberar algum espaço no seu iPhone e ainda manter todos os seus arquivos antigos que um dia você ainda precisará intactos e facilmente acessíveis. Baixe o kit de ferramentas hoje e experimente os recursos sem complicações que ele tem a oferecer.
Deixe um comentário
Comentário
Backup e restauração de dados do iOS
Faça backup de seus dados no PC e restaure seletivamente os dados do iOS a partir de backups.
Download grátis Download grátisArtigos Quentes
/
INTERESSANTEMAÇANTE
/
SIMPLESDIFÍCIL
Obrigada! Aqui estão suas escolhas:
Excelente
Classificação: 4.5 / 5 (com base em 82 classificações)