

Por Adela D. Louie, Última atualização: April 9, 2018
Fazer backup do seu dispositivo iPhone 6 pode ser um hábito muito bom. Isso pode ser um salva-vidas para você, porque, aconteça o que acontecer com o seu dispositivo iPhone 6, você sempre terá o backup que pode acessar a qualquer momento. Fazer backup do seu dispositivo iPhone 6 agora é uma ótima ideia para que, se a atualização for lançada, você tenha certeza de que, mesmo se perder seus dados, ainda poderá restaurá-los usando seu backup.
Lembre-se de que atualizar seu dispositivo iPhone fará com que você perca alguns ou todos os dados do seu dispositivo iPhone 6.
Aqui, vamos mostrar-lhe como fazer backup do seu iphone 6 dispositivo de três maneiras diferentes, então continue lendo.
Parte 1. Como fazer backup do iPhone 6 seletivamente usando o Fonedog ToolkitGuia de vídeo: Como fazer backup e restaurar seletivamente do iPhoneParte 2. Como fazer backup do iPhone 6 usando o iTunesParte 3. Faça backup do iPhone 6 usando o iCloudParte 4. Conclusão
As pessoas também leramComo corrigir o erro 6 do iPhone no iPhone X/8/7/6/5/46 melhores truques para reparar o problema do botão Home do iPhone não está funcionando
Além de fazer backup de seus dados usando o iTunes e o iCloud Backup, também há outra maneira de você realmente faça backup de seus dados do seu iPhone 6 dispositivo. Isso é usando o FoneDog Toolkit - Backup e restauração de dados do iOS.
FoneDog Toolkit - Backup e restauração de dados do iOS é uma ferramenta que você pode usar para faça backup e restaure seus dados do seu iPhone 6 dispositivo. Este programa também permite que você visualize primeiro seus itens antes de restaurá-los do backup para um dispositivo para garantir que você tenha os itens corretos.
O uso do FoneDog Toolkit - iOS Data Backup and Restore também permite exportar tudo o que você deseja do seu backup para o seu computador Mac ou Windows. O FoneDog Toolkit - Backup e restauração de dados do iOS também garantirá que você não perderá nenhum dos seus dados durante todo o processo e também não substituirá nenhum dos seus dados.
Este programa também é compatível com qualquer dispositivo iOS que inclua o iPhone 8 e o iPhone X, bem como qualquer versão do iOS, como o iOS 11.
Aqui, mostraremos um método passo a passo sobre como você pode fazer backup de seus dados do seu dispositivo iPhone 6 e como restaurá-los também em qualquer dispositivo iOS que você tenha no futuro.
Esta versão do kit de ferramentas é gratuita para você, você pode fazer o download para experimentar. Ele não apenas faz backup do iPhone6, mas também faz backup de outro dispositivo iOS.
Download grátis Download grátis
Baixe o FoneDog iOS Toolkit em nosso site oficial e depois instale o programa em seu computador.
Depois de ter baixado e instalado com sucesso o FoneDog iOS Toolkit em seu computador, conecte seu dispositivo iPhone 6 usando seu cabo USB
Inicie o FoneDog iOS Toolkit no seu computador e aguarde o programa detectar seu dispositivo iPhone 6.
Uma vez detectado com sucesso, vá em frente e selecione iOS Data Backup na opção fornecida na tela.

A partir daqui, você tem a opção de selecionar o modo de backup desejado. Um é "Backup padrão" e o outro é "Backup criptografado".
Se você for escolher o Backup Criptografado, poderá fazer com que seu backup seja acompanhado de uma senha. Isso permitirá que você proteja suas informações privadas.
Depois de selecionar a opção de backup desejada, vá em frente e clique no botão "Iniciar".

Depois de clicar no botão Iniciar, o FoneDof Toolkit - iOS Data Backup and Restore mostrará o tipo de arquivo que você pode fazer backup.
Você pode escolher entre fotos, vídeos, mensagens, contatos, histórico de chamadas, WhatsApp e muito mais. Você também tem a opção de escolher seletivamente qual tipo de dados deseja fazer backup.
Depois de selecionar o tipo de arquivo que você deseja fazer backup, vá em frente e clique em "Próximo" botão.

Depois disso, o FoneDog Toolkit - iOS Data Backup and Restore começará a fazer o backup de seus dados do seu dispositivo iPhone 6.
Depois que o FoneDog Toolkit - iOS Data Backup and Restore for feito com o backup, ele exibirá automaticamente o nome e o tamanho do arquivo de backup que acabou de criar.
Você tem a opção de clicar em "Fazer backup mais" se desejar fazer backup de mais dados do seu dispositivo iPhone 6.

Depois de fazendo backup de seus dados do seu dispositivo iPhone 6 e você deseja restaurá-los em outro dispositivo iOS ou no mesmo dispositivo, também pode usar o mesmo programa para fazer isso. Siga o guia abaixo sobre como você pode restaurar seus dados.
Download grátis Download grátis
Tenha seu dispositivo iPhone 6 conectado ao seu computador usando o cabo USB. Inicie o FoneDog Toolkit - Backup e restauração de dados do iOS. E, em seguida, escolha a opção de restauração.
Depois de selecionar Backup e restauração de dados do iOS, o programa mostrará uma lista de seus backups. Selecione o backup que você deseja recuperar com base na hora, data e tamanho do arquivo do backup.
Selecione o arquivo de backup desejado e clique em "Veja Agora" botão.

Depois de selecionar o arquivo de backup que deseja restaurar, o FoneDog Toolkit - iOS Data Backup and Restore iniciará a verificação do arquivo de backup. Quando a verificação estiver em andamento, você poderá ver o progresso na tela. Você tem a opção para "Pausar" ou "Parar" o processo de digitalização.
Quando o progresso da verificação estiver concluído, você poderá visualizar todos os seus dados. Você pode visualizar o item no lado esquerdo da tela. A partir daqui, você poderá selecionar seletivamente os dados que deseja restaurar. Você pode escolher entre duas opções de onde deseja restaurar seus dados. Você pode escolher "Restaurar no dispositivo" se for restaurar seus dados em outro dispositivo iOS, ou pode escolher "Restaurar no PC" se quiser apenas restaurar o arquivo de backup no seu computador. Ambas as opções são suportadas pelo FoneDog Toolkit - Backup e restauração de dados do iOS.

O vídeo nos mostra a maneira segura e simples de fazer backup e restaurar o iPhone, você pode clicar para saber como fazê-lo.
1. Usar o iTunes como backup certamente lhe dará a capacidade de criptografar o backup do iPhone 6. O único problema em ter um backup criptografado é que, uma vez que você tenha esquecido sua senha, você não terá mais acesso à sua conta de backup, então é melhor garantir que você sempre se lembre de sua senha.
2. O arquivo de backup do iTunes é armazenado no disco rígido do seu computador, a única coisa é que não é legível. Eles disseram que pode faça backup de quase todos os seus dados do seu dispositivo iOS, exceto o seguinte:
a.Conteúdo do iTunes e App Store ou qualquer PDF baixado diretamente do iBook
b.Conteúdo sincronizado do iTunes, como suas fotos, vídeos, livros, MP3s e CDs
c.Além disso, todas as suas fotos que já estão armazenadas na nuvem, como o Photo Stream e a biblioteca de fotos do iCloud.

Aqui está o método passo a passo de como você pode faça backup do seu dispositivo iPhone 6 usando o iTunes:

Na verdade, existem duas maneiras de fazer backup do seu iPhone 6 usando o iCloud. Aqui vamos mostrar como você pode fazer isso.
Fazer o backup automático do iCloud de seus dados importantes do seu dispositivo iPhone 6 pode ser muito conveniente de sua parte. Aqui está como você pode ativar o backup automático.
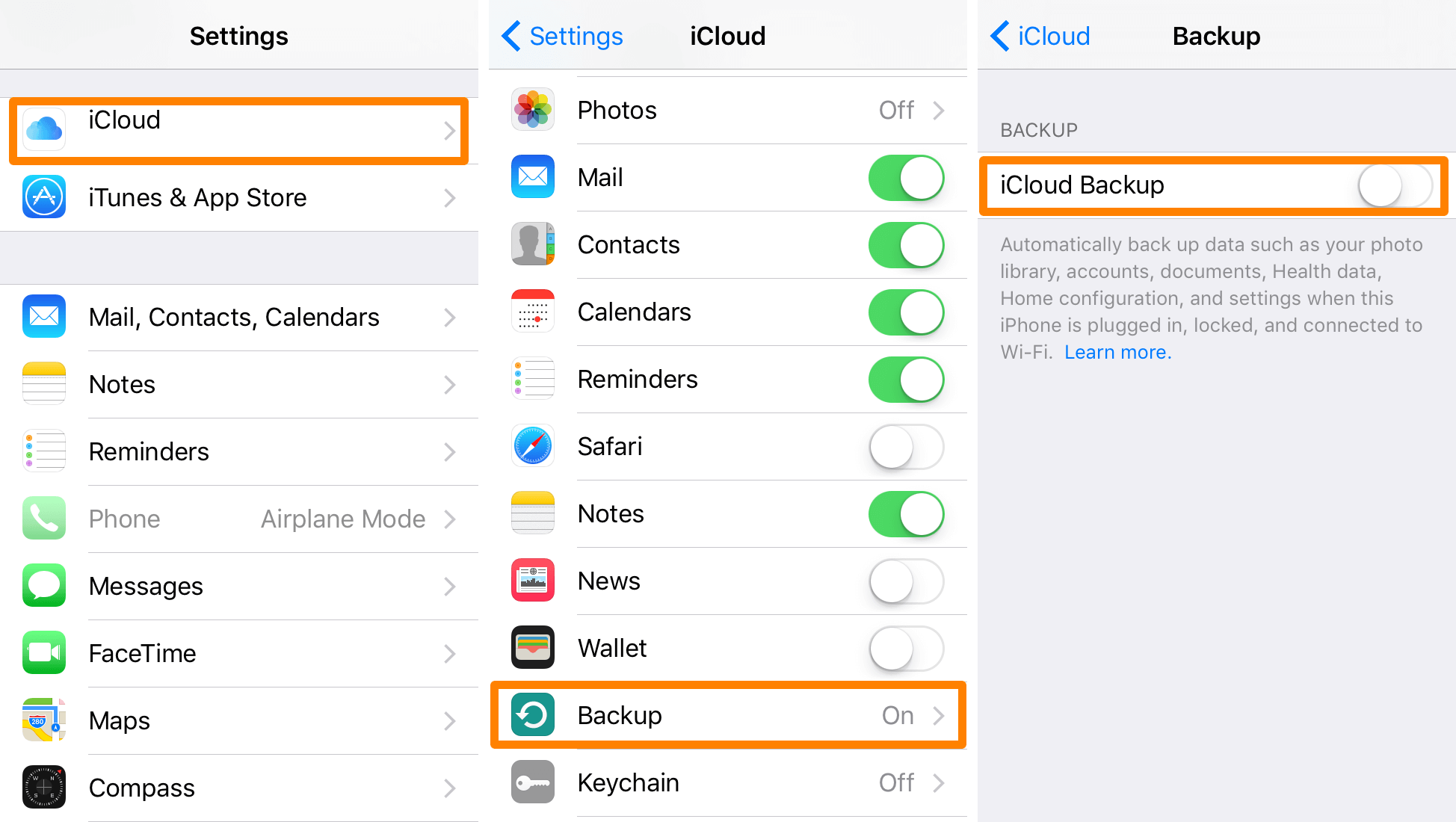
OBSERVAÇÃO: Depois de ativar o backup automático para o backup do iCloud, ele será executado diariamente quando o dispositivo:
Seu armazenamento do iCloud, bem como um limite de armazenamento que você precisa lembrar. Você tem 5 GB de armazenamento gratuito e o outro tamanho de armazenamento exige que você pague mensalmente, dependendo do tamanho do armazenamento que deseja aproveitar.
Você também tem a opção se quiser apenas fazer um backup por conta própria. Você pode executar essas etapas sempre que estiver conectado a uma conexão Wi-Fi forte.

Você pode escolher entre as opções fornecidas acima sobre como deseja fazer backup de seus dados do dispositivo iPhone 6. Você pode usar o iClouds ou seu iTunes. Mas aqui, se você quiser garantir que todos os seus dados importantes do seu dispositivo iPhone 6 sejam copiados corretamente, é altamente recomendável que você use o FoneDog Toolkit - iOS Data Backup and Restore.
Usando o FoneDog Toolkit - iOS Data Backup and Restore, ele protegerá todos os dados salvos no seu dispositivo iPhone 6. Nenhum dos seus dados será substituído e você não perderá nenhum deles. Ele lhe dará a maior taxa de sucesso em termos de backup de seus dados. E se você quiser restaurar seu arquivo de backup para outro dispositivo iOS ou para o seu computador, também poderá fazê-lo. Ao contrário do iTunes e do iCloud, o FoneDog Toolkit - iOS Data Backup and Restore permitirá que você visualize seu arquivo de backup antes de restaurá-lo em qualquer dispositivo. Nós vamos. O download do FoneDog Toolkit - iOS Data Backup and Restore é totalmente gratuito e você poderá usar o programa gratuitamente também por 30 dias. Isso é para garantir que você possa testar o programa o quanto quiser e provar que ele está funcionando completamente. Faça o download do programa e experimente uma maneira sem complicações e sem estresse de fazer backup e restaurar seus dados.
Deixe um comentário
Comentário
Backup e restauração de dados do iOS
Faça backup de seus dados no PC e restaure seletivamente os dados do iOS a partir de backups.
Download grátis Download grátisArtigos Quentes
/
INTERESSANTEMAÇANTE
/
SIMPLESDIFÍCIL
Obrigada! Aqui estão suas escolhas:
Excelente
Classificação: 4.4 / 5 (com base em 103 classificações)