

Por Nathan E. Malpass, Última atualização: March 23, 2018
eu tenho vontade de backup de fotos do iPhone para o computador. Dessa forma, eu teria uma cópia de todas as minhas fotos e poderia compartilhá-las facilmente com minha família e amigos. Qual é a maneira mais conveniente de fotos de backup do iPhone para o PC? Eu espero que você possa me ajudar. Agradeço antecipadamente.
O guia a seguir mostrará cinco maneiras de fotos de backup do iPhone para o PC.
Parte 1. Melhor maneira de fazer backup de fotos do iPhone para o PCGuia de vídeo: Como fazer backup de fotos do iPhone para o PCParte 2. Faça backup de fotos do iPhone para o PC usando o Windows ExplorerParte 3. Faça backup de fotos do iPhone para o PC usando o aplicativo FotosParte 4. Faça backup de fotos do iPhone para o PC usando o iTunesParte 5. Faça backup de fotos do iPhone para o PC usando o iCloudParte 6. Conclusão
As pessoas também leramResolvido! Soluções sobre como fazer backup de fotos para o iCloudComo fazer backup do iPhone para o computador
Funciona melhor para usuários do Windows XP, Vista, 7, 8 e 10 que desejam uma maneira conveniente de fazer backup de fotos do iPhone para o PC e, ao mesmo tempo, restaurá-las em seus dispositivos quando necessário. para fazer backup de suas fotos do iPhone para o PC sem a necessidade de ativar o iCloud ou passar por um backup demorado, então você está com sorte. FoneDog iOS Data Backup and Restore pode fazer backup de todos os tipos de fotos do seu iPhone para o seu PC. Ele faz backup de suas fotos em minutos sem comprometer sua resolução ou qualidade. É muito fácil de usar também. Caso você queira fazer backup de suas fotos em outro iPhone ou iPad, você pode usar o recurso iOS Backup Restore. Isso move automaticamente seu backup para outro dispositivo sem precisar fazer backup de arquivos manualmente.Para começar, faça o download gratuito Kit de ferramentas de backup e restauração de dados do FoneDog iOS tentar.
Download grátis Download grátis
Inicie o FoneDog iOS Toolkit. Usando seu conector USB, conecte seu iPhone ao seu computador. Selecionar Backup e restauração de dados do iOS para prosseguir.

Como você deseja fazer backup de suas fotos, selecione Backup de dados do iOS. Se você deseja realizar um backup regular, escolha Backup padrão.
Se você deseja proteger suas fotos, selecione Backup Criptografado. Este modo bloqueará seu arquivo de backup com uma senha.
Depois de escolher o seu modo preferido, clique Início.

O software agora mostrará uma lista de tipos de arquivos dos quais pode fazer backup. Para transferir todas as fotos, verifique Fotos Fotos App. pressione Next para iniciar o backup. Aguarde a conclusão do backup

Nota:
Se você deseja restaurar seu backup no futuro, basta selecionar Restauração de dados do iOS no menu principal do iOS Data Backup & Restore.
Neste vídeo, você pode aprender como fazer backup seletivo de fotos do iPhone para o PC com algumas etapas simples.
Funciona melhor para: Pessoas cujo computador executa versões anteriores do Windows. Para usuários do Windows, usar o Windows Explorer é provavelmente a maneira mais simples de transferir fotos e fazer backup delas no computador. O que é ótimo com esse método é que ele também funciona em computadores e laptops Windows mais antigos. No entanto, o Windows Explorer pode detectar apenas suas fotos do Rolo da Câmera. Estas são imagens que você capturou usando seu iPhone. Outras imagens em Photo Library e Photo Stream, fotos sincronizadas e aquelas do compartilhamento do iCloud não podem ser transferidas. Há duas maneiras de usar o Windows Explorer. Antes de prosseguirmos, conecte seu iPhone ao seu PC e desbloqueie seu telefone primeiro.
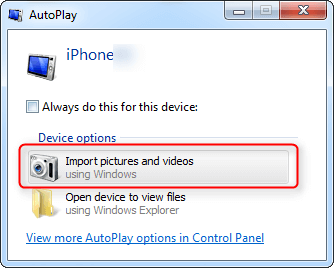
Caso a janela AutoPlay não apareça, você pode tentar fazer a Opção 2.
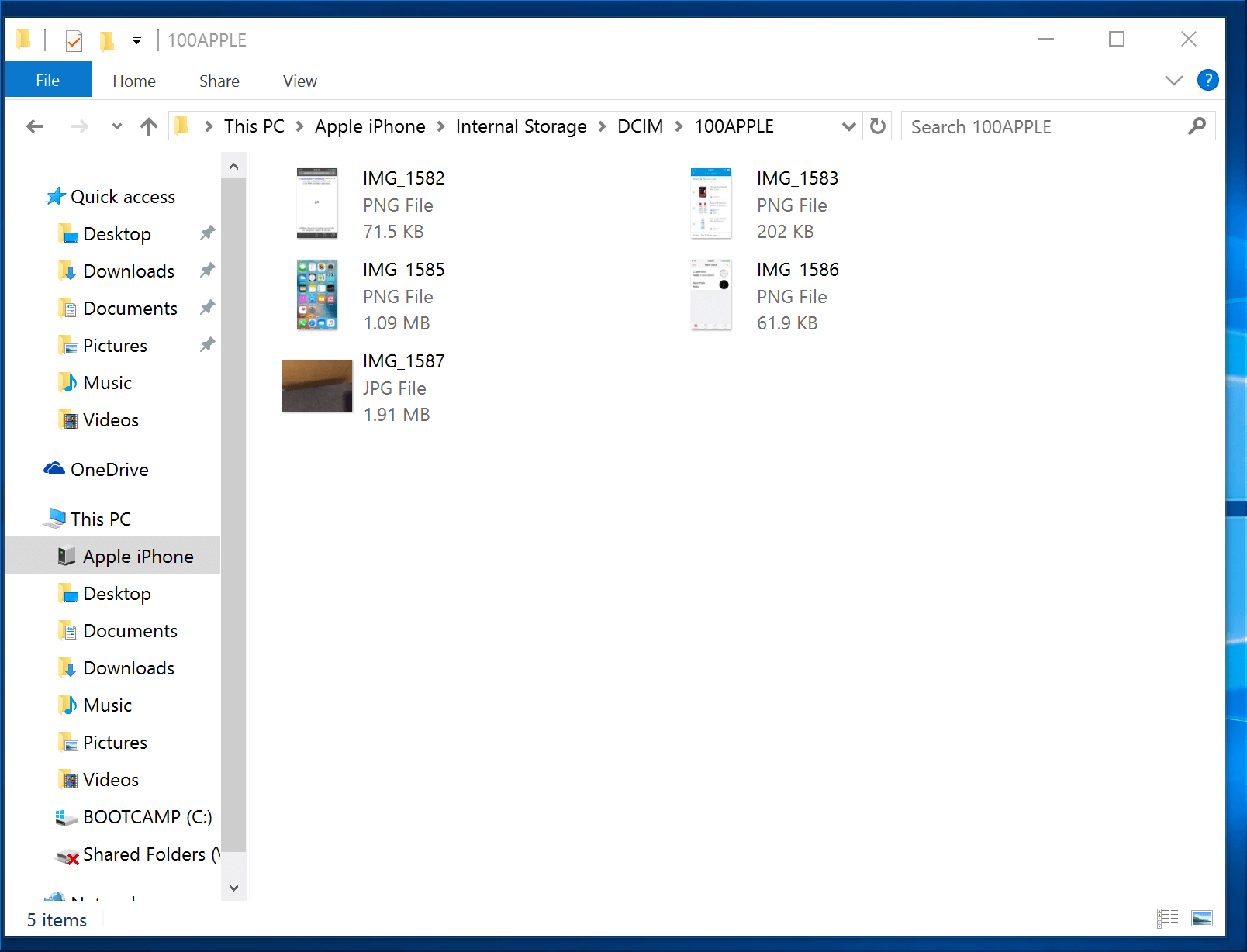
Funciona melhor para: usuários do iPhone cujo PC está executando o Windows 10 mais recente.
O aplicativo Fotos é um software disponível no Windows 10 que organiza todas as suas fotos em um só lugar. Este aplicativo também faz edições simples de fotos e compartilhamento muito mais convenientes. Ele foi projetado para trabalhar lado a lado com sua conta do OneDrive. Se você não tem um, não se preocupe. Você ainda pode usar o programa para fazer backup de suas imagens. Você deve ver o aplicativo Fotos no menu Iniciar do seu computador. Para permitir que o aplicativo encontre as fotos do seu iPhone, verifique se você tem a versão mais recente do iTunes no seu computador. Você não será obrigado a iniciar o iTunes embora.
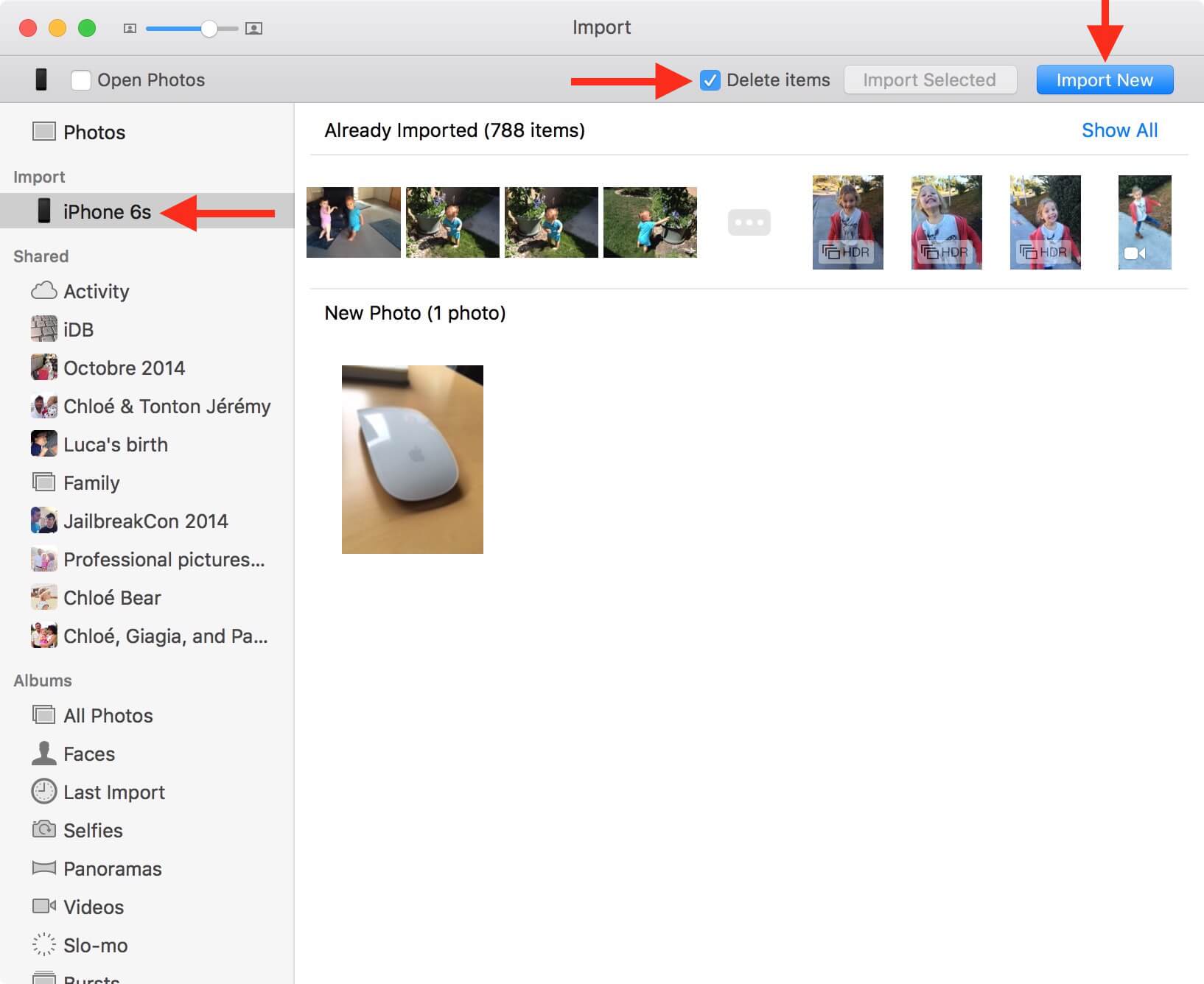
Funciona melhor para: Pessoas que têm a versão mais recente do iTunes instalada em seus computadores. Se você deseja usar o iTunes, é altamente recomendável que você organize os álbuns no seu iPhone primeiro. Crie uma nova pasta e faça backup dos álbuns que contêm as fotos desejadas para esta pasta. Dessa forma, você terá mais facilidade para procurá-lo. Depois de fazer isso, você pode prosseguir com as etapas abaixo.
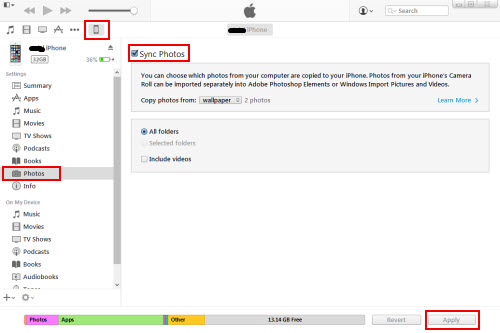
Funciona melhor para: usuários do iPhone que ativaram a sincronização do iCloud e o Photo Stream no dispositivo.
Usar este método requer que você sincronize suas fotos do iPhone com o iCloud. Você pode fazer isso indo para as Configurações do seu telefone para ativar o iCloud e ativar o Photo Stream. Depois de ativar esses dois, suas fotos serão automaticamente copiadas para o iCloud sempre que você estiver conectado à Internet.
Existem muitas maneiras de fazer backup de fotos do iPhone para um computador, mas apenas o FoneDog iOS Data Backup and Restore pode fazer isso sem perder nenhuma de suas imagens. Enquanto você está nisso, por que não fazer backup de seus outros arquivos também? O software também suporta mensagens, contatos, áudio, mensagens do WhatsApp, favoritos do Safari e notas.
Deixe um comentário
Comentário
Backup e restauração de dados do iOS
Faça backup de seus dados no PC e restaure seletivamente os dados do iOS a partir de backups.
Download grátis Download grátisArtigos Quentes
/
INTERESSANTEMAÇANTE
/
SIMPLESDIFÍCIL
Obrigada! Aqui estão suas escolhas:
Excelente
Classificação: 4.6 / 5 (com base em 66 classificações)