

Por Adela D. Louie, Última atualização: July 13, 2018
Uma das situações mais comuns que você experimentará em seu O iPhone está travando no logotipo do iTunes, tela branca ou um dispositivo congelado e uma simples reinicialização certamente corrigirão esse tipo de problema.
No entanto, se você está experimentando com o seu iPhone preso em logotipo do iTunes ao reiniciar o seu dispositivo iPhone, esse é um problema que uma reinicialização simples não pode fazer.
Na verdade, seu dispositivo iPhone fica preso no logotipo do iTunes se você não atualizar o software corretamente ou, às vezes, isso pode ser devido a um problema de hardware no seu dispositivo iPhone. Sabemos que não poder usar seu iPhone pode ser realmente frustrante, mas com a solução certa para corrigir esse tipo de problema,
Será um grande alívio para todos os usuários que estão passando por isso. Não se preocupe, porque temos uma solução que você pode fazer no seu iPhone para consertar seu dispositivo iPhone.
Parte 1. Quando você pode experimentar seu iPhone ficando preso no logotipo do iTunesParte 2. Razões pelas quais seu iPhone está preso no logotipo do iTunesParte 3. Como consertar seu iPhone preso no logotipo do iTunesParte 4. Como fazer backup e restaurar dados antes de reparar o iPhone Stunk no problema do logotipo do iTunesGuia de vídeo: Como reparar o iPhone preso no logotipo do iTunesParte 5. Conclusão
Na verdade, existem vários cenários em que você pode ter seu iPhone preso no logotipo do iTunes e aqui estão alguns deles.
Quando você ativou o modo de recuperação de dados para corrigir qualquer problema que seu dispositivo iPhone tenha.
Quando você tiver atualizado seu dispositivo iPhone para o firmware iOS mais recente.
Quando você está fazendo o jailbreak do seu dispositivo iPhone.
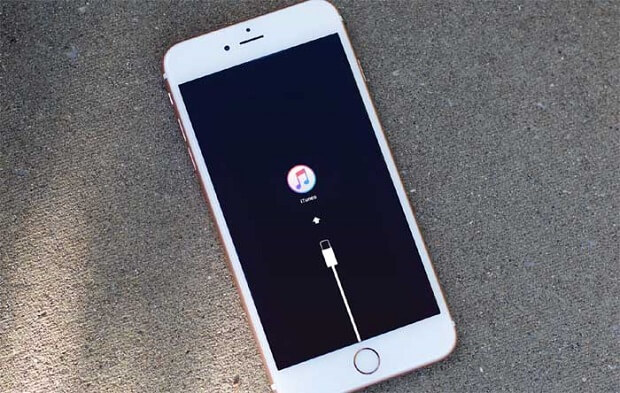
Obviamente, para que você possa corrigir esse tipo de situação, primeiro é necessário determinar o motivo pelo qual seu dispositivo iPhone está preso no logotipo do iPhone. Listamos abaixo algumas das possíveis razões pelas quais o seu iPhone está preso no logotipo do iTunes.
Restaurar configuração de fábrica - Seu dispositivo iPhone pode ter travado quando você executou uma configuração de fábrica de restauração ou após todo o processo de restauração.
Atualize o iOS - Outra razão pela qual seu iPhone ficou preso no logotipo do iTunes é quando você tentou atualizar seu iOS ou as diferentes subversões. Isso geralmente acontece quando o seu iPhone fica com uma bateria muito fraca ou já existem problemas no seu dispositivo iPhone.
Dispositivo iPhone com jailbreak - Quando você está tentando fazer o jailbreak do seu dispositivo iPhone, há uma grande chance de que seu dispositivo iPhone fique preso no logotipo do iTunes.
Há também casos em que o seu iPhone está preso no logotipo do iTunes por um motivo desconhecido e, se essa for a situação, você terá dificuldade em tentar encontrar o problema que ocorreu.
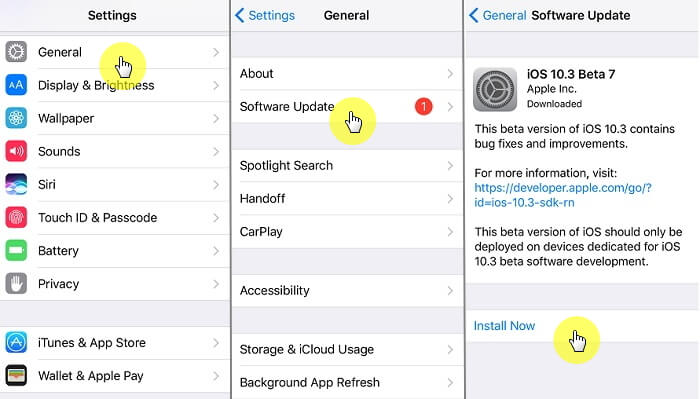
Uma das melhores soluções que você pode realmente fazer para corrigir esse tipo de problema é restaurar seu dispositivo iPhone. No entanto, quando você tenta restaurar seu iPhone, todos os dados armazenados nele serão perdidos.
Restaurar seu dispositivo iPhone para a configuração de fábrica é a melhor coisa que você pode fazer para poder ficcionar seu iPhone que está preso no logotipo do iTunes.
Nota: Certifique-se de ter feito backup de seus dados em seu dispositivo iPhone antes de realizar esse tipo de operação em seu iPhone.
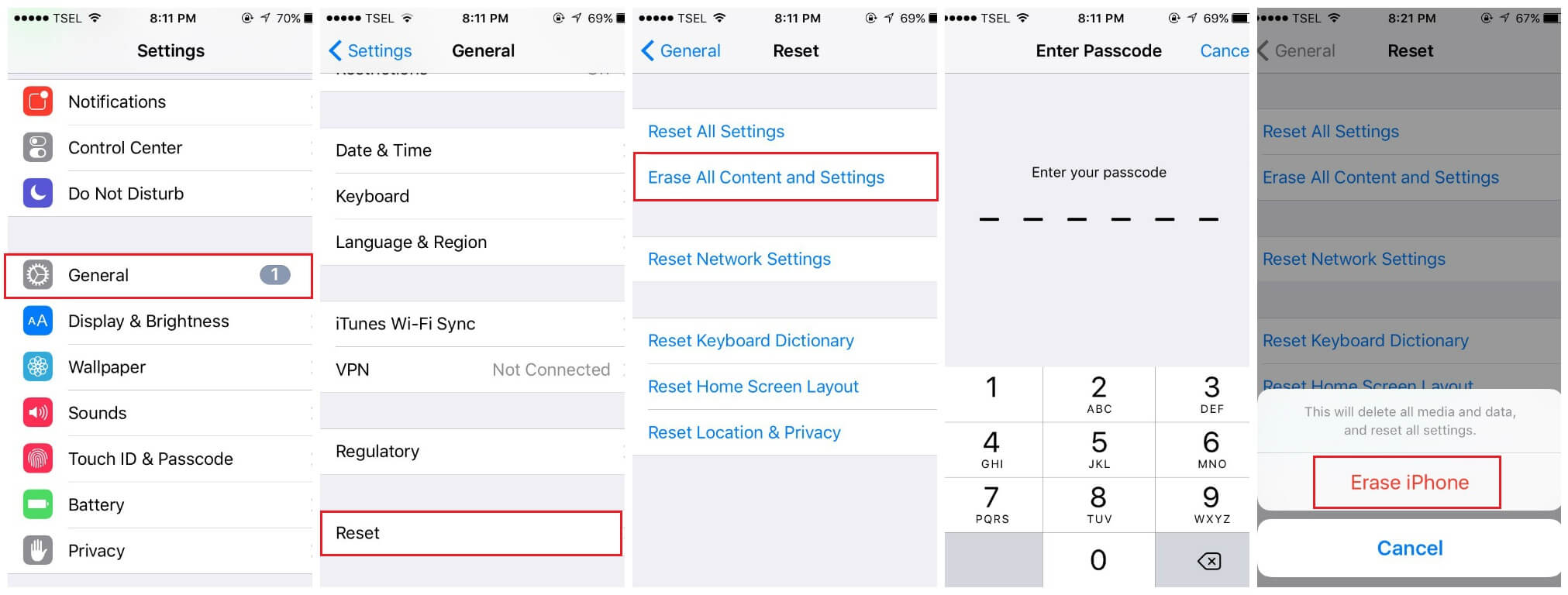
Depois de decidir que deve realizar uma redefinição no seu dispositivo iPhone, certifique-se de fazer um backup primeiro para que, depois de redefinir seu dispositivo iPhone, você possa restaurar todos os dados no seu dispositivo iPhone. Felizmente, temos o programa perfeito que você pode usar para fazer backup e restaurar todos os dados armazenados no seu dispositivo iPhone antes de redefini-lo para as configurações de fábrica.
A melhor ferramenta que você pode usar quando se trata de fazer backup e restaurar seus dados é o FoneDog Toolkit - iOS Data Backup and Restore. Este programa permite que você faça backup de seus contatos, mensagens de texto, registros de chamadas, fotos, vídeos, correio de voz, WhatsApp e muito mais.
Aqui estão as coisas que o FoneDog Toolkit - iOS Data Backup and Restore que certamente o ajudará.
Permite que você visualize e restaure qualquer um dos seus dados do arquivo de backup para o seu dispositivo iPhone.
Também permite exportar quaisquer itens do seu arquivo de backup.
Você não perderá nenhum dos seus dados durante o processo de restauração no seu dispositivo iPhone
É 100% seguro e fácil de usar
O FoneDog Toolkit - iOS Data Backup and Restore não substituirá nenhum dado no seu dispositivo iPhone.
Ele pode fazer backup de seus contatos, mensagens de texto, histórico de chamadas, fotos, vídeos, correio de voz, WhatsApp e muito mais.
Compatível com qualquer dispositivo iPhone, incluindo iPhone 8, iPhone 8 Plus e iPhone X.
Compatível com qualquer versão do iOS, incluindo a versão iOS 11.
Tudo o que você precisa fazer é baixe o FoneDog Toolkit - Backup e restauração de dados do iOS do nosso site oficial e instale-o no seu Mac ou PC com Windows.
Download grátis Download grátis
Depois de instalar com sucesso o FoneDog Toolkit - iOS Data Backup and Restore no seu computador, vá em frente e execute o programa. Em seguida, conecte seu dispositivo iPhone ao seu PC usando o cabo USB e aguarde o programa detectar seu iPhone.
Depois que seu dispositivo for detectado, escolha Backup e restauração de dados do iOS na interface principal do programa. Na página seguinte, clique Backup de dados do iOS para você começar a fazer backup de seus dados em seu dispositivo iPhone.

Na próxima página, o FoneDog Toolkit - iOS Data Backup and Restore perguntará como você deseja fazer backup de seus dados. Você tem duas opções para escolher.
Backup padrão - que permite fazer backup de seus dados de maneira regular sem ter uma senha
Backup criptografado - permite que você faça backup de seus dados com uma senha configurada para seu arquivo de backup. Dessa forma, seu arquivo de backup estará protegido e seguro.
Depois de escolher o método de backup desejado, vá em frente e clique no botão Início botão para você continuar.

Aqui, o FoneDog Toolkit - iOS Data Backup and Restore mostrará todos os arquivos que podem fazer backup, como suas mensagens, contatos, WhatsApp, fotos, vídeos e muito mais.
Você pode fazer backup de todos os seus dados ou selecionar seletivamente apenas os arquivos que deseja fazer backup. Quando terminar de escolher os arquivos que deseja, vá em frente e clique no botão Next botão.

Depois de clicar no botão Avançar, o FoneDog Toolkit - Backup e restauração de dados do iOS começará a fazer o backup de seus dados. Esse processo pode levar algum tempo dependendo do tamanho dos arquivos que você está tentando fazer backup. Quando o backup estiver concluído, o FoneDog Toolkit - iOS Data Backup and Restore mostrará o nome do arquivo de backup, o tamanho e a data em que o backup foi feito.
Aqui, você poderá ver novamente duas opções para você. Você pode selecionar "Fazer backup mais" se você deseja fazer backup de alguns dos seus dados e pode escolher "Restaurar dados do iOS" se você quiser que seu arquivo de backup seja restaurado em um dispositivo diferente ou no mesmo iPhone que você está usando.

OBSERVAÇÃO: Depois de fazer o backup de seus dados, você redefinirá seu dispositivo iPhone de volta à configuração de fábrica.
As pessoas também perguntam:
Funciona rapidamente! Métodos para corrigir o erro 9 do iTunes (erro 9 do iPhone)
3 maneiras de recuperar o iMessage excluído do iPhone
Depois de redefinir seu iPhone de volta à configuração de fábrica depois de fazer o backup, agora você pode restaurar seus dados de volta no seu iPhone usando o backup que você acabou de fazer anteriormente.
Veja como.
Novamente, vá em frente e inicie o FoneDog Toolkit - iOS Data Backup and Restore no seu computador e, em seguida, conecte seu dispositivo iPhone ao seu PC usando o cabo USB. Desta vez, você escolhe Restauração de dados do iOS das opções mostradas na tela.

Depois disso, o FoneDog Toolkit - iOS Data Backup and Restore mostrará uma lista de arquivos de backup. Para poder escolher o arquivo de backup mais recente que foi feito, você pode basear as informações na hora e na data em que o arquivo de backup foi feito. Depois de selecionar o arquivo de backup a ser restaurado, vá em frente e clique no botão Veja Agora botão.

Depois de clicar no botão View Now, o FoneDog Toolkit - iOS Data Backup and Restore começará a verificar seu arquivo de backup. O progresso do processo de digitalização será mostrado em sua tela e você tem a opção de Pausá-lo ou Interrompê-lo quando quiser.
No entanto, para obter todos os dados do arquivo de backup, é melhor esperar até que o processo de digitalização seja concluído.

Quando a verificação estiver concluída, você poderá visualizar todos os dados incluídos em seu arquivo de backup. Você também pode escolher seletivamente os itens do arquivo de backup que deseja restaurar ou selecionar todos os itens, se desejar.
Agora, existem duas opções novamente que você pode escolher onde deseja restaurar seus dados. Você pode escolher Restaurar para CP ou Restaurar para iDevice. Aqui, você deve optar por Restaurar no iDevice para poder restaurar seu arquivo de backup no mesmo iPhone com o qual você executou uma redefinição de fábrica.
Então, aí está. É assim que o FoneDog Toolkit - Backup e restauração de dados do iOS é fácil e eficiente e também é muito seguro de usar.

Download grátis Download grátis
O que você acha que pode fazer ao encontrar o iPhone preso no iTunes na sua mão, mas você tem a sorte de ver este post, mostraremos um guia em vídeo detalhado sobre como consertar o iPhone preso no iTunes.
Ter o seu iPhone preso no logotipo do iTunes é extremamente frustrante porque você não pode usá-lo, especialmente se precisar falar com alguém. Como o que você leu acima, existem casos ou situações e também as razões pelas quais você está enfrentando esse problema no seu dispositivo iPhone.
Como você identificou o que causa esse tipo de problema no seu iPhone, será mais fácil saber o que fazer para poder corrigir isso. Obviamente, a principal solução será redefinir seu iPhone para a configuração de fábrica. Uma configuração de fábrica é um processo em que, uma vez que você execute esta operação no seu dispositivo iPhone, todos os seus dados armazenados nele serão excluídos. Por isso, recomendamos que você sempre faça um backup para não se preocupar com seus dados importantes do seu dispositivo iPhone.
E aqui, temos a ferramenta perfeita que você pode usar para fazer backup de todos os seus dados e restaurá-los eventualmente no seu dispositivo iPhone, uma vez que você tenha feito uma redefinição de fábrica no seu iPhone. Esta ferramenta é o FoneDog Toolkit - iOS Data Backup and Restore.
Isso ocorre porque o FoneDog Toolkit - iOS Data Backup and Restore é muito fácil de usar e é uma garantia de que você poderá fazer backup de todos os seus dados importantes do seu dispositivo iPhone. Você pode fazer backup e restaurar seletivamente seus dados, se desejar.
O FoneDog Toolkit - iOS Data Backup and Restore é compatível com qualquer dispositivo iPhone e qualquer versão iOS, incluindo os recém-lançados como o iPhone 8, iPhone 8 Plus, iPhone X e iOS 11. Este programa também é muito seguro de usar e muito fácil também.
Tenha o FoneDog Toolkit - Backup e restauração de dados do iOS armazenados em seu PC e tenha certeza de que você precisa fazer backup de seus dados ou restaurá-los, este incrível programa certamente o ajudará.
Deixe um comentário
Comentário
Backup e restauração de dados do iOS
Faça backup de seus dados no PC e restaure seletivamente os dados do iOS a partir de backups.
Download grátis Download grátisArtigos Quentes
/
INTERESSANTEMAÇANTE
/
SIMPLESDIFÍCIL
Obrigada! Aqui estão suas escolhas:
Excelente
Classificação: 4.6 / 5 (com base em 60 classificações)