

Por Adela D. Louie, Última atualização: December 10, 2021
Você já experimentou que quando você usa o iCloud e restaura alguns dados dele demora um pouco? Ou pior, leva uma eternidade. Bem, se você tiver o mesmo problema como esse, isso é para você, pois falaremos sobre o que você pode fazer quando a restauração do iCloud leva uma eternidade.
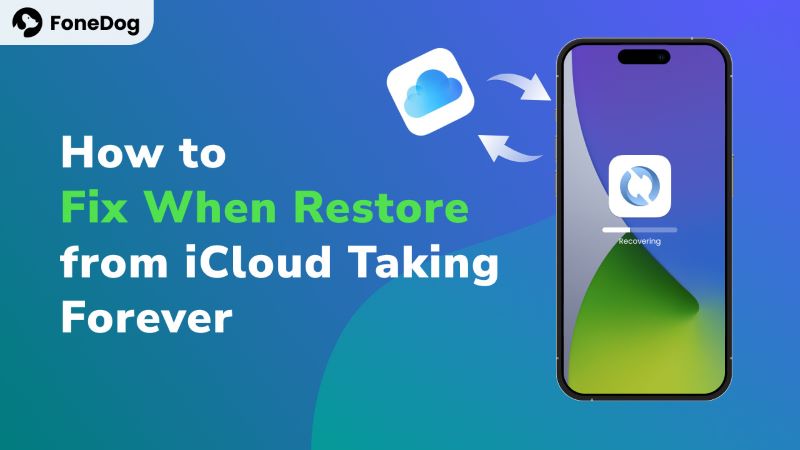
A maioria dos usuários do iPhone tende a usar seus iCloud como seu modo de backup. E esta é uma vantagem que eles podem usar para garantir que mantenham seus dados seguros e que possam ter uma cópia deles caso algo aconteça com seu iPhone.
No entanto, alguns usuários dizem que estão experimentando que, quando tentam restaurar seus dados do iCloud, isso lhes dá a sensação de que a restauração do iCloud está demorando uma eternidade. E é por isso que neste post, mostraremos algumas ótimas maneiras de como você pode corrigir quando a restauração do iCloud leva uma eternidade.
Parte 1. Razões pelas quais a restauração do iCloud demora para sempre Parte 2. Correções rápidas ao restaurar do iCloud para sempre Parte 3. A melhor alternativa para restaurar o backup do iCloud [mais rápido]Parte 4. Guia de vídeo: corrigir ao restaurar do iCloud demorando para sempreParte 5. Conclusão
Mas antes de prosseguirmos em como você pode corrigir o problema, vamos verificar as possibilidades de por que a restauração de iCloud está levando uma eternidade.
Dicas: Recuperação do Sistema iOS pode facilmente reparar problemas travados no iPhone/iPad. Ele detecta automaticamente a causa e a corrige em minutos.

Agora que você conhece algumas das razões pelas quais a restauração do iCloud está demorando para sempre, aqui estão as correções que você pode aplicar.
If restaurar do iCloud leva uma eternidade, significa que está preso no processo. Uma solução rápida para isso é interromper o processo de restauração por conta própria. Se você não pará-lo manualmente, ele ficará preso no processo e nunca mais continuará.
Para você fazer isso, aqui está um guia rápido que você pode seguir.
Etapa 1. Inicie as Configurações.
Etapa 2. Toque na opção iCloud> Backup> Parar de restaurar o iPhone.
Em seguida, você pode escolher outras formas de economizar seu tempo e concluir a restauração com rapidez e segurança, por exemplo, FoneDog - Backup e restauração de dados do iOS é uma ferramenta profissional para restaurar de forma rápida e seletiva quase todos os dados sem sobrescrever os dados em seu telefone. Você também pode visualizar os dados antes de restaurar. Experimente aqui:
Download grátisDownload grátis
Outra solução que você pode aplicar é evitar fazer backup de dados desnecessários. Como mencionamos anteriormente, o iCloud oferece apenas 5 GB de espaço de armazenamento gratuito. E fazer backup de dados desnecessários apenas ocupará esse espaço e, eventualmente, levará você a outro problema. E para você evitar isso, aqui está o que você precisa fazer.
Passo 1. Inicie suas Configurações e toque em iCloud.
Passo 2. A partir daí, toque em “Gerenciar armazenamento” > “Mostrar todos os aplicativos” > Desligar e Excluir.
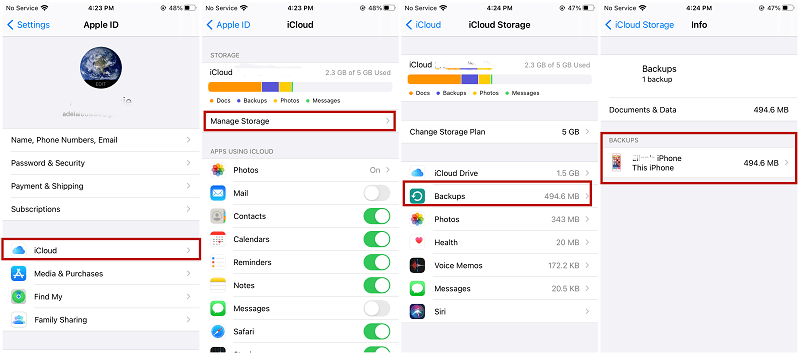
Outra coisa simples que você pode fazer é remover todos os arquivos de backup que você não precisa mais. Dessa forma, você poderá liberar muito espaço de armazenamento no iCloud, o que pode permitir que você diminua qualquer erro ao usar o iCloud.
Um truque simples que você pode fazer ao experimentar, como quando a restauração do iCloud demora uma eternidade, é reiniciar o dispositivo iPhone. Isso pode parecer simples, e você pode pensar que isso não ajudaria, mas você está errado. Esse truque simples é conhecido por ser a solução universal para qualquer problema que você possa enfrentar em qualquer um dos seus dispositivos. Isso ocorre porque, ao reiniciar o dispositivo, você se livrará de todos os bugs e dará ao seu sistema um resultado atualizado.
Bem, também existe a possibilidade de que o motivo desse problema seja porque você tem uma conexão de internet fraca ou instável. Como todos sabem, para você acessar seu iCloud, você precisará ter uma conexão com a internet e precisará de uma conexão forte e estável. Portanto, você deve se certificar de que está conectado a uma Internet estável e forte.
Outra razão pela qual você experimenta que as restaurações do iCloud demoram uma eternidade é porque você pode estar usando um versão do produto iOS. E com isso, você deve certificar-se de obter a versão mais recente do sistema operacional do seu iPhone antes de continuar o que está fazendo, especialmente quando se trata de restaurar seus dados do seu iCloud. É porque a versão antiga que você possui pode ser a culpada pelo motivo pelo qual você está recebendo bugs sempre que restaura seus dados do backup do iCloud.
Se nenhuma das soluções acima funcionou para você, você ainda não precisa se preocupar com nada. É porque ainda temos mais uma solução para você resolver o problema de demora eterna da restauração do iCloud. E isso é ter a melhor alternativa - Backup e restauração de dados do FoneDog iOS.
Backup e restauração de dados do iOS Um clique para fazer backup de todo o dispositivo iOS em seu computador. Visualize e restaure qualquer item do backup para um dispositivo iOS. Nenhuma perda de dados em dispositivos durante a restauração. A restauração do iPhone não substituirá seus dados Download grátis Download grátis
FoneDog iOS Data Backup and Restore é um software que você pode fazer backup de todos os dados e restaurar seletivamente quaisquer dados no seu dispositivo iPhone, como mensagens, contatos, fotos, vídeos, músicas e muito mais.
Este software também permitirá que você faça backup de seus dados em qualquer dispositivo iOS, como seu iPad. É um aplicativo completo, ótimo para fazer backup de seus dados.
A melhor parte disso é que é muito fácil de usar e você não precisa se preocupar com os limites de dados que pode transferir, pois isso permitirá fazer backup e restaurar seus dados de forma ilimitada. Além disso, é muito seguro usar isso, pois nenhum dos dados existentes será danificado durante o processo de backup e restauração.
E com isso vamos mostrar como você pode usar este aplicativo tanto para fazer backup de seus dados quanto para restaurá-los rapidamente.
O backup e restauração de dados do FoneDog iOS também pode ajudá-lo a fazer backup de seus dados. Siga as etapas que incluímos abaixo.
Passo 1. Inicie o backup e restauração de dados do FoneDog iOS e conecte o dispositivo iOS ao computador
Depois de baixar, instalar e iniciar o FoneDog iOS Data Backup and Restore, conecte seu dispositivo iOS ao computador e espere que ele detecte seu dispositivo. E na interface principal do programa, escolha Backup e restauração de dados do iOS.
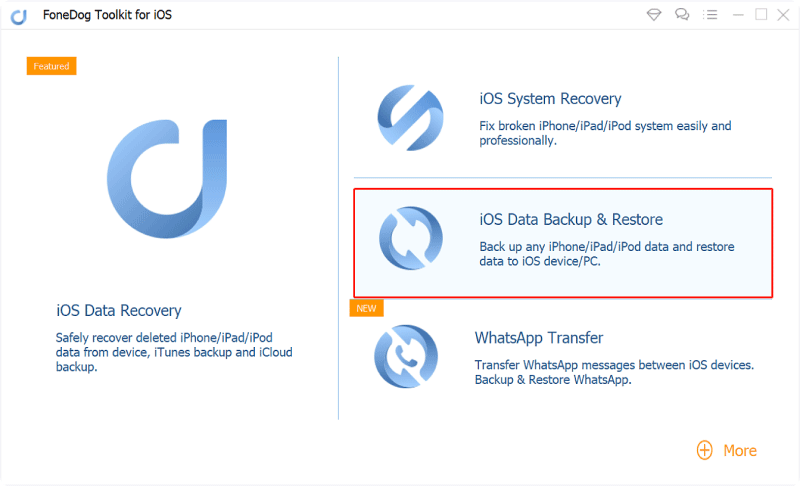
Etapa 2. Escolha o modo de backup
E então, você pode selecionar duas maneiras de fazer backup de seus dados. Uma delas é fazer um backup padrão e o outro é backup criptografado onde você tem permissão para configurar uma senha para todos os seus arquivos de backup. Depois de escolher o modo de backup de sua preferência, clique no botão “Início"Botão.

Etapa 3. Escolha dados para backup
Depois de escolher o modo de backup de sua preferência, você está pronto para escolher os dados que deseja fazer backup. Nesta tela, marque todos os dados dos quais deseja fazer backup.
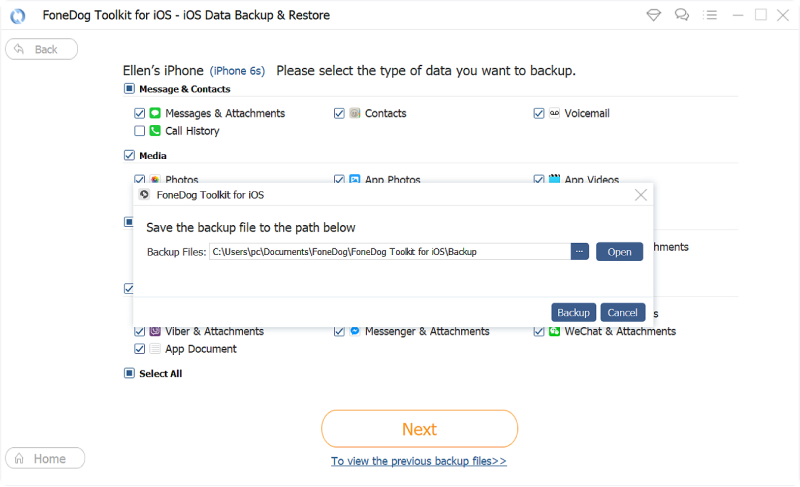
Etapa 4. Faça backup de seus dados
Depois de escolher todos os dados que deseja fazer backup, clique no botão “Next" botão. Isso iniciará o processo de backup de todos os dados que você escolheu anteriormente, então você só terá que esperar que ele seja concluído.
E claro, este aplicativo é uma alternativa para resolver a restauração do iCloud que demora uma eternidade. se você deseja restaurar seus dados para o seu iPhone usando o FoneDog iOS Data Backup and Restore rapidamente, aqui estão as etapas que você precisa seguir.
Etapa 1. Escolha o iOS Data Restore
Conecte seu dispositivo iPhone ao computador e inicie o programa. E, novamente, vá em frente e escolha Backup e restauração de dados do iOS. E então, escolha o Restauração de dados do iOS opção na página seguinte.

Etapa 2. Escolha seu arquivo de backup
Depois disso, o FoneDog iOS Data Backup and Recovery mostrará uma lista de arquivos de backup que você possui. E a partir daí, escolha o arquivo de backup que deseja restaurar. Você poderá ver a data e a hora em que o backup foi feito.

Etapa 3. Digitalize seu arquivo de backup
Depois de escolher o backup que deseja restaurar, clique no botão Veja Agora botão e, em seguida, o FoneDog iOS Data Backup and Restore começará a verificar seu arquivo de backup para encontrar todos os dados que o arquivo de backup contém.

Etapa 4. Escolha os dados a serem restaurados
Assim que o processo de digitalização for concluído, você poderá ver os dados que o arquivo de backup contém. E a partir daí, escolha todos os dados que deseja restaurar.
Esta é a melhor parte do programa, você tem permissão para escolha seletivamente quais dos dados você deseja apenas restaurar. E isso, você pode visualizá-los na tela antes de restaurá-los completamente.
Etapa 5. Restaurar dados
E quando terminar de escolher todos os dados que deseja recuperar, você poderá começar a recuperá-los.
E você também terá duas opções de onde gostaria de restaurar seu arquivo. Uma é que você pode tê-lo restaurado no seu computador, e a outra é que você pode tê-los restaurado no seu dispositivo iOS. Então você pode simplesmente clicar em qualquer uma das duas opções que desejar. Após clicar em qualquer um dos botões, aguarde a conclusão do processo.
Como você pode ver, existem muitas maneiras de resolver quando a restauração do iCloud leva uma eternidade. Sabemos que o iCloud é uma das melhores vantagens que a Apple tem e que oferece a facilidade de estender para salvar seus dados usando o iCloud. E, ao mesmo tempo, você pode restaurar os dados que salvou no caso de algo ruim acontecer ao seu dispositivo.
No entanto, para aquelas pessoas que estão tendo dificuldade em usar o iCloud para restaurar seus dados, você pode optar por ter o Backup e restauração de dados do FoneDog iOS. Este é um programa super fácil de usar, seguro de que nenhuma substituição acontecerá, e que é muito eficaz e você não poderá ter problemas ao executar este programa.
Download grátisDownload grátis
As pessoas também leramComo transferir dados para o novo iPad3 maneiras de fazer backup de contatos no iPhone
Deixe um comentário
Comentário
Backup e restauração de dados do iOS
Faça backup de seus dados no PC e restaure seletivamente os dados do iOS a partir de backups.
Download grátis Download grátisArtigos Quentes
/
INTERESSANTEMAÇANTE
/
SIMPLESDIFÍCIL
Obrigada! Aqui estão suas escolhas:
Excelente
Classificação: 4.8 / 5 (com base em 81 classificações)