

Por Gina Barrow, Última atualização: June 12, 2018
Todos sabemos que o iCloud, uma vez ativado, faz backup automaticamente de nossos iDevices, desde que esteja bloqueado e conectado a uma fonte de energia e à Internet. Mas o que você vai fazer quando alguns os arquivos estavam indisponíveis durante o último backup para o iCloud? Descubra as 8 melhores soluções para este problema neste novo post!
Tendo passado vários anos escrevendo programas para dispositivos iOS, criamos uma ferramenta profissional para ajudar a fazer backup de seus dados e restaurá-los em qualquer computador.
Aqui vai uma dica para você: Baixar Backup e restauração de dados do FoneDog iOS para fazer backup de seus dados com segurança, caso alguns arquivos não estejam disponíveis durante o último backup. Se você não quiser ajuda de software de terceiros, reunimos algumas outras soluções básicas abaixo.
Backup e restauração de dados do iOS Um clique para fazer backup de todo o dispositivo iOS em seu computador. Permite visualizar e restaurar qualquer item do backup para um dispositivo. Exportar o que você deseja do backup para o seu computador. Nenhuma perda de dados em dispositivos durante a restauração. A restauração do iPhone não substituirá seus dados Download grátis Download grátis
Parte 1. 8 soluções para corrigir quando alguns arquivos estavam indisponíveis durante o último backupParte 2. Melhor alternativa para fazer backup de arquivos para evitar erros de backupParte 3. Use a opção de backup do iTunesParte 4. Conclusão
iCloud é a opção de backup mais conveniente fornecida pela Apple a todos os seus usuários. Não requer nenhuma conexão de cabo e operações manuais. Esta é uma ótima ideia, no entanto, pode ser irritante às vezes quando o backup é interrompido e você recebe mensagens de erro.
Assim como o problema, temos hoje em que muitos usuários reclamaram 'alguns arquivos estavam indisponíveis durante o último backup' no iCloud. Isso pode ser extremamente irritante quando você espera muito de um aplicativo.
Ainda bem que encontramos as melhores resoluções possíveis que podem corrigir esse problema rapidamente. Reunimos apenas as 8 melhores soluções para esse erro comum em que alguns arquivos estavam indisponíveis durante o último backup.
Esses métodos foram testados e comprovados por alguns usuários que alegaram que o problema foi resolvido simplesmente executando qualquer um dos métodos de solução de problemas disponíveis abaixo.
Encontre e teste qual desses se adequa e soluciona problemas do seu iDevice. Portanto, prepare seu iPhone ou iPad e siga estas etapas abaixo:
Se o problema ocorrer uma vez, tente novamente fazer backup do dispositivo. Se o problema estiver ocorrendo após algumas tentativas, execute uma reinicialização rápida e faça backup manualmente do iPhone ou iPad no iCloud.
Basta desligar o dispositivo e deixá-lo descansar por cerca de alguns minutos e depois que o dispositivo for reiniciado, vá para Configurações> iCloud> Backup> e toque em Fazer backup agora.
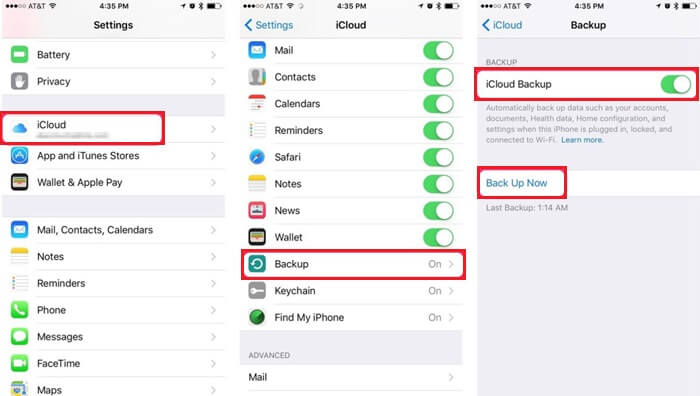
Se você perceber que esse problema não está afetando apenas o seu dispositivo, mas também o do seu amigo, por que não verificar on-line o Status do sistema Apple.
Pode haver manutenção contínua nos servidores iCloud, o motivo pelo qual você não consegue concluir o backup. Basta acessar a página Status do sistema da Apple e verificar se há algum problema no iCloud.
O iCloud funciona melhor com internet sem fio. Isso ocorre porque ele tem uma conexão mais estável e uma resposta mais rápida do servidor iCloud em comparação ao uso de dados móveis.
É altamente recomendável que você use apenas conexão sem fio ou Wi-Fi ao criar backups. Isso garantirá uma conexão estável e evitará tais erros.
“Alguns arquivos não estavam disponíveis durante o último backup” pode significar que a conexão com a Internet foi interrompida enquanto o backup estava em andamento.
Basta verificar a intensidade do sinal do seu Wi-Fi e repetir o processo. Coloque o dispositivo em uma área em casa ou no escritório onde você obtenha um excelente sinal de Wi-Fi. Caso contrário, você pode excluir o backup antigo e criar manualmente um novo backup no iPhone/iPad.
Primeiro, exclua o backup antigo acessando Configurações> iCloud> Armazenamento> Gerenciar armazenamento> Encontre o dispositivo e o nome do backup> Toque em Excluir backup
Crie backup manualmente indo para Configurações> iCloud> Backup> Fazer backup agora
Se isso não resolver, redefina as configurações de rede em Ajustes> Geral> Redefinir> Redefinir Ajustes de Rede.

Outro possível problema que está causando esse erro é o armazenamento do iCloud. Todos sabemos que 5 GB podem não ser suficientes para tudo, portanto, verifique cuidadosamente se você tem espaço suficiente, caso contrário, considere atualizar para um espaço superior ou premium ou optar por usar o iTunes para o backup.
Para verificar o espaço restante do iCloud, vá em Ajustes> iCloud> Armazenamento> Gerenciar Armazenamento> Decida se deseja excluir backups anteriores ou outros conteúdos de mídia, como fotos, vídeos, etc.
As pessoas também gostam de saber como recuperar arquivos de backup do iPhone, isso guia tutorial mostra que você restaura o backup de arquivos antes no iPhone, você pode consultar este guia para recuperá-los. Ou isso é outro guia sobre como restaurar o histórico de chamadas sem nenhum backup.
Os dispositivos também ficam lentos quando há muitos aplicativos abertos em execução ao mesmo tempo. Como proprietário responsável, precisamos limpar isso às vezes para dar aos nossos dispositivos a atualização necessária.
A execução de aplicativos também pode levar ao erro 'alguns arquivos não estavam disponíveis durante o último backup', especialmente quando não pode lidar com muitas operações ao mesmo tempo. Basta tocar ou pressionar o botão HOME duas vezes e deslizar para cima esses aplicativos sem importância.
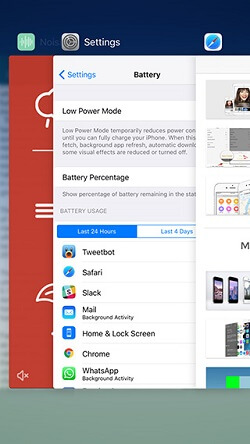
Se não houver problemas contínuos na página Status do sistema Apple, considere entrar e sair da sua conta do iCloud.
Para fazer isso, vá em Ajustes> iCloud> toque Sair depois de alguns minutos, tente fazer login novamente no iCloud e tente novamente o processo de backup.
Outra razão pela qual você precisa dar uma olhada é a versão do software do iPhone ou iPad. Há momentos em que o iCloud está atualizado, mas o seu dispositivo não está e isso causa incompatibilidade entre os dispositivos.
Verifique se você tem a versão mais recente em seu dispositivo tocando em Ajustes> Geral> Localizar e toque em Atualização de software. Toque em Atualizar se houver uma disponível e siga as instruções na tela.
Por mais que não gostemos, no entanto, você fica sem opções, então considere redefinir o iPhone/iPad para corrigir o problema de 'alguns arquivos não estavam disponíveis durante o último backup'.
Para iPhone 7, 7 Plus:
Pressione e segure os botões Sleep/Wake e Volume Down por cerca de 10 segundos e solte-os quando o logotipo da Apple aparecer
Para iPhone 6 e anterior:
Pressione e segure os botões Sleep/Wake e Home por cerca de 10 segundos e solte quando o logotipo da Apple aparecer.
Para iPhone X e modelos posteriores (incluindo o iPhone mais recente):
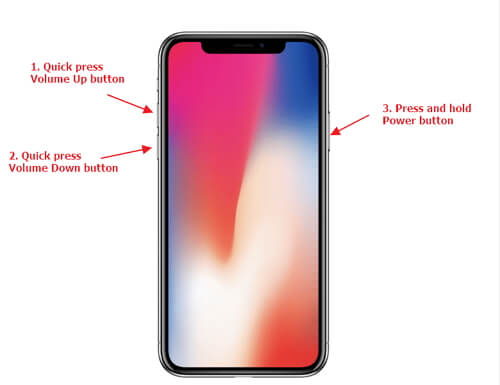
Quando você finalmente corrigiu o problema de 'alguns arquivos não estavam disponíveis durante o último backup' ou se nada realmente o ajudou a corrigir o problema, por que não usar programas de terceiros para fazer backup do seu iPhone/iPad no futuro?
Isso evitará problemas indesejados, como ‘alguns arquivos estavam indisponíveis durante o último backup’. Existe um programa que permite aos iDevices obter uma opção completa de backup e restauração a qualquer momento em qualquer computador (Win ou Mac).
Se você estiver procurando um programa de terceiros para corrigir o problema de ‘Alguns arquivos não estavam disponíveis durante o último backup’, então FoneDog Toolkit - Backup e restauração de dados do iOS é a melhor opção para você.
Você pode baixar a versão gratuita hoje e avisar seus amigos também!
Download grátis Download grátis
Este software oferece os seguintes benefícios:
Como usar o FoneDog Toolkit - Backup e restauração de dados do iOS?
Usar o FoneDog Toolkit- iOS Data Backup and Restore não é nada complicado! Na verdade, é perfeito para aqueles usuários que não têm nenhuma experiência com tecnicalidades móveis. Basta seguir os passos abaixo sobre como usar este programa:
Para fazer backup seletivo de arquivos desejados em dispositivos iOS

Para restaurar que você gostaria de restaurar arquivos

Se atualizar o espaço do iCloud não é sua coisa e você já usou o espaço livre, considere usar o iTunes. Você também pode se livrar do problema 'alguns arquivos não estavam disponíveis durante o último backup' ao usar o iTunes.
O iTunes há muito tempo oferece suporte a todos os usuários do iOS em todos os tipos de problemas e opções. Embora bastante inconveniente de usar, pois você precisa conectar seu dispositivo para fazê-lo, seus benefícios são muito visíveis.
Inicie o iTunes no computador e atualize o software Conecte o iPhone ou iPad via cabo USB Clique no ícone do dispositivo na página do iTunes No painel Resumo, clique em Fazer backup agora Clique em Este computador para o local do backup Aguarde até que o processo seja concluído Se desejar restaurar Backup do iTunes, você pode fazer o mesmo processo, mas escolher Restaurar Backup no mesmo painel Resumo.
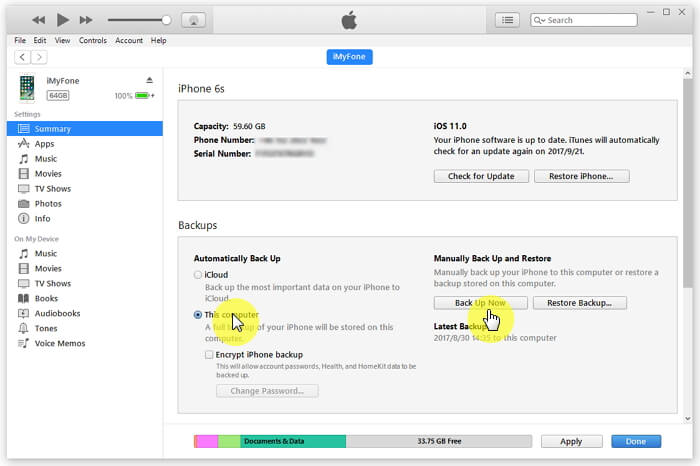
Então aí está. Você acabou de aprender as 8 principais dicas para corrigir 'Alguns arquivos estavam indisponíveis durante o último backup' emitir. Esperamos que você tenha resolvido o problema facilmente.
Se no futuro você quiser evitar o mesmo problema, considere fazer backup de seus arquivos usando o FoneDog Toolkit- iOS Data Backup and Restore. Este software simplesmente permite que você aproveite seu dispositivo sem ter que se preocupar com a perda de dados.
Se você gosta, apenas me dê um polegar para cima, clique em avançar para que mais pessoas saibam.
Deixe um comentário
Comentário
Backup e restauração de dados do iOS
Faça backup de seus dados no PC e restaure seletivamente os dados do iOS a partir de backups.
Download grátis Download grátisArtigos Quentes
/
INTERESSANTEMAÇANTE
/
SIMPLESDIFÍCIL
Obrigada! Aqui estão suas escolhas:
Excelente
Classificação: 4.4 / 5 (com base em 109 classificações)