

Por Gina Barrow, Última atualização: June 22, 2018
“Como faço para sincronizar meus contatos do meu iPhone para o meu Mac?”
Quanto à sua pergunta, discutirei especificamente como sincronizar contatos do iPhone para o Mac usando diferentes opções disponíveis neste novo artigo. Continue lendo!
Existem muitos usuários de iOS que ainda não sabem como seus dispositivos realmente funcionam. Assim como a opção de sincronização perfeita do iPhone para o Mac.
Agora você não precisa se preocupar em conectar todos os seus arquivos a um computador e sincronizar manualmente ou transferir dados importantes. Hoje tudo que você precisa é de alguns toques e cliques e pronto!
Parte 1. Sincronize contatos do iPhone para o Mac via iCloudParte 2. Use o iTunes para sincronizar contatosParte 3. Sincronize contatos do iPhone para o Mac via AirDropParte 4. Uma alternativa para sincronizar contatos do iPhone para o MacGuia de vídeo: Como sincronizar contatos do iPhone para o MacParte 5. Conclusões
Sincronizar informações como contatos é mais fácil desde que o iCloud foi desenvolvido. Ele tornou realidade o sonho de todos os usuários de fazer backup de arquivos sem fio!
Sincronize contatos do iPhone para o Mac via iCloud.
Para aproveitar esse recurso, você precisa certificar-se de que os Contatos estejam ativados em ambos os dispositivos.
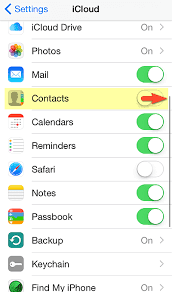
As pessoas também lêem:
Faça o download seletivo de fotos do iCloud de maneiras fáceis
Guia rápido: Corrija o iPhone preso em “Conectar ao iTunes”
Este processo copiará todas as informações de contato do iPhone para o iCloud. O próximo passo é gerenciar o iCloud no Mac. Siga os passos abaixo:
Seus contatos agora serão sincronizados perfeitamente com o seu Mac. Você pode encontrar todos os contatos sincronizados do Mac e iPhone para o iCloud.com. Esse recurso permite adicionar ou editar contatos sem problemas de uma só vez e afetará todos os dispositivos na mesma conta do iCloud.
Quão legal é isso?
Atualmente, todos os iDevices estão perfeitamente conectados com a ajuda do iCloud. Ele permite conectar, compartilhar e acessar dados a qualquer hora, em qualquer lugar, desde que você tenha as mesmas informações do iCloud armazenadas em todos os dispositivos.
No entanto, o iTunes ainda é o backup mais proeminente quando se trata de ter uma opção de backup completo e seguro. Também permite sincronizar contatos do iPhone para o Mac.
Para iOS 10.9.5 ou as versões mais recentes, observe que você sincroniza apenas contatos e calendários com o iTunes, o restante de seus arquivos é tratado pelo iCloud.
Para sincronizar contatos no iTunes para Mac:
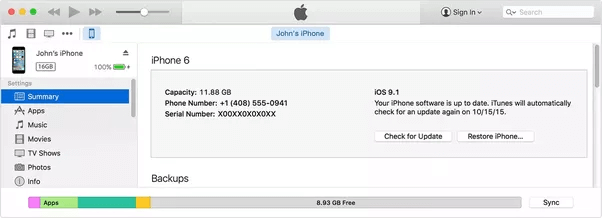
Outra ótima opção on como sincronizar contatos do iPhone para o Mac é usando o AirDrop. O AirDrop é um recurso interessante que funciona usando o Bluetooth e o Wi-Fi para transferência de arquivos sem a necessidade de armazenamento em massa.
Se o seu dispositivo iOS for executado no iOS 7 ou posterior e seu Mac estiver executando o OS X 10.7 ou posterior, o AirDrop é seu melhor amigo quando se trata de transferência de arquivos.
Esse recurso pode ser usado apenas para qualquer dispositivo iOS com iOS 7 ou a versão mais recente. Se você não tiver esse recurso, verifique se seu dispositivo está atualizado acessando Configurações, Geral e toque em Atualização de software. Siga e instale se houver uma nova versão disponível para o seu dispositivo.
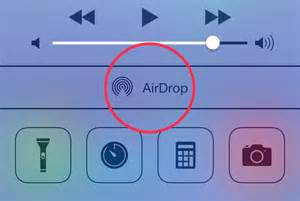
Certifique-se de que o Bluetooth esteja ativado em ambos os dispositivos (iPhone e Mac), o mesmo com o Wi-Fi. Além disso, certifique-se de que seu AirDrop possa ser descoberto publicamente.
É isso! Experimente agora e descubra como você também pode compartilhar outros conteúdos usando o recurso AirDrop.
A ótima e útil alternativa para sincronizar contatos do iPhone para o Mac!
A melhor coisa que você precisa fazer para sincronizar contatos do iPhone para o Mac no futuro é usar o FoneDog Toolkit- iOS Backup & Restore. Ou se você não deseja sincronizar contatos usando o iCloud, este software é um ótimo e alternativa útil.
O FoneDog Toolkit é uma solução completa para qualquer tipo de preocupação com o iOS. Este software visa ajudar os usuários a ter um aplicativo de backup e restauração completo, no qual eles podem escolher livremente quais arquivos manter e usar. Este programa também fornece backup criptografado para proteger ainda mais os arquivos privados com uma única senha.
Depois de fazer backup dos contatos com o FoneDog Toolkit- iOS Backup & Restore, você pode restaurá-lo facilmente para outro dispositivo ou Mac.
Para deixar claro, siga estas etapas abaixo sobre como usar o FoneDog Toolkit- iOS Backup & Restore:


Com o FoneDog Toolkit- iOS Backup & Restore, você pode selecionar se deseja restaurar os contatos para o Mac ou para outro dispositivo iOS. Portanto, pode ser uma ótima ferramenta em qualquer um dos seus dados. Não é muito simples isso?
Baixe a versão gratuita de 30 dias do FoneDog iOS Data Backup and Restore e descubra mais maneiras de sincronizar contatos do iPhone para o Mac.
Download grátis Download grátis
Este é um vídeo para preparar especialmente sincronizar contatos do iPhone para o Mac sem nenhum incômodo, então por que não clicar no vídeo saiba mais para sincronizar o conteúdo com os dispositivos!
FoneDog Toolkit- iOS Backup & Restore cuidará de todos os arquivos importantes no seu iPhone e iPad. Acabamos de apresentar a você 3 opções de como sincronizar contatos do iPhone para o Mac com a ajuda do iCloud, iTunes e programa de terceiros chamado FoneDog Toolkit- iOS Backup & Restore. Os métodos sobre como sincronizar contatos do iPhone para o Mac são muito fáceis. Espero que você tenha selecionado a opção que se adapte às suas necessidades.
Quando você quiser considerar o uso FoneDog Toolkit - Backup e restauração do iOS, baixe a versão gratuita hoje e descubra mais maneiras de fazer backup de outros conteúdos importantes, como suas fotos, vídeos e muito mais. Compartilhe com os amigos e deixe-os saber sobre esta opção!
Deixe um comentário
Comentário
Backup e restauração de dados do iOS
Faça backup de seus dados no PC e restaure seletivamente os dados do iOS a partir de backups.
Download grátis Download grátisArtigos Quentes
/
INTERESSANTEMAÇANTE
/
SIMPLESDIFÍCIL
Obrigada! Aqui estão suas escolhas:
Excelente
Classificação: 4.7 / 5 (com base em 59 classificações)