

Por Nathan E. Malpass, Última atualização: September 26, 2018
Com cada novo modelo sendo lançado de vez em quando, os usuários ávidos da Apple gostariam de se manter atualizados e comprar novos iPhones e se livrar dos antigos. Embora nem todos possam se dar ao luxo de fazê-lo (novos modelos = caros), é uma coisa comum hoje em dia. Algo que precisa ser feito é transferir tudo do seu iPhone antigo para o novo. Isso é muito importante se você deseja manter todos os arquivos ou dados importantes que precisam ser armazenados em seu novo dispositivo.
Tradicionalmente, fazer backup e usar o iTunes para transferir é a maneira de fazer isso. Mas e se você não tiver seu computador com você, estiver na loja segurando seu novo iDevice e quiser usá-lo imediatamente. Esse é o principal benefício de fazer backup dos dados usando o iCloud.
Você deve ter em mente que você precisa de uma conexão de internet estável antes de fazer o backup de seus dados e transfira o iCloud para o seu novo iPhone. Caso contrário, pode levar muito tempo ou, pior, você pode encontrar erros que podem levar à corrupção de dados. Para referência, compilamos as etapas para fazer backup de dados e transferir via iTunes e iCloud para o novo iPhone.
Parte 1: Usando o iTunes para fazer backup de arquivos e transferir para um novo dispositivoParte 2: Transfira dados do iCloud para seu novo dispositivo iPhone via iCloudParte 3: Use o FoneDog Toolkit para transferir o iCloud para o novo iPhoneGuia de vídeo : Use o FoneDog Toolkit para transferir o iCloud para o novo iPhoneParte 4: Conclusão
As pessoas também leramComo transferir dados para o novo iPadComo transferir iMessages para o novo iPhone?
É aconselhável que você tenha a versão mais recente do iTunes instalada para não encontrar problemas ao fazer o backup e a transferência. Além disso, observe que o iTunes faz backup automaticamente do seu iPhone quando você o conecta ao computador, mas você pode faça isso manualmente também, dependendo de como está configurado:
Etapa 1: usando o cabo original que acompanha o dispositivo, conecte-o ao computador
Passo 2: Inicie o aplicativo iTunes e vá para o menu suspenso e clique no ícone do dispositivo. Na próxima seleção, clique em "Resumo". Isso agora o levaria a uma página onde você veria a visão geral do dispositivo. Na página de resumo, você poderá ver "Fazer backup e restauração manualmente", a próxima coisa a fazer é clicar em "Fazer backup agora".
Etapa 3: isso deve iniciar o processo de backup, que levaria alguns minutos, dependendo do número de arquivos armazenados no seu dispositivo. Clique em "Concluído" após a conclusão. (Para verificar o sucesso do seu backup, acesse Preferências do iTunes> Dispositivos, você poderá ver os detalhes do arquivo de backup mais recente criado)
Nota: Se você deseja configurar o recurso de backup automático, vá para Resumo> Este computador (pode ser visto na parte "Backup automático" da página)> Se você deseja fazer backup de suas senhas, integridade e dados do HomeKit, marque a caixa para "Criptografar o backup do [dispositivo]> Clique em "Concluído" quando terminar.
Nota importante: Digamos que seu novo iPhone seja comprado em segunda mão e tenha sido configurado anteriormente, você precisaria apagar seu conteúdo antes de prosseguir. Basta ir para Configurações> Geral> Redefinir> Apagar todo o conteúdo e configurações. Uma vez que tudo tenha sido apagado, ele deve levá-lo à tela "Olá", isso significa que seu dispositivo está pronto para ser configurado com novas configurações e conteúdo.
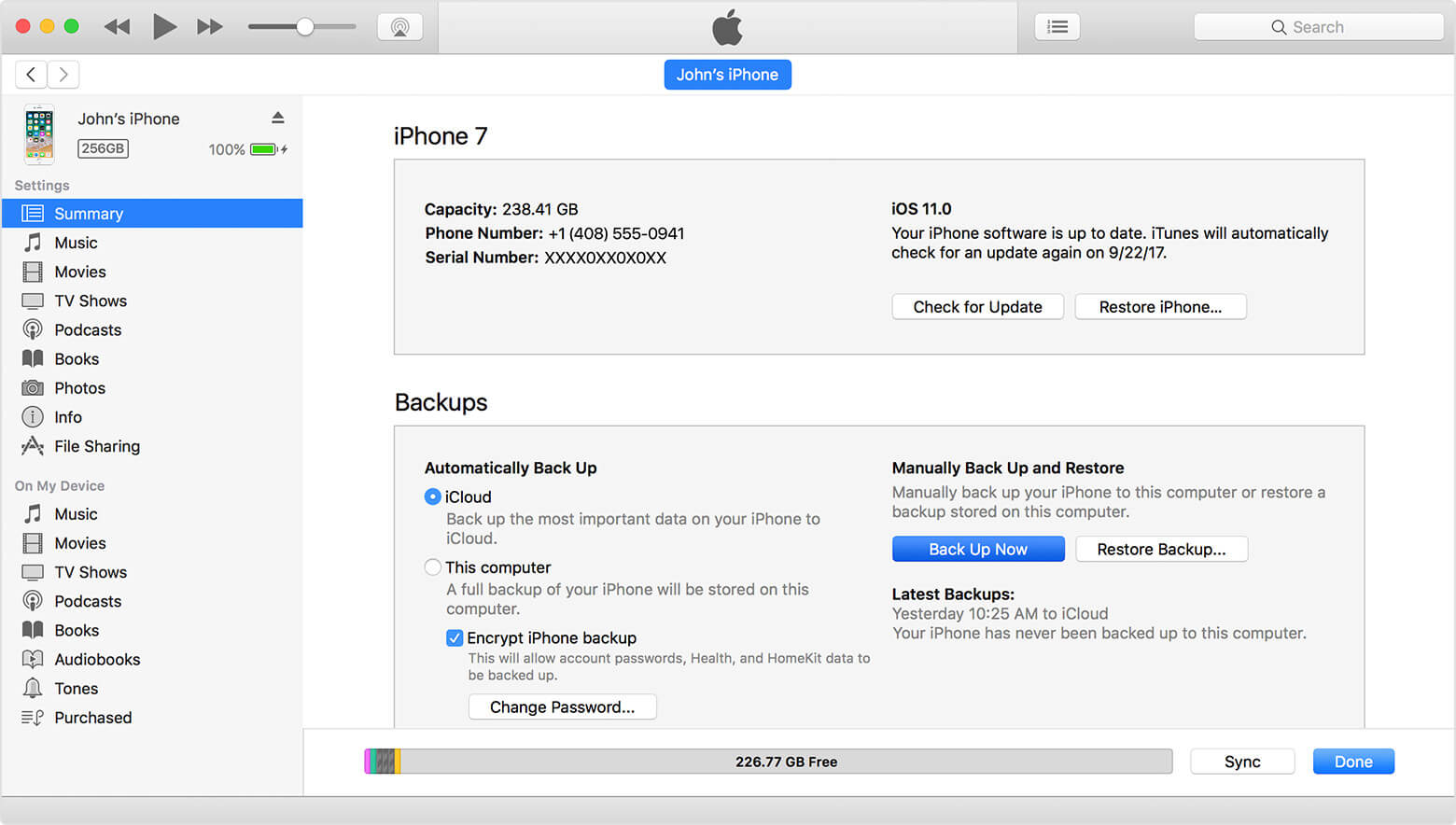
Passo 4: Para transferir seu backup do iTunes, você deve primeiro ligar seu novo iPhone e seguir as instruções até chegar à página Apps & Data. Isso lhe dará a opção "Restaurar do backup do iTunes". Clique em "Avançar" para prosseguir.
Etapa 5: agora você precisa conectar seu novo iPhone ao computador em que fez o backup do antigo. Em seguida, inicie o iTunes e selecione seu dispositivo.
Passo 6: Clique em Restaurar Backup. Revise cuidadosamente a lista de arquivos (se você tiver alguns) e escolha o mais recente que foi criado, o que pode ser determinado com base na data.
Etapa 7. Clique em Restaurar. Aguarde o processo terminar. Pode demorar alguns minutos novamente, dependendo do tamanho do arquivo a ser transferido para o seu novo iPhone. Depois de concluído, você pode prosseguir para concluir a configuração do seu novo dispositivo.
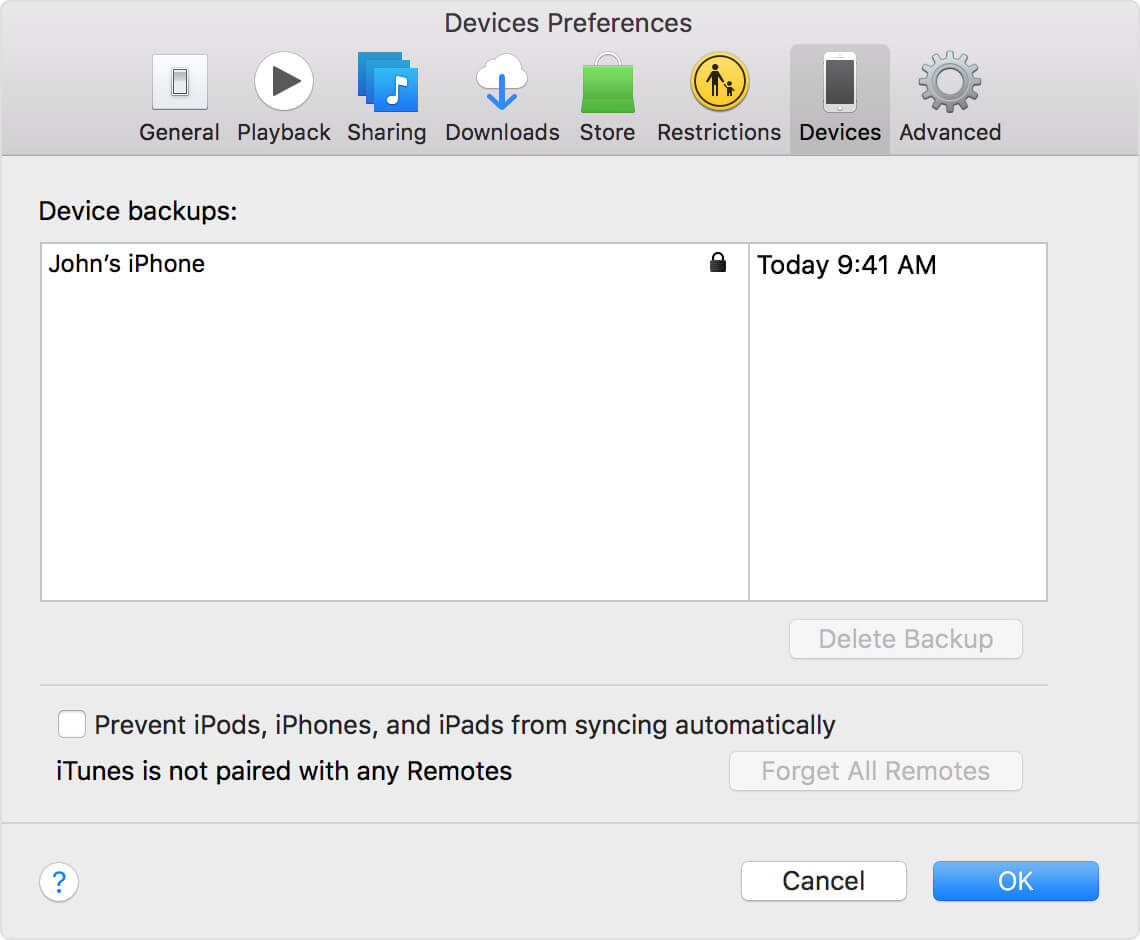
Nota importante: O uso do recurso iCloud exigiria que você tivesse uma conexão estável com a Internet para evitar erros e interrupções durante o processo.
Se você tiver dados de um dispositivo iOS antigo que deseja transferir sem estar no seu computador, seria melhor passar pelo processo de backup usando o iCloud.
Siga estas etapas para transferir o iCloud para o novo iPhone:
Isso agora deve iniciar a transferência de seus arquivos de backup para o seu novo iPhone. Acompanhe a estabilidade da sua conexão Wi-Fi para que não haja interrupções enquanto a restauração estiver sendo concluída.
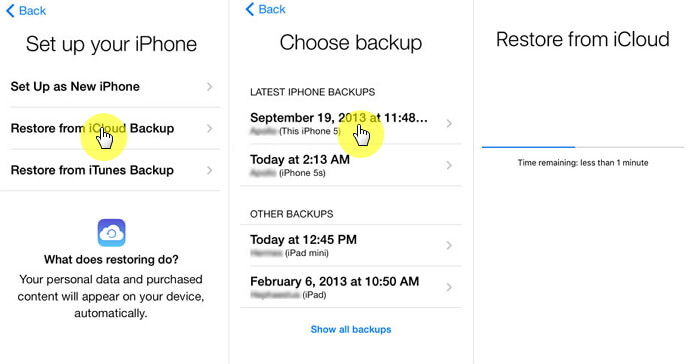
Se você não sentir a necessidade de transferir tudo do seu iPhone antigo para o novo, precisará selecionar para quais deseja manter um backup. Isso não é possível ao usar o iTunes ou o iCloud.
Existem muitos dados que você pode ter acumulado ao usar seu dispositivo antigo e alguns deles você pode achar que não precisa mais. É possível excluir a maior parte, mas levaria algum tempo para você escolher os que não deseja reter e pode ter dificuldade em filtrá-los porque alguns podem nem ser categorizados para você facilmente reconhecer as coisas que você tem no seu dispositivo antigo.
E se lhe dissermos que a maneira mais fácil é selecionar os que você deseja transferir para o seu novo iPhone? Você terá essa capacidade ao baixar o FoneDog Toolkit e usar seu Backup e restauração de dados do iOS característica. É seguro e compatível com qualquer modelo de iPhone. Você tem uma taxa de sucesso de 100% garantida o tempo todo e não sofrerá nenhuma substituição de dados ou perda de dados. Continue lendo para saber mais sobre as etapas simples que você precisa seguir.
Download grátis Download grátis
Conecte seu iPhone antigo ao computador usando o cabo original. Depois disso, conclua o download do FoneDog Toolkit (compatível com MAC e Windows OS) e siga as etapas para instalá-lo. Uma vez feito, inicie o software, escolha Backup e restauração de dados do iOS no painel principal. Clique em Backup de dados e prossiga para a próxima página.

Você ficaria satisfeito em saber que, com o próximo passo, há outro recurso interessante que o kit de ferramentas oferece. E isso é escolher entre "Backup padrão" ou "Backup criptografado". Isso é bastante útil se houver determinados dados que você deseja adicionar outra camada de segurança, pois permitiria configurar uma senha para o seu arquivo. Quando tiver feito sua seleção, clique em "Iniciar".

Antes do início do processo de backup, você será levado à próxima página, onde poderá escolher seletivamente quais dados deseja fazer backup. Para facilitar para os usuários, o FoneDog Toolkit categoriza cada arquivo, ou seja, fotos, contatos, histórico de chamadas etc.

Tudo o que você precisa fazer agora é esperar que o kit de ferramentas termine de fazer o backup de seus dados. É aconselhável deixar seu dispositivo intocado enquanto estiver em andamento. Você será avisado assim que o backup for feito, mostrando o nome e o tamanho do arquivo. Se você acha que esqueceu de fazer backup de outros dados do seu iPhone, clique em "Fazer backup mais", mas para os fins deste artigo, selecione "Restaurar dados do iOS"

Download grátis Download grátis
Desconecte seu dispositivo antigo e conecte seu novo iPhone. Desta vez, quando você for para a página principal do kit de ferramentas em "Backup e restauração de dados do iOS", você precisará selecionar "Restauração de dados do iOS".

Na próxima página, se você tiver criado vários arquivos de backup, o kit de ferramentas mostrará uma lista para você escolher. Escolha o último que foi criado com base na data. Clique em "Ver agora" depois de ter certeza de qual arquivo você precisa.

O FoneDog Toolkit agora irá escanear o arquivo, você pode optar por pausar ou parar todo o escaneamento no meio do caminho se você achar que não vai precisar de todo o arquivo transferido para o seu novo iPhone (as pessoas têm a tendência de mudar de ideia a cada tantas vezes). Para ajudá-lo a tomar essa decisão, você poderá ver o progresso da verificação na tela.

Agora você verá os detalhes do seu arquivo de backup. Este é outro recurso incrível do FoneDog Toolkit, neste ponto, você poderá filtrar ainda mais quais dados deseja transferir para o seu novo iPhone. Depois de finalizar sua seleção, clique em "Restaurar no dispositivo". Se você quiser uma cópia no seu computador, você pode selecionar "Restaurar no PC". Quando a transferência estiver concluída, você poderá prosseguir com a configuração do seu novo iPhone.

Temos que admitir que não apenas porque há algum valor sentimental em nossos dados armazenados de dispositivos antigos, queremos mantê-los o máximo possível, porque há certas coisas que ainda precisamos ter acesso quando tivermos novos dispositivos usar. O bom hoje em dia é que é viável poder transferir arquivos do seu dispositivo antigo para o seu novo iPhone, em que o mais conveniente seria via iCloud. Embora existam certos recursos, como limitar e selecionar quais dados manter e transferir.
É isso que faz o Backup e restauração de dados do FoneDog Toolkit-iOS se destacar. Ele garante aos usuários da Apple que seria muito fácil criar um arquivo de backup e configurá-lo com iDevices recém-adquiridos sem se preocupar se haverá dados sobrescritos e que eles podem ser detalhados em quais arquivos restaurar. Além do fato de que você poderá criptografar informações confidenciais, o que mais você pediria? Baixe e instale o FoneDog Toolkit e fique impressionado com a experiência única que o software fornecerá.
Deixe um comentário
Comentário
Backup e restauração de dados do iOS
Faça backup de seus dados no PC e restaure seletivamente os dados do iOS a partir de backups.
Download grátis Download grátisArtigos Quentes
/
INTERESSANTEMAÇANTE
/
SIMPLESDIFÍCIL
Obrigada! Aqui estão suas escolhas:
Excelente
Classificação: 4.5 / 5 (com base em 79 classificações)