

Por Adela D. Louie, Última atualização: May 22, 2018
Aqui, vamos mostrar-lhe maneiras de como você pode transfira seu iMessage para um novo iPhone dispositivo.
O iMessages é um dos recursos de mensagens que todos os usuários do iPhone possuem. Isso é apenas como enviar e receber mensagens de texto, mas usando sua conexão com a Internet para fazer isso. Se você tiver um novo dispositivo iPhone em mãos, temos certeza de que deseja transferir suas mensagens, incluindo suas iMessages, para o novo dispositivo iPhone.
Em algum momento, é melhor enviar mensagens em vez de usar as mídias sociais, pois elas podem ser armazenadas por mais tempo no seu iPhone como um iMessage.
No entanto, é necessário que tenhamos transferir iMessages para outro dispositivo iPhone se quisermos atualizar e você precisar de algo para fazer isso.
Neste artigo, mostraremos como você pode transferir suas iMessages para um novo iPhone. Na verdade, existem três maneiras de como você pode remova suas iMessages para o seu novo dispositivo iPhone que você tem.
Uma é usando seu iCloud, a outra é usando seu backup do iTunes e a terceira é usando um programa de terceiros. Continue lendo para saber como transferir suas iMessages.
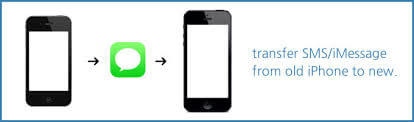
Após alguns anos escrevendo programas para dispositivos iOS, criamos uma ferramenta profissional e confiável para usuários iOS.
Aqui vai uma dica para você: Baixar Backup e restauração de dados do FoneDog iOS para transferir iMessages ou quaisquer outros dados para o seu novo iPhone ou outros dispositivos iOS da maneira mais rápida e segura. Caso você queira transferi-los sozinho, reunimos algumas ótimas informações e soluções abaixo.
Backup e restauração de dados do iOS Um clique para fazer backup de todo o dispositivo iOS em seu computador. Permite visualizar e restaurar qualquer item do backup para um dispositivo. Exportar o que você deseja do backup para o seu computador. Nenhuma perda de dados em dispositivos durante a restauração. A restauração do iPhone não substituirá seus dados Download grátis Download grátis
Parte 1. Como transferir iMessages para um novo telefone usando o iCloud Backup?Parte 2. Como transferir o iMessage para o novo iPhone via iTunes Backup?Parte 3. Como transferir rapidamente iMessages para o novo iPhone?Parte 4. Resumo.
Contanto que você possa usar seu backup do iCloud ou fazer backup de seus dados no iCloud, é muito fácil transferir suas iMessages do seu iPhone antigo para o novo iPhone que você possui. Mas antes de fazer isso, lembre-se do seguinte.
É bastante complicado como você pode transferir seu iMessage usando seu iCloud. Primeiro é que você precisa fazer um backup do iCloud do iPhone antigo que você possui e depois restaurar tudo no novo iPhone que você possui com o backup do iCloud que você fez.
Fazer uma transferência do seu iMessage de iPhone para iPhone dependerá da conexão com a Internet que você possui. Certifique-se de ter uma conexão de internet forte e confiável para evitar consumir muito tempo por causa de um processo lento de transferência e também para evitar interrupções.
Lembre-se de que, se você usa seu iCloud, o processo de restauração envolve a exclusão de todo o conteúdo do novo iPhone que você possui. Portanto, se você já salvou alguns dados no seu novo iPhone, o processo de restauração no seu novo iPhone excluirá todos eles.
Além das iMessages que você está tentando transferência para o seu novo iPhone, contatos, configurações e outros dados indesejados também serão transferidos.
Agora, como você leu o que precisa lembrar antes de transferir suas iMessages para o seu novo iPhone usando o backup do iCloud e ainda deseja fazê-lo, aqui está o método passo a passo que você pode seguir.
As pessoas também gostam de perguntar como fazer backup de fotos do iPhone para o iCloud, que pode salvar nossas fotos com segurança no iCloud, aconteça o que acontecer conosco.
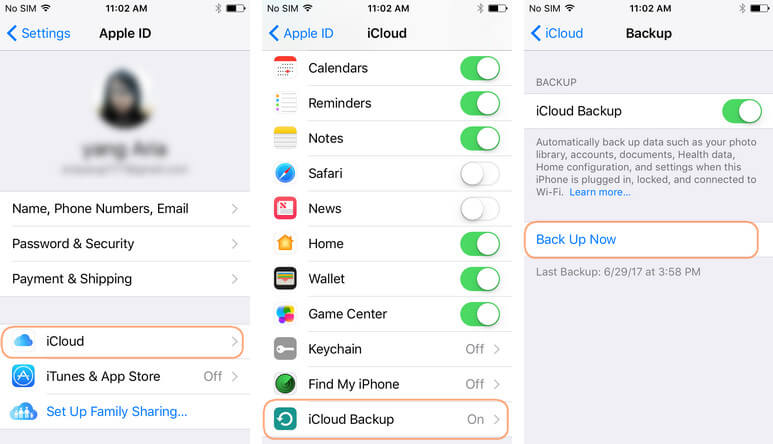
Para você saber como pode transfira suas iMessages para o seu novo dispositivo iPhone, tudo que você precisa fazer é seguir o método passo a passo abaixo.
Além de usar seu iCloud para transferir suas iMessages para seu novo dispositivo iPhone, você também pode usar seu backup do iTunes para fazer isso. No entanto, assim como o backup do iCloud, se você transferir suas iMessages para o seu novo dispositivo iPhone, também estará transferindo outros dados indesejados do seu iPhone antigo.
Você pode gostar Restaurar o iPhone dos arquivos de backup do iCloud ou iTunes a partir disso, você nunca perderá dados do iPhone.

Como todos sabemos, transferir dados ou restaurar dados para um novo dispositivo ou até mesmo para o dispositivo iPhone antigo usando o backup do iCloud ou o backup do iTunes tende a perder os dados que já estão armazenados no novo iPhone que você está indo ter ou substituirá dados antigos do nosso dispositivo iPhone.
Isso é realmente um pouco complicado para alguns usuários, a menos que o novo dispositivo com o qual você está lidando não tenha dados armazenados. Felizmente, criamos um programa melhor para você que pode usar para transferir seus dados. Este programa é melhor do que qualquer outro software. Este programa é chamado de FoneDog Toolkit - iOS Data Backup and Restore.
O FoneDog Toolkit - iOS Data Backup and Restore irá ajudá-lo transfira suas iMessages do seu iPhone antigo para o novo iPhone que você tem sem se preocupar com qualquer perda de dados ou sobrescrever outros dados do seu novo dispositivo.
Este programa incrível também permitirá que você faça backup e restaure seletivamente apenas os dados que você deseja. Isso significa que você não precisa fazer backup de todos os seus dados se não quiser. O FoneDog Toolkit - Backup e restauração de dados do iOS é um clique para você fazer backup de seus dados em seu computador.
Este programa também permitirá que você visualize e restaure qualquer um dos seus itens do arquivo de backup para o novo iPhone que você possui. O FoneDog Toolkit - iOS Data Backup and Restore também permitirá que você exporte qualquer um dos seus dados do seu arquivo de backup para o seu computador.
O FoneDog Toolkit - iOS Data Backup and Restore também é compatível com qualquer dispositivo iOS, incluindo os novos modelos de iPhone que a Apple apresentou recentemente, como o iPhone 8, iPhone 8 plus e o iPhone X.
O FoneDog Toolkit - iOS Data Backup and Restore é o programa mais seguro, seguro e fácil de usar.
Abaixo está como você pode transferir suas iMessages para o seu novo dispositivo iPhone. Faça o download e tente você mesmo transferir o iMessage para o novo iPhone!
Download grátis Download grátis
Faça backup do iMessage do seu iPhone antigo
Claro, para você transferir seu iMessage do seu dispositivo antigo para o seu novo iPhone, você deve primeiro fazer backup usando o FoneDog Toolkit - iOS Data Backup and Restore.
Vá em frente e baixe o FoneDog Toolkit - iOS Data Backup Restore e instale-o no seu computador. Este programa é compatível com um PC MAC ou Windows.
Antes de usar o FoneDog Toolkit - iOS Data Backup and Restore, certifique-se de ter a versão mais recente do iTunes armazenada no seu PC.

Depois de baixar e instalar totalmente o FoneDog Toolkit - iOS Data Backup and Restore, vá em frente e inicie-o no seu computador. Você já conectou seu iPhone antigo ao seu computador usando o cabo USB.
Aguarde até que o software detecte seu dispositivo. Depois que seu dispositivo for detectado pelo programa, vá em frente e selecione "iOS Data Backup and Restore" na interface principal do programa. Depois disso, selecione "Backup de dados do iOS".

Depois de escolher fazer backup do seu antigo dispositivo iPhone, o FoneDog Toolkit - iOS Data Backup and Restore perguntará como você deseja fazer backup de seus dados.
Você tem duas opções para escolher; o Backup padrão, que permite apenas fazer backup do seu dispositivo iPhone sem configurar uma senha para o backup.
E o outro é o Backup criptografado, no qual você configurará seu backup com uma senha que dará privacidade aos seus dados e também manterá seus dados seguros.
Depois de escolher o modo de backup que deseja, vá em frente e clique no botão "Início" botão para prosseguir para a próxima etapa.

Agora, como você deseja transferir seu iMessage do seu dispositivo antigo para o seu novo iPhone, nesta página você poderá escolher "Mensagens e anexos".
Ele contém todas as suas mensagens de texto no seu iPhone antigo, incluindo suas iMessages. Basta marcar a caixa ao lado de "Mensagens e Anexos" e depois clicar no botão "Next.

DICA: Você pode optar seletivamente por fazer backup de todos os dados que desejar. Se você deseja fazer backup de mais dados, pode escolher entre os tipos de arquivo que o FoneDog Toolkit - iOS Data Backup and Restore mostra.
Depois de clicar no botão "Avançar", o FoneDog Toolkit - Backup e restauração de dados do iOS começará a fazer o backup de todas as suas mensagens de texto do seu dispositivo antigo. Aguarde a conclusão do backup.
Quando o backup estiver concluído, o FoneDog Toolkit - iOS Data Backup and Restore mostrará o nome do arquivo, bem como o tamanho do arquivo do backup que você fez.
Você também pode escolher "Fazer backup mais" se desejar fazer backup de mais dados ou pode ir em frente e escolher "Restaurar dados do iOS" se você quiser restaurá-los.

Agora, já que você fez backup do seu iMessage do seu dispositivo antigo, é hora de lidar com o seu dispositivo iPhone. Para transferir suas iMessages das quais você fez backup recentemente, basta seguir o guia abaixo.
Inicie o FoneDog Toolkit e conecte seu novo iPhone ao computador usando o cabo USB.
Depois que o programa detectar seu novo dispositivo iPhone, vá em frente e clique no botão "Restauração de dados do iOS.

Depois disso, o FoneDog Toolkit - iOS Data Backup and Restore mostrará uma lista do seu arquivo de backup. Você poderá escolher o arquivo de backup com base na hora e na data em que o backup foi feito.
Depois de selecionar seu arquivo de backup, vá em frente e clique no botão "Veja Agora.

Depois de selecionar seu arquivo de backup, o FoneDog Toolkit - iOS Data Backup and Restore começará a verificar seu arquivo de backup. Basta esperar que o processo seja concluído.
Quando o processo de digitalização estiver concluído, o FoneDog Toolkit - iOS Data Backup and Restore permitirá que você visualize seu iMessage clicando em "Mensagens" ou "Anexos de mensagens" mostrados no lado esquerdo da tela.
Confirme todos os itens mostrados e escolha "Restaurar para iDevice" para você transferi-los para o seu novo iPhone.

O FoneDog Toolkit - iOS Data Backup and Restore ainda é o melhor programa para transferir suas iMessages e outros dados de um dispositivo para outro apenas fazendo backup e restaurando-os usando o mesmo programa.
Sem problemas em usar este programa e uma garantia de que seus dados serão mantidos seguros e protegidos em todos os momentos durante todo o processo. Além disso, você poderá escolher seletivamente os dados que deseja fazer backup e restaurar sem substituir outros dados ou arquivos de backup que você criou.
Deixe um comentário
Comentário
Backup e restauração de dados do iOS
Faça backup de seus dados no PC e restaure seletivamente os dados do iOS a partir de backups.
Download grátis Download grátisArtigos Quentes
/
INTERESSANTEMAÇANTE
/
SIMPLESDIFÍCIL
Obrigada! Aqui estão suas escolhas:
Excelente
Classificação: 4.5 / 5 (com base em 95 classificações)