

Por Nathan E. Malpass, Última atualização: August 9, 2018
Este artigo apresentará como acessar o iCloud do iPhone, continue lendo!
O recurso iCloud foi lançado pela primeira vez em 11 de outubro de 2012. Desde então, os usuários da Apple se beneficiaram de seus recursos de armazenamento. O software iCloud permite que os usuários armazenem e compartilhem arquivos entre todos os dispositivos vinculados à conta.
Também ao longo dos anos, desenvolveu a capacidade de localizar equipamentos perdidos e vincular informações entre todos os dispositivos para que possam ser facilmente acessíveis a você quando você precisar. É fácil de usar que permite acessar o iCloud diretamente do seu iPhone para ver o que você tem em seu armazenamento.
Parte 1: Como acessar arquivos no armazenamento do iCloud em um iPhone?Parte 2: Como acessar as configurações do iCloud no iPhone?Parte 3: Como acessar arquivos no iCloud Drive no iPhone?Parte 4: Como acessar mais arquivos salvos no iCloud?Parte 5: Conclusão.
Nota importante: Você precisaria ter uma conexão de internet estável ao tentar fazer upload de arquivos para sua unidade iCloud. Além disso, você pode armazenar qualquer tipo de arquivo, desde que esteja abaixo de 5 GB, porque esse é o limite de armazenamento inicial que você obteria. Se precisar de mais, você pode comprar armazenamento adicional a partir de 50 GB por US$ 0.99 por mês.
Houve um novo desenvolvimento no software iCloud após o lançamento do iOS 10. Agora você pode acessar sua unidade iCloud diretamente do seu iPhone. Observe que no seu iPhone o aplicativo deve estar ativado. Para isso siga estes passos:
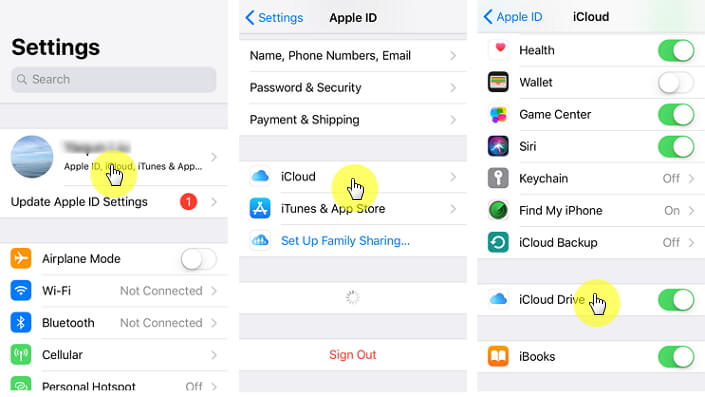
Com as novas versões do iOS que saíram, também houve mudanças na interface de todos os dispositivos da Apple. Isso causou um pouco de confusão com os usuários do iDevice, pois eles se acostumaram com o formato antigo. Pode parecer um pouco mais complicado acessar as configurações do iCloud no seu iPhone, mas na verdade é mais fácil.
Veja como:
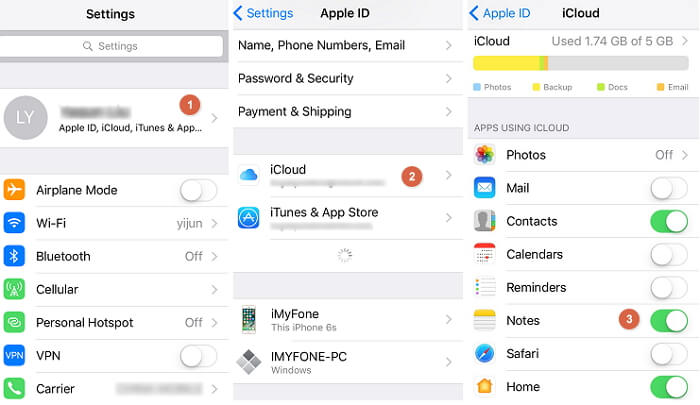
Temos que admitir que haverá casos em que a memória do nosso iPhone não será suficiente, daí os benefícios de ter alguns de seus outros arquivos armazenados via iCloud. Mas e se a capacidade alocada de 5 GB não for suficiente para você? Abaixo estão as etapas para assinar o armazenamento adicional. Observe que isso incorreria em cobranças mensais recorrentes, portanto, se você quiser economizar um dinheirinho, essa não é a opção para você.
Mas se você precisar muito dele, continue a ler.
Você será solicitado a fazer logon usando sua conta do iCloud para concluir a transação. A alteração no seu plano de armazenamento será refletida imediatamente assim que você confirmar sua compra.
É certo que o iCloud Drive é bastante útil para armazenar arquivos importantes e ter fácil acesso a ele quando você precisar. Mas há outros dados que você não poderá acessar usando o iCloud no seu iPhone (ou seja, os excluídos). Para tornar esse processo viável para você, orgulhosamente apresentamos o FoneDog Toolkit-Data Recovery.
Este software permite que você acesse todo o conteúdo do iCloud Drive do seu iPhone com facilidade. Ele serve como uma ponte entre o seu computador e o iDevice. É seguro e 100% seguro e funciona mesmo com os modelos mais recentes da Apple, ou seja, iPhone X, iPhone 8+ e até o novo iOS 11.
Existem apenas alguns passos simples que você precisa seguir para recuperar arquivos que não estão inicialmente disponíveis no seu iCloud. Existem três maneiras de recuperar seus dados, então continue lendo para saber mais sobre isso.
Baixe e experimente este FoneDog iOS Data Recovery antes de comprar! Experimente clicando no botão de download abaixo.
Download grátis Download grátis
Baixar e instalar o Kit de ferramentas de recuperação de dados do iPhone FoneDog. Quando a instalação estiver concluída, inicie o software. Agora você pode conectar seu iPhone (use o cabo USB original que acompanha seu dispositivo para evitar erros), assim que seu dispositivo for detectado, vá em "Recuperar do dispositivo iOS" e clique em "Iniciar digitalização".
Nota importante: Certifique-se de que, antes de iniciar o FoneDog Toolkit, você já tenha baixado a versão mais recente do iTunes. Não é aconselhável executar os dois programas ao mesmo tempo.

O kit de ferramentas agora verificará seu iPhone em busca de quaisquer dados que possam ter sido excluídos ou arquivados que você não conseguiu localizar. Isso levaria alguns minutos, dependendo do número de arquivos armazenados no seu iPhone. Assim que a verificação estiver concluída, você poderá ver uma lista de todos os dados encontrados.
O kit de ferramentas também possui uma barra de progresso que permite a você quais arquivos estão sendo recuperados enquanto o processo está em andamento, então mesmo no meio dele você pode clicar em "Pausar" se já encontrou o que está procurando.

Depois de revisar e selecionar quais arquivos você precisa recuperar, clique no botão "Recuperar". Isso iniciará o processo de salvar os arquivos que você escolheu. Apenas certifique-se de selecionar o local para salvá-lo em seu computador

As pessoas também leramGuia: Recupere efetivamente fotos do iCloudResolvido! Restaurar o iPhone do iCloud ou iTunes Backup
No painel principal do FoneDog Toolkit clique em "Recuperar do arquivo de backup do iTunes". Se você tiver vários backups criados armazenados em seu computador via iTunes, você verá uma lista, tudo o que você precisa fazer é escolher o que você precisa e selecionar "Iniciar digitalização", o kit de ferramentas agora começará a verificar todos os arquivos nele.

Quando a verificação estiver concluída, você poderá visualizar os arquivos que foram excluídos do seu iPhone, mas foram copiados para o iTunes. Você veria que todos são categorizados com base no tipo de arquivo, ou seja, fotos, mensagens, contatos. Depois de escolher quais você precisa, clique no botão "Recuperar". Isso irá salvá-los no caminho escolhido em seu computador.

Você precisaria estar no painel principal novamente do FoneDog Toolkit-iOS Data Recovery para que agora você possa selecionar "Recuperar do arquivo de backup do iCloud". O próximo prompt solicitará que você faça login usando suas credenciais do iCloud. O FoneDog é um software seguro que valoriza informações confidenciais para que você fique tranquilo, pois não armazenará as informações da sua conta.

Uma vez logado no iCloud, você poderá ver tudo o que fez backup. Agora você pode escolher o arquivo de backup que deseja restaurar e clicar no botão "Baixar". Em seguida, você precisaria clicar no botão "Avançar" para iniciar o processo de verificação de seus dados do iCloud, que levaria alguns minutos para ser concluído

Após a conclusão da verificação, você poderá ver novamente todos os arquivos categorizados no lado esquerdo da janela e todos podem ser visualizados um por um para que você possa escolher quais precisa recuperar. Depois de fazer sua seleção, tudo o que você precisa fazer é clicar no botão "Recuperar" botão para salvar os arquivos em seu computador.

Download grátis Download grátis
Nota importante: Como o iCloud funciona com conectividade com a Internet, você não precisará conectar o iPhone ao computador. Contanto que você tenha uma conexão estável, não deverá ocorrer nenhuma interrupção enquanto a verificação e o download estiverem em andamento.
É realmente uma grande conveniência para os usuários do iPhone quando a acessibilidade do iCloud foi aprimorada. Agora você pode fazer isso diretamente do seu iPhone e ter acesso aos seus arquivos armazenados no iCloud mesmo usando vários dispositivos. Você também pode compartilhá-lo com qualquer pessoa.
Embora, se você chegar a um ponto em que alguns arquivos possam ter sido perdidos ou excluídos, você terá uma maneira alternativa de recuperá-los. É por isso que o FoneDog Toolkit-iOS Data Recovery foi criado. Para dar aos usuários do iDevice e do iCloud a capacidade de recuperar o que foi considerado perdido completamente. Funciona o tempo todo e foi projetado para funcionar sem problemas com backups criados via iTunes ou iCloud.
Você pode recuperar todos os tipos de dados, não apenas documentos. Baixe o software agora e tenha total tranquilidade de que você tem o FoneDog Toolkit para recorrer quando estiver perdido para soluções para problemas como acesso a arquivos do seu iCloud.
Deixe um comentário
Comentário
iOS Recuperação de Dados
3 Métodos para recuperar seus dados apagados do iPhone ou iPad.
Download grátis Download grátisArtigos Quentes
/
INTERESSANTEMAÇANTE
/
SIMPLESDIFÍCIL
Obrigada! Aqui estão suas escolhas:
Excelente
Classificação: 4.6 / 5 (com base em 106 classificações)