

Por Gina Barrow, Última atualização: May 7, 2018
O iCloud e o iCloud Drive são a mesma coisa? Muitos usuários costumam se confundir com o iCloud e o iCloud Drive. Eles geralmente usam ambos de forma intercambiável; mas como eles realmente diferem? Neste artigo, você entenderá claramente a diferença entre o iCloud e o iCloud Drive.
Você não está sozinho em se cansar de encontrar a resposta sobre qual é o diferença entre iCloud e iCloud Drive porque muitos usuários, inclusive eu, muitas vezes relacionam erroneamente um com o outro.
Para esclarecer as coisas, descobriremos juntos qual é a real diferença entre os dois e por que devemos usá-los. Leia junto.
O iCloud tem a capacidade de fazer backup online sem fio, enquanto o iCloud Drive faz parte do iCloud, onde você pode colocar arquivos.
O iCloud é o armazenamento online da Apple e oferece apenas 5 GB de espaço livre. O único benefício com o iCloud é a capacidade de fazer backup automático do dispositivo sem fio. É uma coleção de informações entre os dispositivos iOS sincronizados, como iPhone, iPad, iPod Touch e Mac.
O iCloud Drive funciona como uma caixa de armazenamento na qual você pode colocar muitas informações e outros arquivos, como documentos e muito mais, por isso é mais um armazenamento e compartilhamento de documentos do que um backup.
Parte 1. Tudo sobre o iCloudParte 2. O que é o iCloud DriveParte 3. Backup do iCloud e Restauração do iCloud DriveParte 4. Restaurar seletivamente o conteúdo do iPhone/iPad sem perda de dadosParte 5. ResumoGuia de vídeo: como recuperar dados seletivamente do iCloud
Tendo passado muitos anos escrevendo programas para dispositivos iOS, criamos uma ferramenta útil para você.
Uma dica para você: Baixar Recuperação de dados do FoneDog iOS para recuperar dados de seus dispositivos. Você pode optar por recuperar arquivos do backup do iCloud. Leia este artigo para obter mais informações.
iOS Recuperação de Dados
Recupere fotos, vídeos, contatos, mensagens, registros de chamadas, dados do WhatsApp e muito mais.
Recupere dados do iPhone, iTunes e iCloud.
Compatível com o mais recente iPhone e iOS.
Download grátis
Download grátis

Entrando na tendência dos serviços sem fio, a Apple lançou o iCloud como alternativa ao iTunes. O iTunes parece ser bastante complicado para alguns porque você precisa conectá-lo com um cabo e um computador. A maioria das pessoas não tem tempo para fazer isso, o que é um grande buraco para uma possível perda de dados.
Como sabemos, o iCloud é o armazenamento online da Apple. Bem, ele se parece muito com o backup, mas é claro que o espaço é tão limitado em comparação com o iTunes. O único benefício com o iCloud é a capacidade de fazer backup automático do dispositivo sem fio. É uma coleção de informações entre os dispositivos iOS sincronizados, como iPhone, iPad, iPod Touch e Mac

O ICloud oferece 5 GB de espaço livre, onde você pode atualizá-lo a qualquer momento, sempre que precisar.
Se você está familiarizado com o funcionamento do Dropbox e do Google Drive, pode dizer que o iCloud Drive funciona de maneira semelhante a esses aplicativos. Ele funciona como uma caixa de armazenamento onde você pode colocar muitas informações e outros arquivos, como documentos e muito mais.
Mas lembre-se que, como o iCloud Drive funciona como uma caixa, a mesa onde ele é colocado se chama iCloud. O iCloud Drive é um componente opcional do serviço iCloud. O ICloud Drive também funciona melhor no compartilhamento de arquivos entre dispositivos.
Acessar o iCloud Drive também é bem diferente do iCloud, você pode abri-lo em qualquer lugar nos aplicativos. Por exemplo, você pode abrir fotos do iCloud Drive usando o aplicativo Fotos. Por assim dizer, o iCloud Drive está mais no armazenamento e compartilhamento de documentos do que em um backup
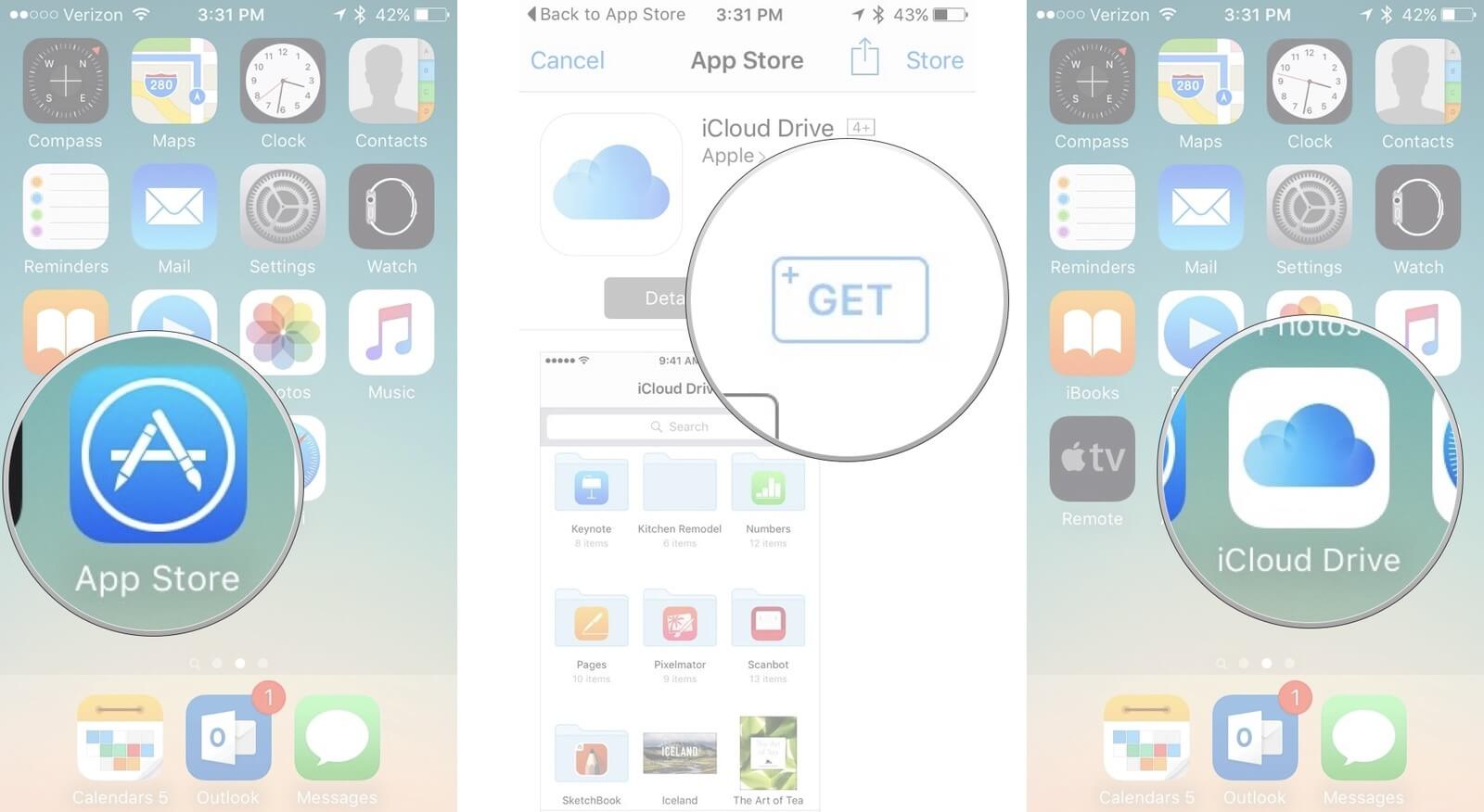
Download grátis Download grátis
O ICloud Drive funciona melhor em compartilhamento e trabalho conjunto. Esse recurso é melhor para pessoas em movimento que não querem perder nenhum dos prazos de trabalho.
Mostrar iCloud Drive na tela inicial:
Restaurar o backup do iCloud é muito fácil e pode ser feito em apenas alguns minutos. Esse processo geralmente é feito quando você perdeu ou excluiu arquivos importantes que precisava para fazer uma cópia do backup. Aparentemente, você não pode restaurar seletivamente um único arquivo do iCloud, você precisa restaurar todo o conteúdo do backup.
Para restaurar do iCloud devido à perda de dados, siga estes:
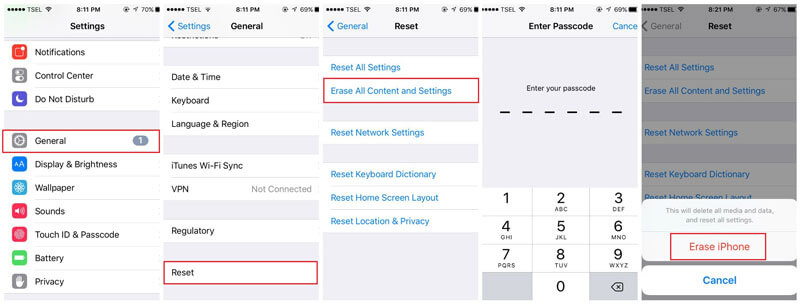
Para verificar se todo o conteúdo de backup do iCloud foi restaurado com sucesso no dispositivo, vá para Configurações> localize e toque em iCloud> toque em Armazenamento. Todas as músicas compradas, séries de TV e outros downloads da AppStore e iTunes, seus detalhes de login podem ser necessários. O backup do iCloud é uma boa escolha, mas você pode perder mais dados ao restaurar porque não pode executar apenas a recuperação seletiva.
As pessoas também perguntam:
Recuperação de fotos do iCloud - Como posso fazer isso?
Qual é o melhor extrator de backup do iCloud em 2024
Muitos usuários estão perguntando se você pode restaurar arquivos que foram excluídos acidentalmente do iCloud Drive. A resposta é um grande SIM, desde que você se encaixe na janela de 30 dias. Tudo o que você precisa é simplesmente abrir o iCloud.com
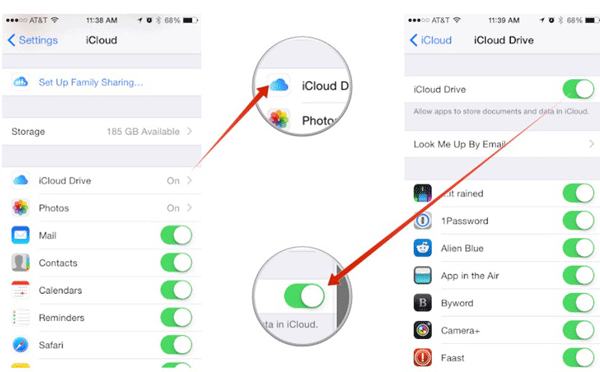
Quando você precisar restaurar arquivos com mais de 30 dias, considere usar um software de recuperação de dados. Isso o ajudará a recuperar arquivos de forma seletiva; caso contrário, você pode restaurar todo o backup do iCloud ou iTunes.
Todo mundo está procurando uma maneira segura e conveniente de recuperar dados do telefone sem os terríveis danos que a perda de dados traz. Ainda bem que existem programas dedicados à recuperação do iOS sem sofrer nenhuma forma de perda de dados. Assim como FoneDog Toolkit - Recuperação de dados iOS, ele ajuda você a recuperar qualquer tipo de arquivo.
FoneDog Toolkit - Recuperação de dados iOS é capaz de recuperar o seguinte:

Possui as seguintes características de destaque:
Possui 3 métodos de recuperação eficazes:
FoneDog Toolkit- iOS Data Recovery é compatível com os dispositivos iOS mais recentes, como iPhone 15 e 15 Pro. Você pode baixar o Free Version e use-o para restaurar dados de dispositivos iPhone.
Download grátis Download grátis

Bem, espero que você tenha sido mais claro sobre a diferença entre o iCloud e o iCloud Drive. Ambos visam apenas garantir que nunca perderemos nenhum arquivo de nossos dispositivos. Tudo o que precisamos é habilitar os aplicativos e fazer backup deles corretamente.
Em caso de perda de dados, restaure a partir do backup do iCloud ou do iCloud.com. Se for mais do que isso, não se preocupe, você sempre pode confiar FoneDog Toolkit - Recuperação de dados iOS. Este programa certamente faz o trabalho para você! Baixe a versão gratuita hoje e compartilhe com os amigos.
Isto é um guia de vídeo você pode seguir para recuperar dados do iCloud seletivamente o que você gosta.
Deixe um comentário
Comentário
iOS Recuperação de Dados
3 Métodos para recuperar seus dados apagados do iPhone ou iPad.
Download grátis Download grátisArtigos Quentes
/
INTERESSANTEMAÇANTE
/
SIMPLESDIFÍCIL
Obrigada! Aqui estão suas escolhas:
Excelente
Classificação: 4.4 / 5 (com base em 100 classificações)