

Por Vernon Roderick, Última atualização: November 2, 2017
Sincronize dados do seu iPhone ou iPad com o iTunes, mas não sabe como acessar o backup de dados do iTunes? Você pode restaurar seletivamente do backup do iTunes? Como visualizar os arquivos de backup do iTunes seletivamente ou completamente? Aqui estão as respostas.
Os armazenamentos de dados mais famosos dos smartphones iOS são os arquivos de backup do iCloud e os arquivos de backup do iTunes. O iCloud é baseado em um servidor online que serve como um cartão de memória 'virtual' enquanto o iTunes é sincronizado com o computador. Todas as atividades que estão sendo feitas em um smartphone iOS serão salvas e gravadas tanto no armazenamento de ambos os arquivos de backup.
Fazendo backup e restaurando dados usando o iTunes é muito mais rápido que o iCloud. Além disso, o iCloud não inclui todos os dados que devem ser salvos, como o Calendário. Outra conveniência que o backup do iTunes pode oferecer é que ele possui armazenamento suficiente para armazenar todos os seus arquivos de backup.
Infelizmente, o iCloud não tem armazenamento ilimitado para ele e geralmente resulta em poucos dados de armazenamento. É por isso que o backup do iTunes é a melhor maneira alternativa de armazenar todos os seus dados, pois pode levar arquivos pesados devido ao enorme espaço de armazenamento do computador.
86% dos usuários também leram nos últimos 15 dias:
Como localizar o arquivo de backup do iTunes no seu computadorComo visualizar os arquivos de backup do iTunes seletivamente, mas muito mais rápidoGuia de vídeo: Visualize seletivamente os arquivos de backup do iTunesDica de bônus: Como sincronizar seu dispositivo iOS com o iTunes
O backup do iTunes é um bom ajudante para obter o backup de dados excluídos quando você acidentalmente perde seus dados no iPhone, iPad e outros dispositivos iOS. No entanto, depois de passar pelo processo de sincronização do seu dispositivo com o iTunes, você deve estar se perguntando o que acontece a seguir? Onde você pode encontrar os dados armazenados no computador? Ele precisa de habilidades técnicas para localizar o local do arquivo de backup do iTunes que você acabou de fazer?
Siga as etapas abaixo para encontrar o local do arquivo de backup em seu computador Mac OS ou Windows.
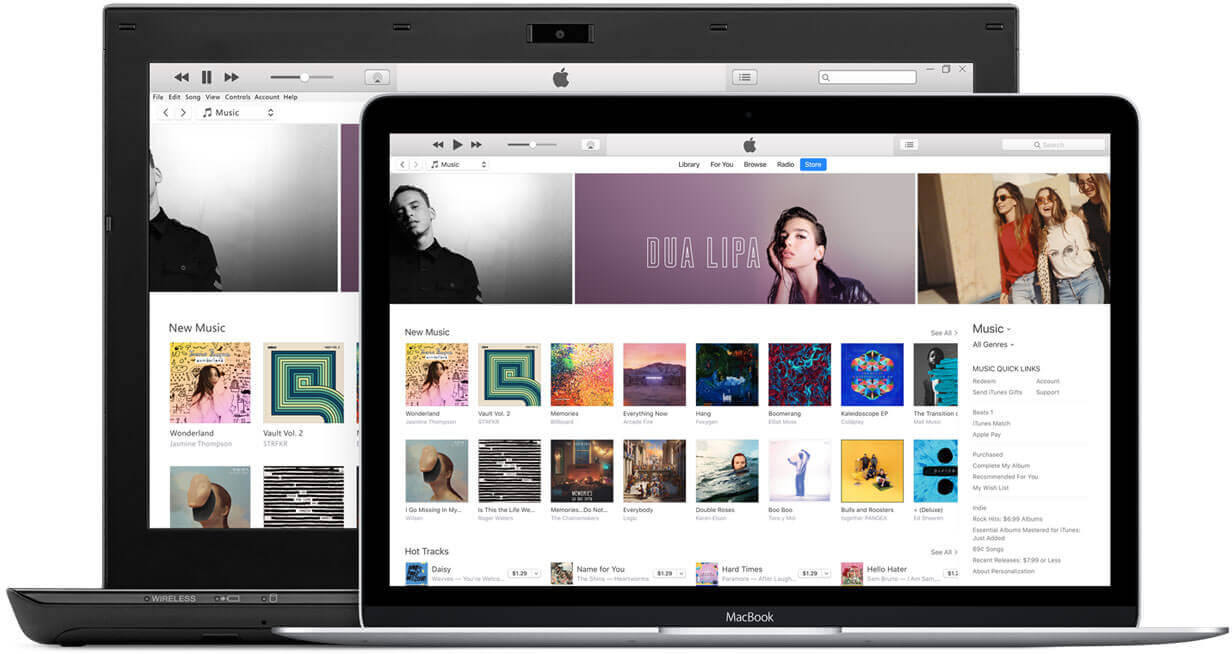 Como visualizar arquivos de backup do iTunes
Como visualizar arquivos de backup do iTunes
Você pode ter avaliado os backups do iTunes em seu computador com os caminhos mencionados acima. No entanto, eles são os backups completos do iTunes e quando você tenta recuperar dados dos backups do iTunes, seu atual será coberto ao mesmo tempo. Assim, você também pode precisar saber como visualizar seus backups do iTunes de forma seletiva.
Você precisará de uma ferramenta poderosa para visualizar os arquivos de backup do iTunes de forma mais rápida e seletiva. Esta ferramenta pode visualizar e recuperar todos os arquivos de backup que foram armazenados em seu iTunes. Mesmo que seu iPhone não esteja em lugar algum, contanto que você tenha feito backup de seus dados no iTunes, é mais do que suficiente para visualizá-los e recuperá-los. FoneDog's iOS Recuperação de Dados é a melhor ferramenta para visualizar os arquivos de backup do iTunes.
Nota: Esta ferramenta não causa nenhum dano ao computador ou a qualquer dispositivo iOS. É simplesmente usado para recuperação e visualização de dados. Você pode verificar o programa com um software antivírus/malware para ter certeza.
Siga as etapas abaixo de como acessar e visualizar seletivamente os backups do iTunes:
iOS Recuperação de Dados
Recupere fotos, vídeos, contatos, mensagens, registros de chamadas, dados do WhatsApp e muito mais.
Recupere dados do iPhone, iTunes e iCloud.
Compatível com o mais recente iPhone 11, iPhone 11 pro e o mais recente iOS 13.
Download grátis
Download grátis

Baixe e instale o iOS Data Recovery no site oficial do FoneDog. Instale e termine a instalação, então você está pronto para ir.

Faça o download do FoneDog - Recuperação de dados do iOS - Passo 1

Arquivo de backup do ScaniTunes -- Passo 2
Quando o programa terminar de digitalizar, todos os dados serão mostrados em uma categoria separada para organizar todos os dados. Você pode visualizar todos os dados dos arquivos de backup do iTunes que deseja visualizar.

Iniciar digitalização e visualização de arquivos - Etapa 3
Você pode recuperar as fotos, vídeos e algumas músicas em sua galeria na categoria Mídia, enquanto você pode recuperar mensagens, contatos, anexos de mensagens, histórico de chamadas, correio de voz e mensagens e anexos do WhatsApp na categoria Mensagens e contatos, por último, em Na categoria Memos & Others, você pode recuperar todos os documentos, como notas, calendário, lembretes, memorandos de voz, favoritos do Safari e documentos de aplicativos.
Você pode visualizar cada arquivo de volta clicando em cada categoria e subcategoria. Você também pode escolher qual arquivo recuperar se desejar recuperar algum.

Recuperar Arquivos Seletivamente - Passo 4
Estes são os passos simples sobre como visualizar os arquivos de backup do iTunes. É um processo fácil e não requer mais conhecimento técnico. Através do iPhone Data Recovery, você pode fazer quase tudo, desde visualizar até recuperar seus arquivos de dados do seu dispositivo iOS.
Esse processo é verdadeiro para todos os dispositivos Apple, como versões Pro/Air/mini do iPad, versões 4/5/6 do iPod touch e, mais especialmente, iPhone 6/7/8/X/11, iPhone 5s/6s/7plus/ 8 mais.
Download grátis Download grátis
Agora que você sabe como visualizar os arquivos de backup do iTunes, é relevante aprender como sincronizar seu dispositivo iOS com o iTunes para garantir a segurança de todos os seus dados.
Agora você provavelmente sabe como visualizar o arquivo de backup do iTunes usando o iPhone Data Recovery, sincronizar seu dispositivo iOS com o iTunes e localizar onde o arquivo sincronizado é colocado. Essas 3 coisas são importantes quando você está gerenciando seus dados de acordo. Cada um desses processos tem propósitos e uso em benefício de um usuário de dispositivo iOS.
Certifique-se de sincronizar todos os seus dados sempre para que, se você perder determinados dados, como mensagens, contatos e fotos, possa recuperá-los facilmente. Fazer backup é como um escudo para uma perda de dados indesejada que pode causar problemas para você no futuro.
As pessoas também leramComo restaurar o backup do iCloud do iPhone7 seletivamenteComo visualizar mensagens de texto excluídas do iPhone
Deixe um comentário
Comentário

carlos2023-04-23 19:52:26
Excelente
iOS Recuperação de Dados
3 Métodos para recuperar seus dados apagados do iPhone ou iPad.
Download grátis Download grátisArtigos Quentes
/
INTERESSANTEMAÇANTE
/
SIMPLESDIFÍCIL
Obrigada! Aqui estão suas escolhas:
Excelente
Classificação: 4.6 / 5 (com base em 67 classificações)