

Por Gina Barrow, Última atualização: November 29, 2017
Você excluiu documentos e dados importantes no seu iPhone? Você quer saber como recuperar documentos e dados no iPhone?” Temos soluções para você! Leia junto!
Tendo passado vários anos escrevendo programas para dispositivos iOS, criamos um poderoso programa de recuperação de dados para evitar que os dados sejam perdidos permanentemente.
Aqui vai uma dica para você: Baixar Recuperação de dados do FoneDog iOS para recuperar documentos e dados de aplicativos do iPhone da maneira mais rápida. Se você deseja recuperar dados por conta própria, coletamos algumas soluções básicas abaixo para você.
iOS Recuperação de Dados
Recupere fotos, vídeos, contatos, mensagens, registros de chamadas, dados do WhatsApp e muito mais.
Recupere dados do iPhone, iTunes e iCloud.
Compatível com o mais recente iPhone e iOS.
Download grátis
Download grátis

Parte 1. O que são documentos e dados no iPhone?Parte 2. Como recuperar documentos e dados de backup do iPhone?Parte 3. Como restaurar rapidamente documentos e dados em um iPhone?Guia de vídeo: Recupere seletivamente documentos e dados do iPhone.Parte 4. Conclusão.
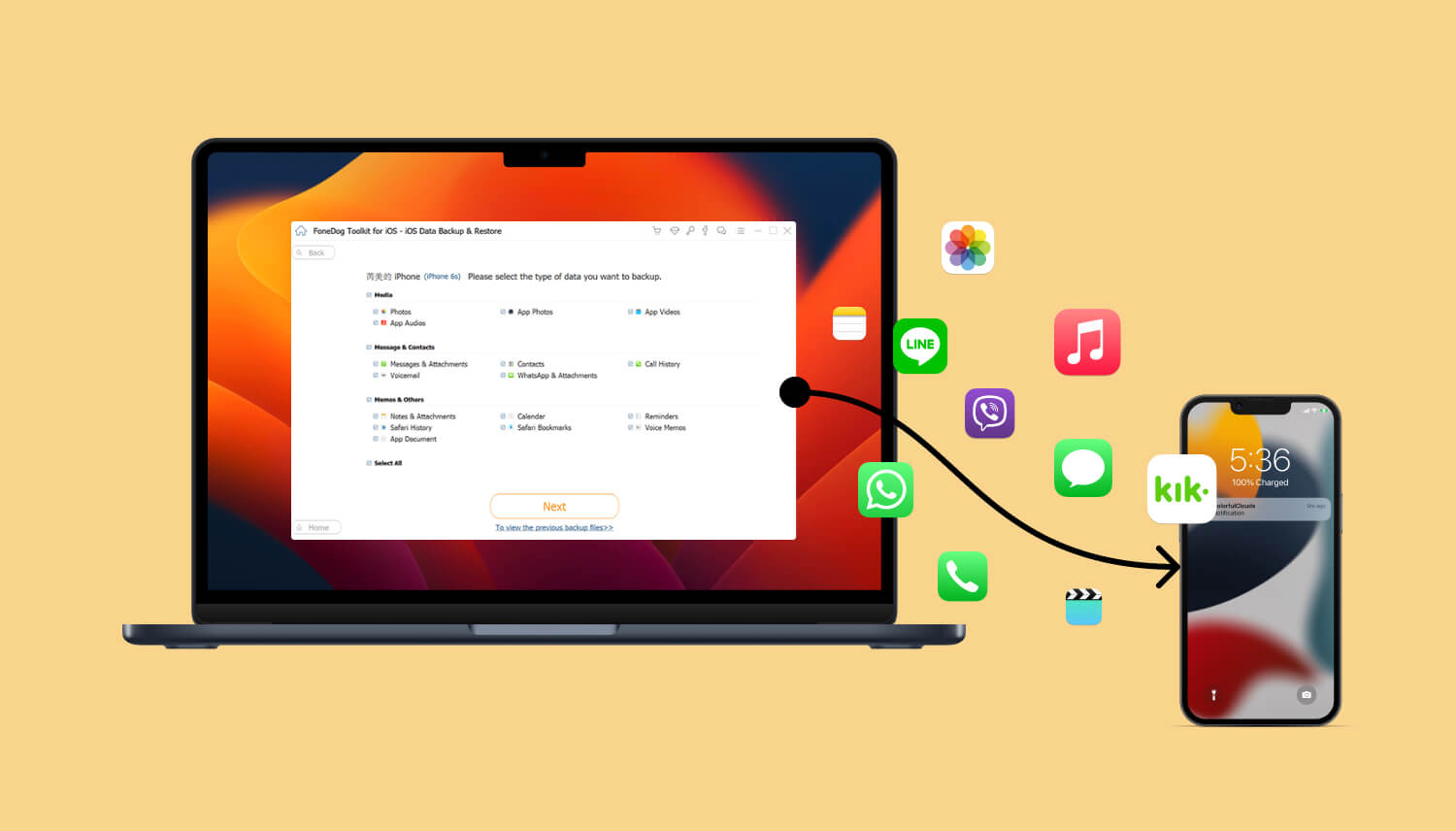
O iPhone sendo o smartphone imbatível desta geração tem muitas coisas a oferecer além das funções básicas de chamada e texto.
Agora você pode desfrutar de conversas contínuas por meio de aplicativos de mensagens instantâneas, tirar fotos profissionais com o melhor aplicativo de câmera e fazer mais com trabalhos de escritório ou documentos enquanto estiver em trânsito diretamente no iPhone.
Você pode acessar seus documentos, dados e outros arquivos, desde que os tenha salvo no dispositivo e tenha optado por sincronizar tudo isso em uma unidade do iCloud, onde pode obtê-los a qualquer hora e em qualquer lugar, desde que possa acessar o iCloud.
Devido às nossas vidas ocupadas e ambiente caótico, não se pode desconsiderar que às vezes tendemos a ser estressantes e podemos ter cometido alguns erros graves em nossos iPhones, como excluir acidentalmente documentos importantes.
O que nós vamos fazer agora? Se você é o tipo de pessoa que faz backup do seu iPhone, bem, você tem melhores chances de recuperação.
Se você não tiver, bem, então você deve começar a procurar a melhor solução que pode ajudar recuperar documentos e dados em um iPhone.
Neste artigo, discutiremos as maneiras fáceis de recuperar arquivos e dados excluídos, bem como outras opções para recuperá-los.
iCloud unidade é um armazenamento em nuvem seguro para todos os documentos e dados importantes do iPhone, iPad, Mac, iPod Touch e até mesmo do computador Windows.
Ele sincroniza todos os documentos e dados em todos os dispositivos e compartilha os arquivos com qualquer pessoa.
A unidade iCloud pode acomodar um limite de tamanho de arquivo de 50 GB para todos os seus documentos de escritório, projetos, relatórios, apresentações e muito mais, desde que você não exceda o limite de tamanho de arquivo.
Existem diferentes maneiras de recuperar documentos e dados em um iPhone usando a unidade iCloud. Você pode consultar qualquer uma das etapas abaixo:
Método 1: Recupere documentos e dados do iPhone via iCloud.com
Você também pode optar por restaurar todos os arquivos acessando Configurações e clicando em Restaurar Arquivos. Lembre-se de que você tem apenas 30 dias para recuperar quaisquer documentos e dados excluídos do iCloud.com.

Método 2: Restaurar documentos e dados do iPhone via Mac
Método 3: Recuperar dados e documentos via iPhone, iPad e iPod touch em execução no iOS11
Lembrete:
Você também tem 30 dias para recuperar documentos e dados no iPhone do aplicativo Arquivos.
A recuperação no iPhone, iPad e iPod touch é muito possível, desde que você tenha criado o backup de todos os documentos e dados ou os sincronizou em todos os iDevices.
Você também pode recuperar documentos e dados no iPhone usando o arquivo de backup do iTunes se tiver feito backup deles no iTunes.
A única coisa bastante frustrante sobre esses backups é quando você só precisava recuperar alguns ou poucos arquivos, mas não consegue fazê-lo, a menos que extraia todo o conteúdo, o que pode levar a mais perda de dados.
Outra coisa é que, se você perdeu o período de carência de 30 dias, não terá nenhuma opção para recuperar esses arquivos importantes.
No entanto, o verdadeiro problema surge quando você acaba de descobrir que esqueceu de fazer backup. Você pode ter ouvido um milhão de vezes que precisa fazer backup do seu iPhone ou pode se arrepender.
Como você vai recuperar documentos e dados no iPhone agora? Não se preocupe! Temos uma solução muito boa para você.
Existem muitos programas de recuperação por aí que priorizam a recuperação de dados para iDevices com e sem backups. É altamente recomendável um programa que tenha todas as opções de recuperação que você está procurando. Descubra abaixo.
A melhor parte? Em seguida, é a melhor maneira fácil de corrigir documentos e dados do iPhone.
Olhou por cima! A primeira opção é recuperar documentos e dados do iPhone sem backup.
Isso pode parecer muito estranho sobre como o programa executará a recuperação, mas lembre-se de que a tecnologia realmente encontrará seu caminho para evoluir e garantir que todos obtenham sua experiência móvel real.
FoneDog Toolkit - Recuperação de dados iOS executará uma varredura profunda no iPhone ou em qualquer iDevice para restaurar todos os arquivos excluídos ou perdidos.
Portanto, enquanto ainda é cedo, verifique se você já baixou e instalou o programa FoneDog Toolkit - Recuperação de dados iOS para obter esses documentos e dados importantes de volta. Para iniciar a recuperação, siga os passos abaixo:
Dica: Depois que os documentos são excluídos do iPhone, eles se tornam arquivos ilegíveis e são transferidos para um espaço virtual onde permanecem até serem substituídos.
É melhor que você pare de usar o iPhone quando descobrir que esses documentos foram perdidos ou excluídos para evitar a substituição.
Download grátis Download grátis
Depois de baixar e instalar o programa, inicie FoneDog Toolkit - Recuperação de dados iOS. Clique no primeiro método de recuperação no painel esquerdo “Recuperar do dispositivo iOS” e conecte o iPhone usando um cabo USB original.
Aguarde até que a conexão seja detectada automaticamente e clique em “Iniciar digitalização”. Isso permitirá que o programa analise o dispositivo e inicie a varredura profunda.
Nota: se você tiver o iTunes instalado no computador que está usando para recuperação, não o inicie ou melhor desative a opção de sincronização automática.
Para desativar a sincronização automática, vá para iTunes > Preferências > Dispositivos, marque “Impedir que iPods, iPhones e iPads sincronizem automaticamente"

Quando a verificação começar, evite usar o iPhone para evitar interromper a recuperação. Na verdade, isso demorará um pouco, dependendo dos arquivos e documentos que estão sendo recuperados.
Pouco a pouco, o programa exibirá todos os documentos recuperados do iPhone. Depois de encontrar todos os documentos, você pode pausar a digitalização e visualizar os itens.
Se você tiver certeza de que esses são os documentos necessários, marque-os individualmente e clique no botão 'Recuperar, botão no final da tela. Você pode então criar uma nova pasta no computador para salvar todos os documentos recuperados.
Você tem apenas dois passos para recuperar esses documentos importantes no iPhone.
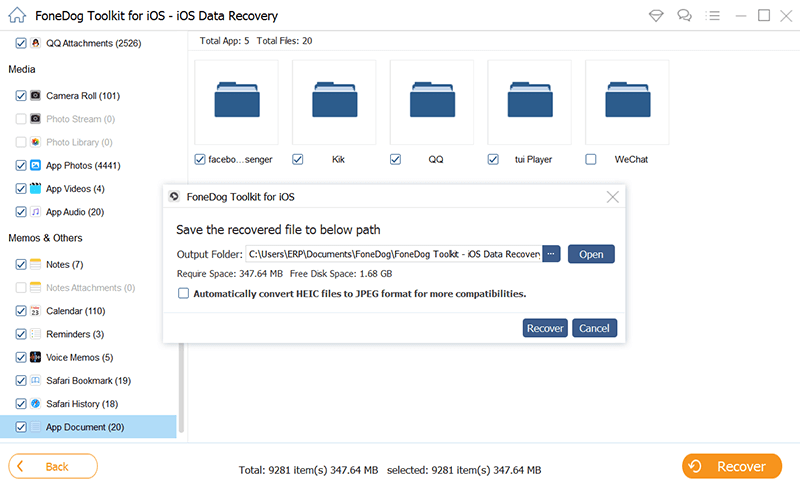
O segundo método de recuperação oferecido pela FoneDog Toolkit - Recuperação de dados iOS é através do iTunes.
Todos sabemos que você não consegue recuperar documentos seletivamente apenas do backup do iTunes e é um grande aborrecimento restaurar todo o conteúdo do backup.
Recuperação de dados do FoneDog iOS fez uma maneira melhor de obter apenas os documentos importantes sem a necessidade de extrair o restante do conteúdo do backup.
Aqui estão os passos sobre como usar o iTunes via FoneDog Toolkit - Recuperação de dados iOS.
No lançamento do seu computador FoneDog Toolkit - Recuperação de dados iOS e clique em 'Recuperar do arquivo de backup do iTunes'.
Não há necessidade de iniciar o iTunes no computador, pois ele detecta automaticamente todo o backup do iTunes, desde que você esteja usando o iTunes no mesmo computador.
Aguarde alguns segundos até que todo o backup do iTunes seja exibido na tela. Selecione o arquivo de backup desejado e clique em “Escanear".

FoneDog Toolkit - Recuperação de dados iOS agora verificará o arquivo de backup do iTunes e o extrairá logo em seguida. Esse processo também levará tempo, pois percorrerá todo o conteúdo do backup.
Quando a verificação parar, você poderá ver todas as categorias de tipo de arquivo no painel esquerdo da tela. Vá até os documentos e dados desejados e visualize cada item um por um no lado direito.
Depois de ter o que você precisava, marque-os individualmente e clique em 'Recuperar' no final da tela. Não se esqueça de salvá-los em uma nova pasta no computador para facilitar o acesso mais tarde.
Essas duas etapas são vitais para recuperar documentos e dados no iPhone usando o backup do iTunes.
O terceiro método de recuperação oferecido pela FoneDog Toolkit - Recuperação de dados iOS é através do iCloud.
Como apresentamos na primeira parte deste artigo, você pode recuperar documentos e dados no iPhone via iCloud, desde que esteja dentro do período de carência de 30 dias.
No entanto, pode ser tarde demais se você perder as janelas de 30 dias e será um aborrecimento se você precisar apagar todo o conteúdo e configurações do iPhone apenas para restaurar do backup do iCloud.
Coisa boa FoneDog Toolkit - Recuperação de dados iOS tornou mais fácil recuperar qualquer arquivo do iCloud sem a necessidade de jogar outros conteúdos do telefone.
Descubra como você pode usar o método de recuperação do iCloud de FoneDog Toolkit - Recuperação de dados iOS.
Lançamento FoneDog Toolkit - Recuperação de dados iOS e clique em "Recuperar do arquivo de backup do iCloud” no painel esquerdo e, em seguida, entre no iCloud usando os mesmos detalhes da conta que você usa no iPhone.
Se você ativou a autenticação em duas etapas, precisará desativá-la temporariamente antes de executar este software.

Todos os detalhes da conta não são salvos no servidor de FoneDog Toolkit - Recuperação de dados iOS para aderir à proteção de privacidade.
Após o login, você verá a exibição de todos os backups do iCloud com todos os carimbos de data e hora. Selecione qual você acha que tem os documentos e dados que você precisava para recuperar e clique em “Baixar".

O programa FoneDog Toolkit - Recuperação de dados iOS agora solicitará que você marque os tipos de arquivo que deseja recuperar para facilitar a verificação e a extração.
Marque as caixas dos tipos de arquivo que você acha que contêm os documentos e dados necessários. Clique em “Next" continuar.
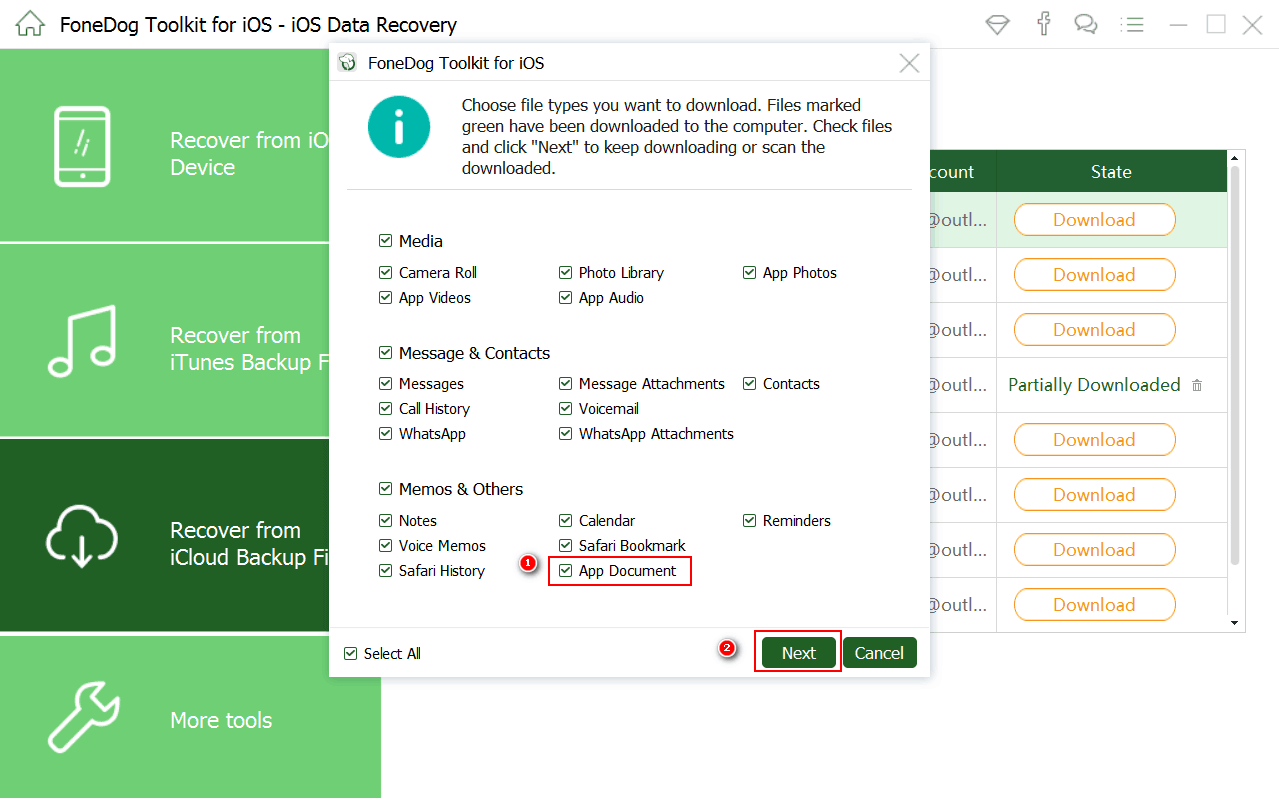
FoneDog Toolkit - Recuperação de dados iOS agora extrairá os arquivos e exibirá os itens com base em sua categoria no painel esquerdo. Vá até os documentos e dados que deseja recuperar e visualize-os um por um.
Depois de encontrar os documentos que procurava, marque suas respectivas caixas e, em seguida, crie uma nova pasta para salvá-los e clique no botão “Recuperar” no final da tela.
Leia também:
3 maneiras de recuperar iMessages excluídas do iPhone
Recupere mensagens de texto excluídas no iPhone X/8 de maneira fácil
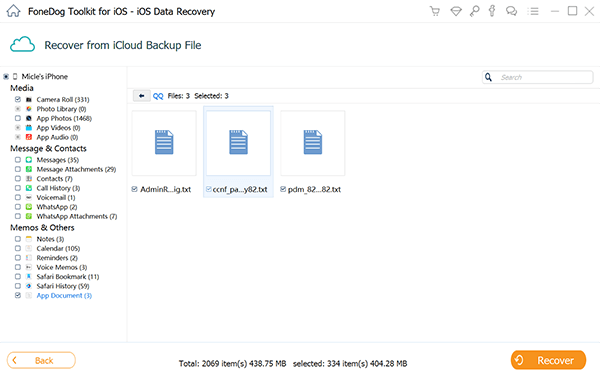
Download grátis Download grátis
Essas 4 etapas para recuperar documentos e dados do iPhone são essenciais para ajudar pessoas com tipos de perda de dados leves a graves.
FoneDog Toolkit - Recuperação de dados iOS tornou mais fácil recuperar documentos e dados no iPhone, iPad e iPod touch com ou sem backups.
Este software não requer nenhuma habilidade ou conhecimento especial para usá-lo. FoneDog Toolkit - Recuperação de dados iOS é muito bom para iniciantes.
Para qualquer uma das suas necessidades futuras de recuperação de dados, como contatos, INSTITUCIONAIS, fotos, mensagens, Mensagens de WhatsApp, músicas, vídeos, arquivos de áudio, e muito mais, você só pode confiar na Ferramenta de Recuperação de Dados FoneDog iOS e certamente nunca errará.
Baixe a versão de avaliação gratuita hoje. Clique em Compartilhar com seus amigos.
Deixe um comentário
Comentário
iOS Recuperação de Dados
3 Métodos para recuperar seus dados apagados do iPhone ou iPad.
Download grátis Download grátisArtigos Quentes
/
INTERESSANTEMAÇANTE
/
SIMPLESDIFÍCIL
Obrigada! Aqui estão suas escolhas:
Excelente
Classificação: 4.4 / 5 (com base em 105 classificações)